Lesson 7: Formatting Text
/en/powerpointxp/using-the-autocontent-wizard/content/
Introduction
By the end of this lesson, you should be able to:
- Add text boxes to slides
- Format text
- Cut, copy, and paste text
Adding text to an original slide
Many of PowerPoint's slides have text boxes already included and ready for you to add information. However, if you create an original slide, you'll need to add a text box or two.
To add text to an original slide:
- Insert a blank new slide.
- Click the text box button in the Drawing toolbar.
- Click and drag your mouse pointer to create a text box on the slide.
OR
- Click on Insert
 Text Box.
Text Box.
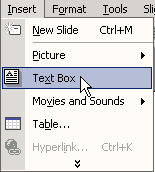
- Click and drag your mouse pointer to create a text box.
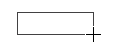
The Formatting toolbar
PowerPoint's default font or text type is Arial. However, you may want to change the font type, font size, and other formatting. Use the Formatting toolbar to set the color, size, and overall look of your text. It doesn't matter whether the text is an original slide or in a preset layout.
Here are some of the formatting options:
- Font type
- Font size
- Bold, italics, and underline
- Center, align left, and align right
- Bullets and numbering
- Font color
- Increase font size
- Decrease indent
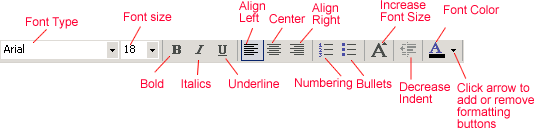
 For more formatting buttons, click the down-pointing arrow at the end of the toolbar. Choose Add or Remove Buttons - Formatting. Choose any additional options you want on the Formatting toolbar. You can also choose Show Buttons on Two Rows.
For more formatting buttons, click the down-pointing arrow at the end of the toolbar. Choose Add or Remove Buttons - Formatting. Choose any additional options you want on the Formatting toolbar. You can also choose Show Buttons on Two Rows.
Formatting text
The Formatting toolbar allows you to make many changes to your text to give it the look you want for your presentation.
To format text:
- On the Formatting toolbar, click the down-pointing arrow or the button for the item you want to format.
- For example, to set the font size for text you haven't typed yet, click the down-pointing arrow next to the number and choose the font size. To change the font color, click the down-pointing arrow next to the underlined A.

- To make formatting changes to existing text, highlight text and click the down-pointing arrow or the button for the formatting change.
Take some time to experiment with the different formatting options to decide what's best for your presentation.
The Format menu
You can also use the Format menu to make formatting changes to the text in your presentation.
To use the Format menu:
- Click Format
 Font.
Font.
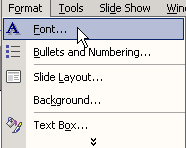
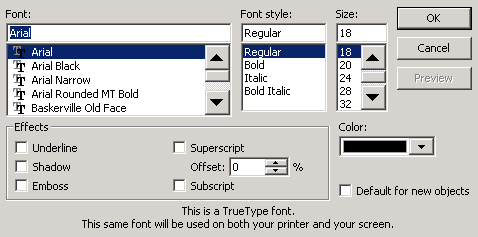
- Choose the font, font style, and/or size.
- Click OK.
Cut, copy, and paste
Once you've determined how your text will appear in your slides, you may need to cut copy or paste some information.
To copy and paste:
- Select the text you want to copy.
- Click the copy button on the Standard toolbar (Ctrl+C).
- Move your mouse pointer to the location on the slide where you want the text to appear.
- Click the paste button on the Standard toolbar (Ctrl+V).
To cut and paste:
- Select the text you want to cut.
- Click the cut button on the Standard toolbar (Ctrl+X).
- Move your mouse pointer to the location on the slide where you want the text to appear.
- Click the paste button on the Standard toolbar (Ctrl+V).
 The keyboard shortcuts Ctrl+C, Ctrl+X, and Ctrl+V can help make cutting, copying, and pasting faster. If you don't already know them, learn these shortcuts.
The keyboard shortcuts Ctrl+C, Ctrl+X, and Ctrl+V can help make cutting, copying, and pasting faster. If you don't already know them, learn these shortcuts.
Challenge!
- Open PowerPoint.
- Choose Blank Presentation.
- Choose a blank slide from Content Layouts.
- Insert a text box.
- On the Formatting toolbar, choose Times New Roman as the font type and 40 as the font size.
- Type the title Tips for Getting Organized.
- Highlight the text and click the Center button on the Formatting toolbar.
- Save this presentation and call it Tips for Getting Organized.
/en/powerpointxp/formatting-bulleted-and-numbered-lists/content/


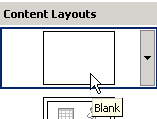

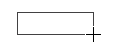
 Text Box.
Text Box.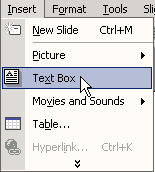
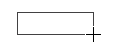
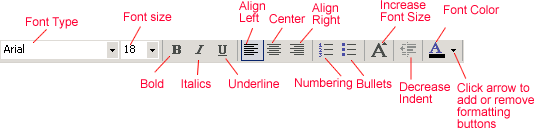
 For more formatting buttons, click the down-pointing arrow at the end of the toolbar. Choose Add or Remove Buttons - Formatting. Choose any additional options you want on the Formatting toolbar. You can also choose Show Buttons on Two Rows.
For more formatting buttons, click the down-pointing arrow at the end of the toolbar. Choose Add or Remove Buttons - Formatting. Choose any additional options you want on the Formatting toolbar. You can also choose Show Buttons on Two Rows.
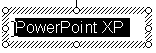
 Font.
Font.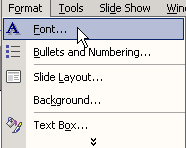
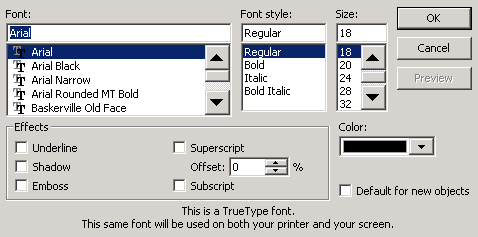
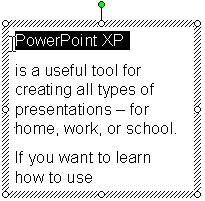



 The keyboard shortcuts Ctrl+C, Ctrl+X, and Ctrl+V can help make cutting, copying, and pasting faster. If you don't already know them, learn these shortcuts.
The keyboard shortcuts Ctrl+C, Ctrl+X, and Ctrl+V can help make cutting, copying, and pasting faster. If you don't already know them, learn these shortcuts.