

/en/publisher2003/changing-font-style-size-and-color/content/
Watch the video! (4:52 min)
Lines and background colors are a great way to add impact to your document. Lines may be used for visual emphasis, to divide parts of a document, or to suggest things like perforations. A good background color can help your design stand out from the page.
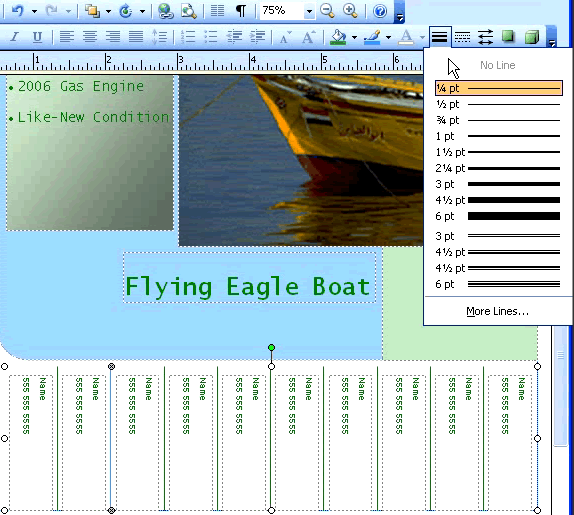

If you have not already done so in a previous challenge, download and save the sample flyer publication to complete this challenge.
/en/publisher2003/navigating-multipage-publications/content/