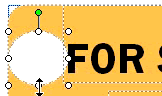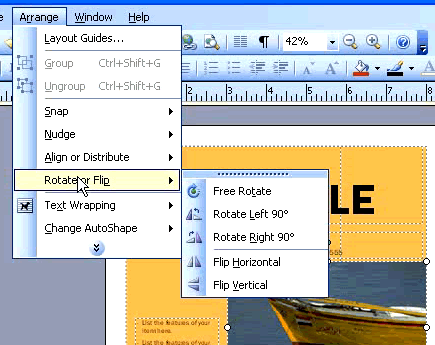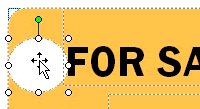/en/publisher2003/configuring-publisher/content/
Introduction
By the end of this module, you should be able to:
- Resize objects
- Rotate objects multiple ways
- Move objects within a publication
- Change the fill color of an object
Modifying objects basics
Watch the video! (5:15 min)
Publisher classifies AutoShapes, text boxes, pictures, clip art, and tables as objects. In Publisher, you have the ability to resize, rotate, and move any object. You can also make other simple modifications to an object, including changing the fill color or border.
To resize an object:
- Select the object. You will know that the object is selected when open circles appear around it.
- Place your cursor over one of the open circles that surround the object. The resize cursor will appear. The resize cursor has an arrow on each end.
- Click and drag the object until its the desired size.
- Release the mouse button.
To rotate or flip an object:
Publisher allows you to rotate an object in 90-degree increments or choose anything in between using Free Rotate.
- Select the object.
- Select Arrange
 Rotate or Flip from the main menu.
Rotate or Flip from the main menu. - Select the type of rotation you want to apply to the object.
- If you select Free Rotate:
- A Green circle will appear above the object.
- Click on the green circle and drag to rotate the object.
- Release the mouse button.
To move an object:
- Select the object.
- Place your cursor anywhere over the object. The move cursor will appear. The move cursor is shaped like a cross with four arrows.
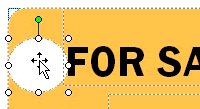
- Click and drag the object to the desired location.
- Release the mouse button.
To change color:
- Select the object.
- Select the fill button from the standard toolbar. The fill button looks like a paint bucket.
- Click the small triangle next to the fill button to select a color.
- Click a color, then release the mouse button.

- Note: If you want to select a custom color, select more colors.

- Choose a color, then click OK.
Challenge!
Download and save the sample flyer to complete this challenge.
- Open the Sample Flyer publication.
- Use the resize cursor to change the size of the circle in the upper-left corner.
- Use the Rotate or Flip option to rotate the boat image.
- Use the move cursor to change the location of one or more objects.
- Change the color of the circle using the fill icon on the formatting toolbar.
- Save and close the document to use in the next challenge.
/en/publisher2003/working-with-text-boxes/content/