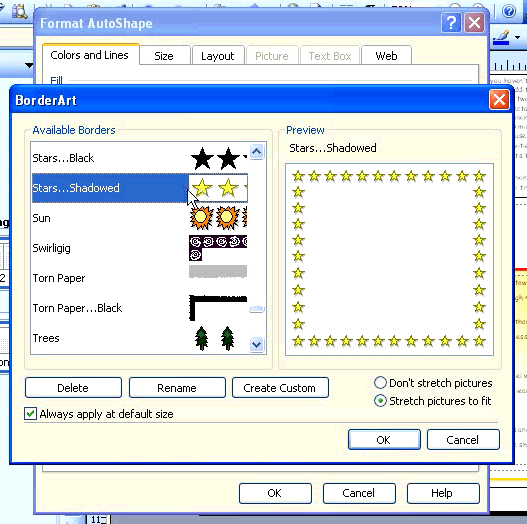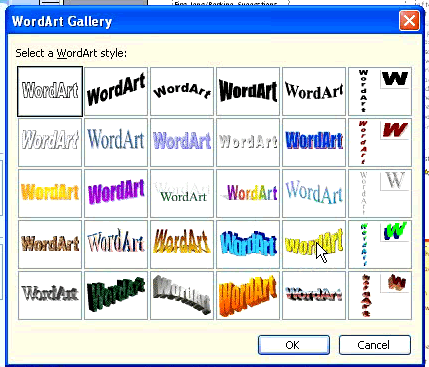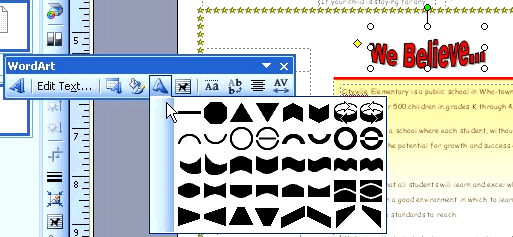Lesson 12: WordArt and BorderArt
/en/publisher2003/working-with-images/content/
Introduction
By the end of this module, you should be able to:
- Insert and modify a WordArt style
- Insert a BorderArt style
Using BorderArt and WordArt
Watch the video! (8:15 min)
You can use BorderArt and WordArt to draw interest to your publications. But be careful—a little be can go a long way. Be careful not to be distracting.
To apply BorderArt to a section of a page:
- Draw a rectangle to use as the border:
- Click the Rectangle icon on the Objects toolbar. A cross-shaped cursor will appear in your document.
- Position your mouse in the upper-left corner where you want your object.
- Click and drag your mouse to draw the rectangle.
- Move and resize the rectangle as needed.
- Apply BorderArt:
- Select Format
 Autoshape from the Main menu.
Autoshape from the Main menu. - Click the BorderArt button in the the Format Autoshape dialog box.
- The BorderArt dialog box will appear.
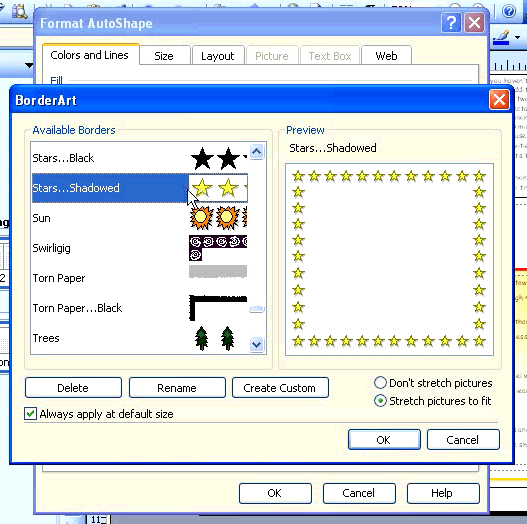
- Select a border from the list. Check the effect in the preview area.
- Click OK, then click OK in the Format AutoShapes dialog box.
To create WordArt:
- Click the Insert WordArt icon on the Object toolbar.
- The WordArt dialog Box will appear.
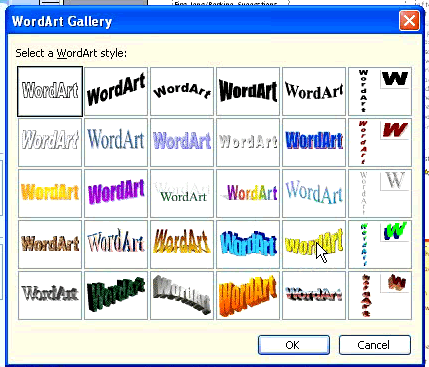
- Select a style from the list.
- Click OK.
- Enter the text in the Edit WordArt dialog box.
- Change the font, size, or style (bold or italic) if needed.
- Click OK.
- Move and resize the WordArt as needed.
To use the WordArt toolbar:
- Select a WordArt object to make the WordArt toolbar appear.
- Click Edit Text to edit the text.
- Click the Change Shape icon (distorted letter A) to change the shape of the WordArt.
- Click OK.
Challenge!
If you have not already done so in a previous challenge, download and save the sample newsletter publication to complete this challenge.
- Open the Sample Newsletter publication.
- Replace the blue border at the bottom of the second page with BorderArt.
- Replace the We Believe... text on page two with WordArt.
- Try different shapes for WordArt to see the different effects.
- Save and close the newsletter to use in the next challenge.
/en/publisher2003/inserting-deleting-and-modifying-objects/content/