

/en/techsavvy/edit-and-merge-pdfs/content/
Let's say you're typing an email to a prospective employer, and you want to list some of your skills and experience. Since you already have them listed in your resume, you decide to copy and paste the text into your email. But something doesn't look right—the font and font size are different from the rest of the email, making it look inconsistent:

What happened?
When you copy text from one program to another, your computer also copies much of the formatting, such as font, size, color, and more. Sometimes, this is a good thing. However, it can also cause problems. If the formatting doesn't match, it can cause the text to look inconsistent or otherwise wrong. Luckily, there's an easy way to fix this: Remove the formatting before pasting it. We're going to show you an easy way to do this with your computer's built-in text editor.
To get started, you'll need to open a text editor. Every computer has a built-in text editor, but they're different on Windows and Mac:
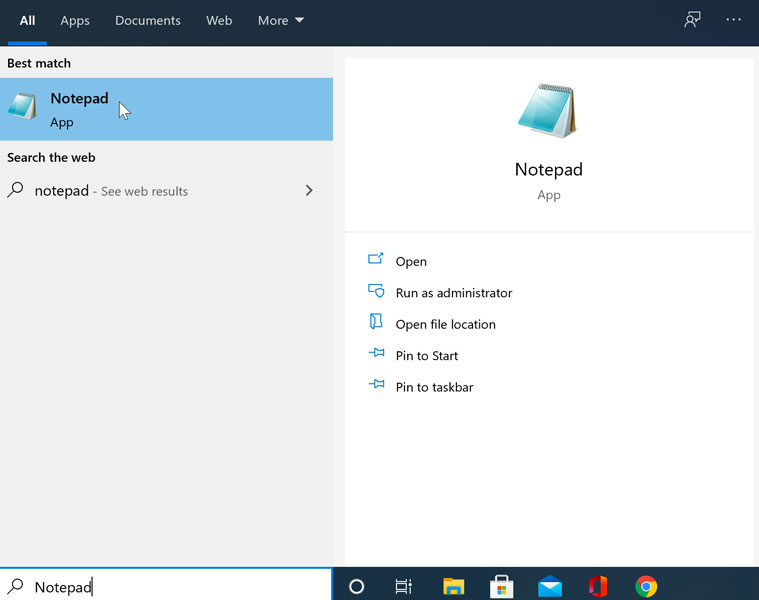


The technique we're going to use is very simple: Paste the text into your text editor, and it will automatically remove all of the formatting and turn it into plain text. Then, you can copy the plain text and paste it wherever you want. Below are the steps that you'll need to take:
Why does this technique work? Text editors remove the extra formatting simply because they don't know what to do with it. The one thing that they do know how to work with is text. So they will preserve letters, numbers, and many other characters, while removing the colors, fonts, and other formatting.
Here are a couple of other situations where you might want to use this technique:
Some programs allow you to paste text without pasting the formatting. For example, Word has several different paste options, including Merge Formatting and Keep Text Only, as shown below:

However, these options are not available in all programs, so the text editor technique is often the easiest way to do this.
/en/techsavvy/save-time-by-batching-computer-tasks/content/