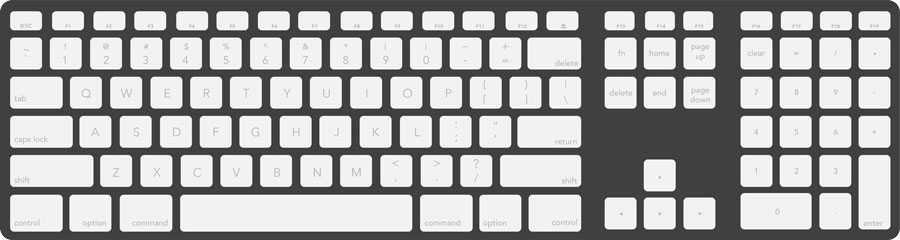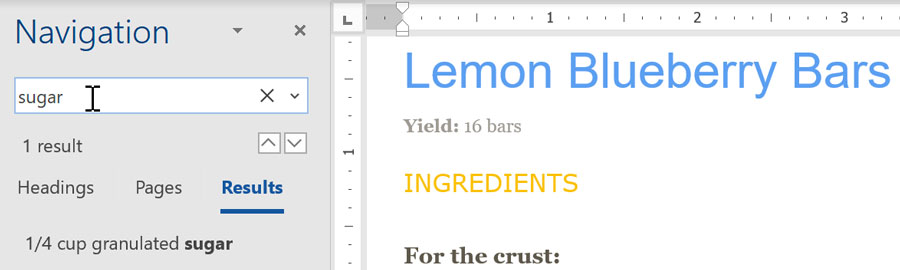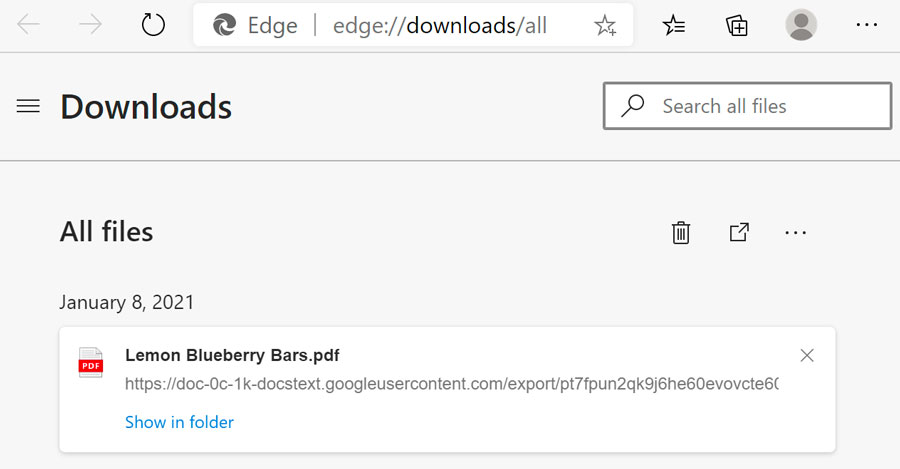Lesson 13: Keyboard Shortcuts
/en/techsavvy/browsing-privately/content/
What are keyboard shortcuts?
Keyboard shortcuts are keys or key combinations you can press on your computer's keyboard to perform a variety of tasks. Because both of your hands can remain on the keyboard, using a shortcut to perform a task is often faster than using a mouse. Keyboard shortcuts are also universal—meaning once you learn them, you can use many of the same shortcuts in a variety of applications. For example, you can use the shortcuts that copy and paste text in a word processor application to perform the same tasks in email, Facebook, and in your blog.
Keyboard shortcuts are different for Windows and macOS computers. In this lesson, we'll share some of the most common shortcuts for both versions.
Watch the video to learn the basics of performing keyboard shortcuts.
How to perform keyboard shortcuts
Many keyboard shortcuts require pressing two or more keys in a specific order.
How to find keyboard shortcuts
In many applications, you'll find keyboard shortcuts next to menu items. Occasionally, in some applications like Microsoft Word, you may need to hover over a button to display its keyboard shortcut.
Common keyboard shortcuts
Check out the infographic below to learn some of the most common keyboard shortcuts:
Windows shortcuts
Keyboard shortcuts can help you when working with text, files, applications, and the Internet. In Windows, you'll use the Ctrl (Control) or Alt key to perform most keyboard shortcuts.
Working with text
These keyboard shortcuts are useful when working with text in word processor, email, and social media applications (like Twitter). They can help you perform commonly repeated tasks like copying and pasting or bolding text.
- Ctrl+X: Cut the selected text.
- Ctrl+C: Copy the selected text.
- Ctrl+V: Paste the copied or cut text.
- Ctrl+A: Select all text on the page or in the active window.
- Ctrl+B: Bold the selected text.
- Ctrl+I: Italicize the selected text.
- Ctrl+U: Underline the selected text.
- Home: Skip to the beginning of the current line.
- End: Skip to the end of the current line.
- Ctrl+right arrow: Skip to the beginning of the next word. You can press the right arrow multiple times to skip several words.
- Ctrl+left arrow: Skip to the beginning of the previous word. You can press the left arrow multiple times to skip several words.
- Ctrl+Shift+right arrow: Select the next word.
- Ctrl+Shift+left arrow: Select the previous word.
Working with files and applications
You can use keyboard shortcuts to open, close, and switch applications. When working with a file (like a Microsoft Word document), shortcuts can be used to create new files, find words, and print.
- Ctrl+Alt+Delete: Quit a frozen application. This keyboard shortcut opens the Task Manager. You can then select the unresponsive application and end it.
- Delete: Send a selected file to the Recycle Bin.
- Enter: Open a selected application or file.
- Ctrl+N: Create a new file.
- Ctrl+O: Open an existing file.
- Ctrl+P: Print an open file.
- Ctrl+S: Save the current file.
- Ctrl+Z: Undo the previous action. If you'd like to redo the action, press Ctrl+Y.
- Ctrl+F: Find a word or phrase in the current file. This shortcut will make a search box appear. You can then type the text you wish to find. If the word or phrase appears more than once, press Enter to move to the next instance.
- Ctrl+- (Ctrl+dash key): Zoom out. When viewing a photo in an application like Windows Photo Viewer, this shortcut will make the image appear smaller.
- Ctrl+= (Ctrl+equal key): Zoom in. When viewing a photo in an application like Windows Photo Viewer, this shortcut will make the image appear larger.
- Alt+F4: Quit the current application.
- Windows key: Open the Start menu.
- Alt+Tab: Switch between open windows. This shortcut opens the Task Switcher. While continuing to hold the Alt key, you can then use the left and right arrows (or press Tab) to move between open windows.
Internet shortcuts
Keyboard shortcuts can also be used to navigate your web browser. Many of the Working with Text shortcuts are useful online, like the shortcuts for selecting, copying, and pasting text into your web browser's address bar. Because each browser is different, some of these shortcuts may have varying results.
- Ctrl+F: Find a word or phrase in the current webpage. This shortcut opens the Find toolbar. You can then type the text you wish to find. If the word or phrase appears more than once, press Enter to move to the next instance.
- Ctrl+T: Open a new browser tab.
- Ctrl+N: Open a new browser window.
- Ctrl+R: Reload the current browser page.
- Tab: Skip to the next field in a web form. For example, when filling in your address on a web form, pressing tab will move the cursor to the next field. For more information, check out our article Speed Up Your Workflow with the Tab Key.
- Ctrl+D: Bookmark the current page.
- Ctrl+B: View bookmarks.
- Ctrl+H: View browsing history.
- Ctrl+J: View downloads.
- Home: Scroll to the top of the webpage.
- End: Scroll to the bottom of the webpage.
Using the Alt key to navigate menus
When you press the Alt key, you will have access to all menus in the current application. This means you can perform almost any task with just your keyboard. For example, you can type Alt+F+X to quit an application. When performing these shortcuts, you will not need to hold down the Alt key.

Try using keyboard shortcuts to perform the following tasks:
- Open the Start Menu.
- Navigate to a word processing application like Microsoft Word.
- Open the application, and type a few lines of text.
- Select a few of the words. Bold and italicize the selected text.
- Undo the italicized formatting.
- Find a word or phrase in the document.
- Save the document.
- Close the application.
Try using keyboard shortcuts to perform the following tasks in your web browser:
- Open a new web browser window.
- Move through to the webpage to the address bar.
- Type the address of a webpage of your choice. For example, type www.weather.com.
- Scroll to the bottom of the page, then scroll back to the top of the page.
- Add the webpage to your bookmarks.
- Copy the web address.
- Open a new web browser tab, and paste the copied link into the address bar.
- Close the web browser.
Mac shortcuts
Many of the keyboard shortcuts for macOS are similar to Windows shortcuts. However, instead of the Ctrl and Alt keys, Mac keyboards have Control, Option, and Command keys.
If you are not using a Mac keyboard, you may not have the Command or Option keys. You will need to experiment with key combinations to perform some keyboard shortcuts.
Working with text
These keyboard shortcuts are useful when working with text in word processor, email, and social media applications (like Twitter). They can help you perform commonly repeated tasks like copying and pasting or bolding text.
- Command+X: Cut the selected text.
- Command+C: Copy the selected text.
- Command+V: Paste the copied or cut text.
- Command+A: Select all text on the page or in the active window.
- Command+B: Bold the selected text.
- Command+I: Italicize the selected text.
- Command+U: Underline the selected text.
- Command+left arrow: Skip to the beginning of the current line.
- Command+right arrow: Skip to the end of the current line.
- Option+right arrow: Skip to the beginning of the next word. You can press the right arrow multiple times to skip several words.
- Option+left arrow: Skip to the beginning of the previous word. You can press the left arrow multiple times to skip several words.
- Shift+Option+right arrow: Select the next word.
- Shift+Option+left arrow: Select the previous word.
Working with files and applications
You can use keyboard shortcuts to open, close, and switch applications in Finder and from your desktop. When working with a file (like a Microsoft Word document), shortcuts can be used to create new files, find words, and print.
- Option+Command+Esc: Quit a frozen application. This shortcut opens the Force Quit dialog box. You can then select an application and quit it.
- Command+Delete: Send a selected file to the Trash.
- Command+Down Arrow (or Command+O): Open a selected application or file.
- Command+N: Create a new file.
- Command+O: Open an existing file.
- Command+P: Print an open file.
- Command+S: Save the current file.
- Command+Z: (or Shift+Command+Z): Undo the previous action. If you'd like to redo the action, press Command+Y.
- Command+F: Find a word or phrase in the current page. This shortcut will make a search box appear. You can then type the text you wish to find. If the word or phrase appears more than once, press Enter to move to the next instance.
- Command+- (Command+dash key): Zoom out. When viewing a photo in an application like iPhoto, this shortcut will make the image appear smaller.
- Command+= (Command+equal key): Zoom in. When viewing a photo in an application like iPhoto, this shortcut will make the image appear larger.
- Command+Q: Quit the current application.
- Command+W: Close the current file or window.
- Command+Tab: Switch between open applications. This shortcut opens the Application Switcher. While continuing to press the Command key, you can then press Tab again to move between open applications.
Internet shortcuts
These shortcuts are designed for navigating your web browser. Many of the Working with Text shortcuts are also useful online, like the shortcuts for selecting, copying, and pasting text into your web browser’s address bar. Because each web browser is different, some of these shortcuts may vary in their effectiveness.
- Command+F: Find a word or phrase in the current webpage. This shortcut opens the Find toolbar. You can then type the text you wish to find. If the word or phrase appears more than once, press Enter to move to the next instance.
- Command+T: Open a new browser tab.
- Command+N: Open a new browser window.
- Command+R: Reload the current browser page.
- Tab: Skip to the next field in a web form. For example, when filling in your address on a web form, pressing tab will move the cursor to the next field. For more information, check out our article Speed Up Your Workflow with the Tab Key.
- Command+D: Bookmark the current page.
- Command+B: View bookmarks.
- Home: Scroll to the top of the webpage.
- End: Scroll to the bottom of the webpage.
Open a word processor like Microsoft Word or TextEdit, and type a few lines of text. Try using keyboard shortcuts to perform the following tasks:
- Select a few of the words. Bold the selected text.
- Undo the text editing, and italicize the selected words instead.
- Find a word or phrase in the document.
- Save the document.
- Close the application.
Try using keyboard shortcuts to perform the following tasks in your web browser.
- Open a new web browser window.
- Move through the webpage to the address bar.
- Type the address of a webpage of your choice. For example, type www.pinterest.com.
- Scroll to the bottom of the page, then scroll back to the top of the page.
- Add the webpage to your bookmarks.
- Copy the web address.
- Open a new web browser tab, and paste the copied link into the address bar.
- Close the web browser.
/en/techsavvy/keyboard-shortcut-vines/content/