

/en/twitter/creating-a-twitter-account/content/
There are many ways to use Twitter. Some users might never post their own updates (which are called tweets), choosing instead to follow updates from other users. But many people do enjoy tweeting about what's going on in their world and joining a bigger conversation.
Watch the video below to learn how to post a tweet on Twitter:
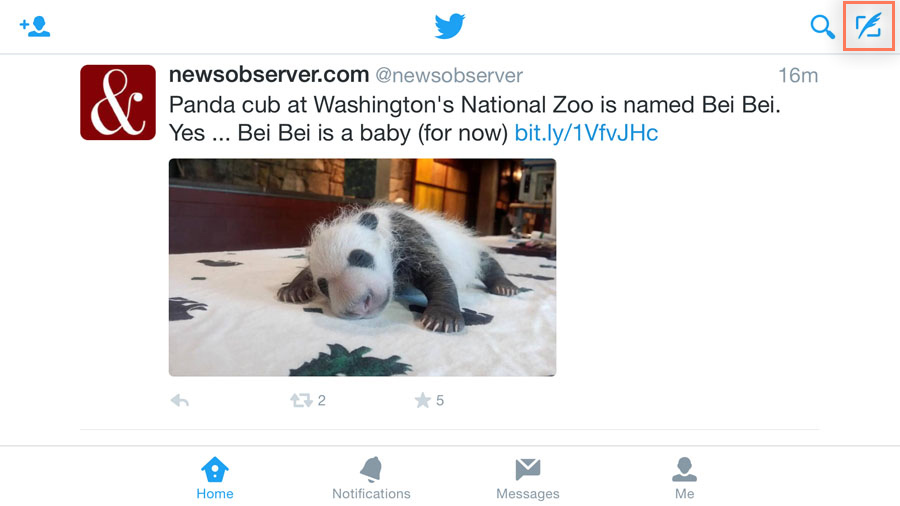
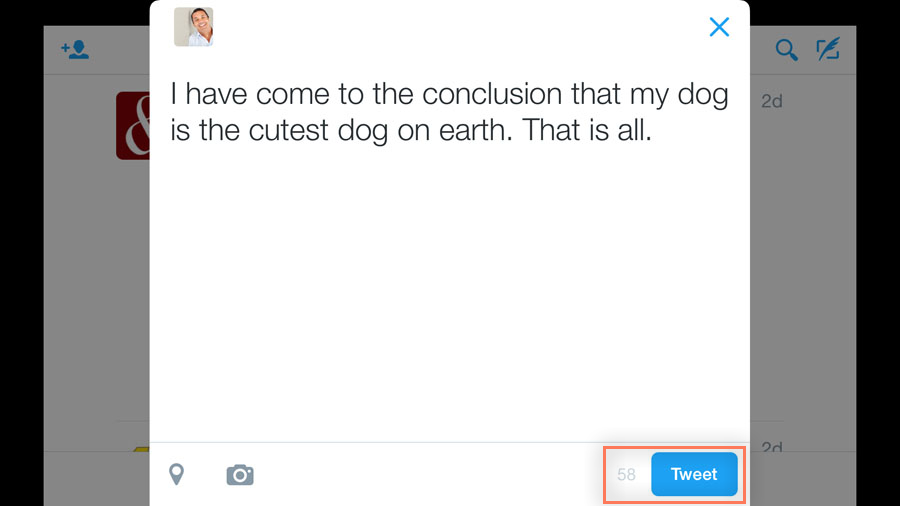
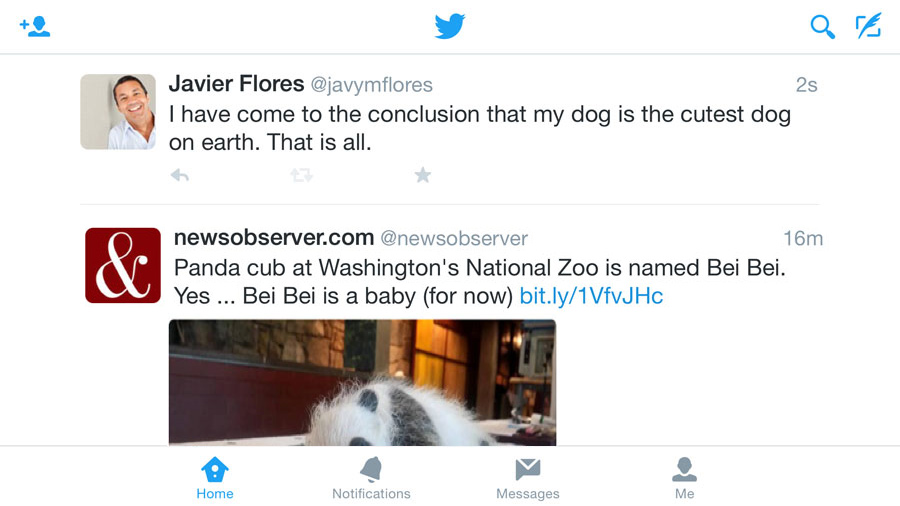
Tweets aren't limited to text. For example, you can include a photo with your tweet. To do this, select the New Tweet button, then choose the camera icon. You can post a photo you already have or take a new one with your device's camera.
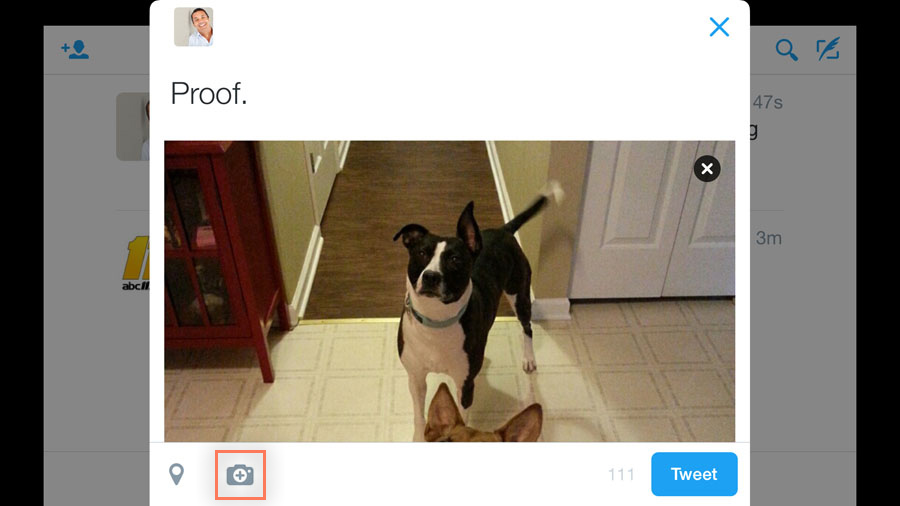
You can also use Twitter to share links to different websites. To do this, you'll copy and paste the link (also known as a URL) into your tweet. Anyone who follows you on Twitter can then select the link to open that page. And because links are usually pretty long, Twitter will automatically shorten the number of characters a link uses, so you can still include your own comments with the post.
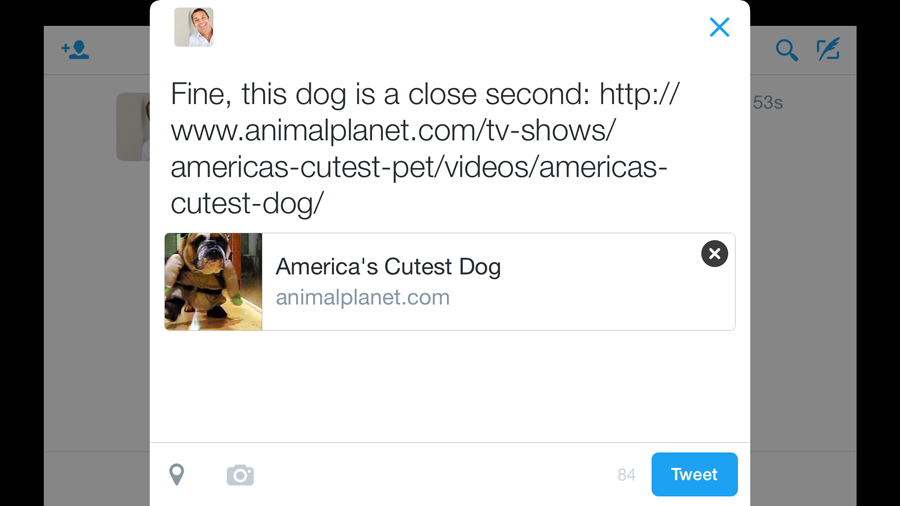
If you want to share a tweet from someone else, select the Retweet button below any tweet. The post will be shared with everyone who follows you on Twitter, even if they don't follow the original user who posted it.
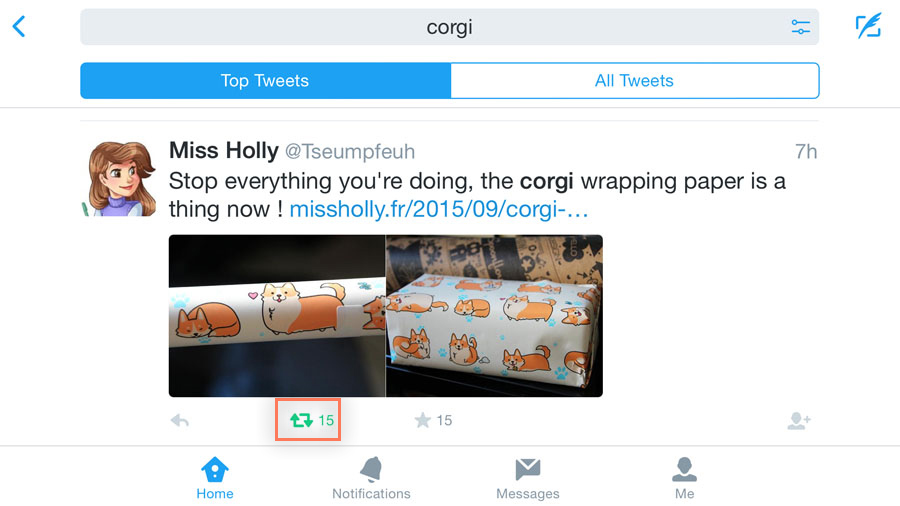
/en/twitter/what-is-a-hashtag/content/