

/en/windows10/upgrading-to-windows-10/content/
Whether you're using a new computer with Windows 10 or an older machine that was recently upgraded, this lesson will show you the basics of using this version of Windows.
Watch the video below to learn how to get started with Windows 10.
Note: This lesson will focus on using Windows 10 with a desktop or laptop computer. If you're using a tablet computer with a touchscreen, some of the instructions below will work a bit differently; check out our lesson on Using Windows 10 on a Tablet to learn more.
You'll probably be asked to create a Microsoft account the very time you use Windows 10 (if you don't have one already). From this point on, whenever you turn on the computer you'll need to sign in to that account. To do this, type your password into the box and press Enter.

Once you've signed in, the first thing you'll see is the desktop. You can think of the desktop as the main workspace for your computer. From here, you can view and manage your files, open applications, access the Internet, and much more.
Click the buttons in the interactive below to become more familiar with the Windows 10 desktop:
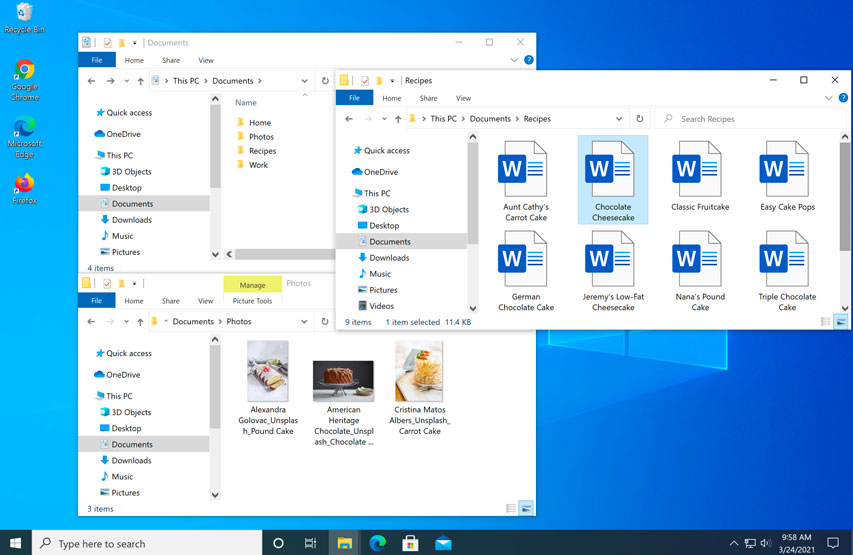
You'll use the Start menu to open programs on your computer, just like with previous
versions of Windows. To do this, click the Start button in the bottom-left corner, then choose the desired application. If you don't see the one you want, you can scroll to see a full list of applications. In the example below, we're opening OneNote.

You'll use the File Explorer to manage your files and folders. To open File Explorer, click the File Explorer icon on the taskbar or double-click any folder on your desktop.
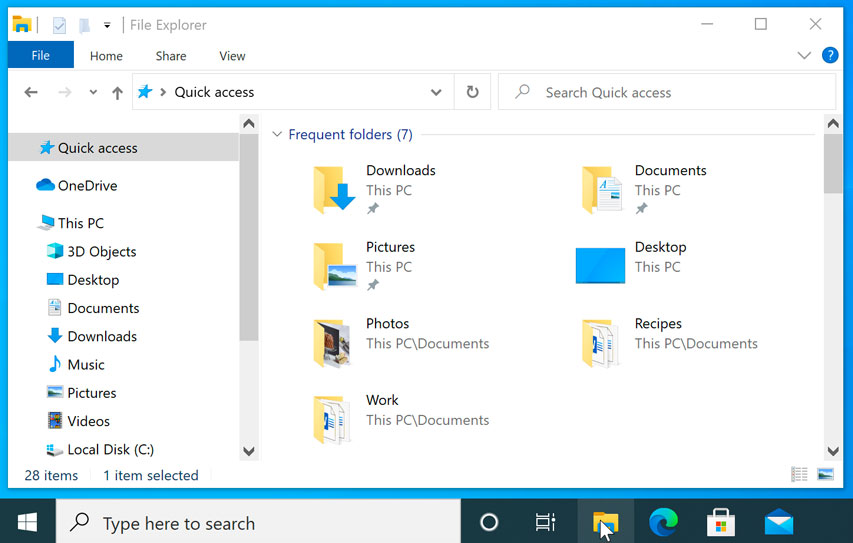
If you're new to Windows, check out this lesson on Working with Files from our Windows Basics tutorial to learn more about file management.
To search for something on your computer—like a specific file or application—click the Search Box, then start typing. In the example below, we're searching for a Microsoft Word document.

You'll use the Settings app to change the most important settings on your computer, like your network and display options. To open the app, click the Start menu, then select Settings.
You can also use the Control Panel to adjust your settings, just like in earlier versions of Windows. However, there are some options that can only be accessed from the Settings app, like adding a new user. Because of this, you'll probably use the Settings app more often.
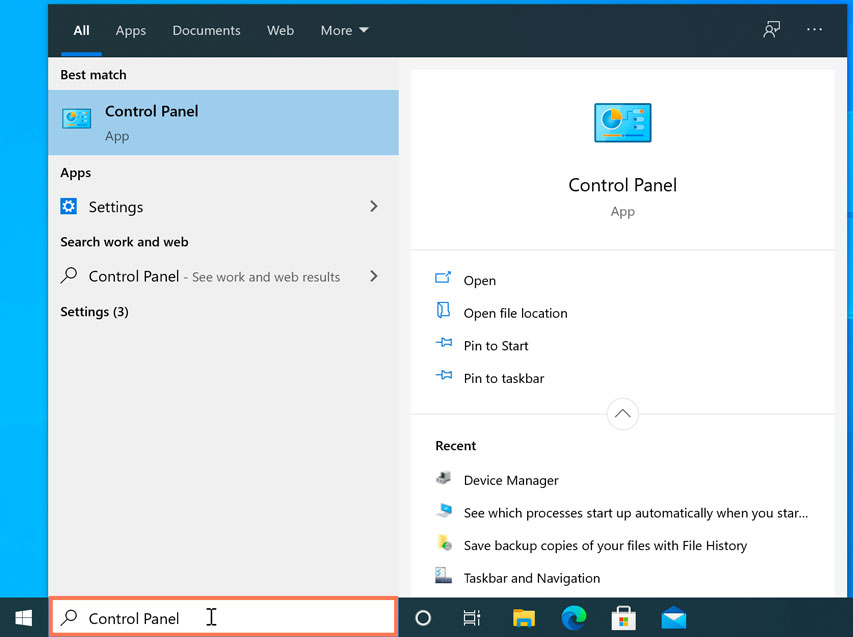
When you're done using your computer, it's important to shut it down properly. To do this, click the Start button, then choose Power > Shut Down.

/en/windows10/tips-for-managing-multiple-windows/content/