

/en/windows10/customizing-the-start-menu/content/
When Windows 8 was released in 2012, many users complained that it was confusing and difficult to use. As a result, Windows 10 looks and feels more similar to older versions. Still, there are some changes you might find confusing or just plain annoying. If you want Windows 10 to feel even more like Windows 7 or Windows XP, here are some tips we can suggest.
Windows 10 uses an expanded Start menu, which is considerably larger than previous versions. However, if you'd prefer to use the traditional, more narrow Start menu, there is a solution. First, you'll need to unpin all of the apps in the Start menu. To do this, just right-click a tile, then select Unpin from Start. In this example, we've already unpinned everything except the Calendar app.
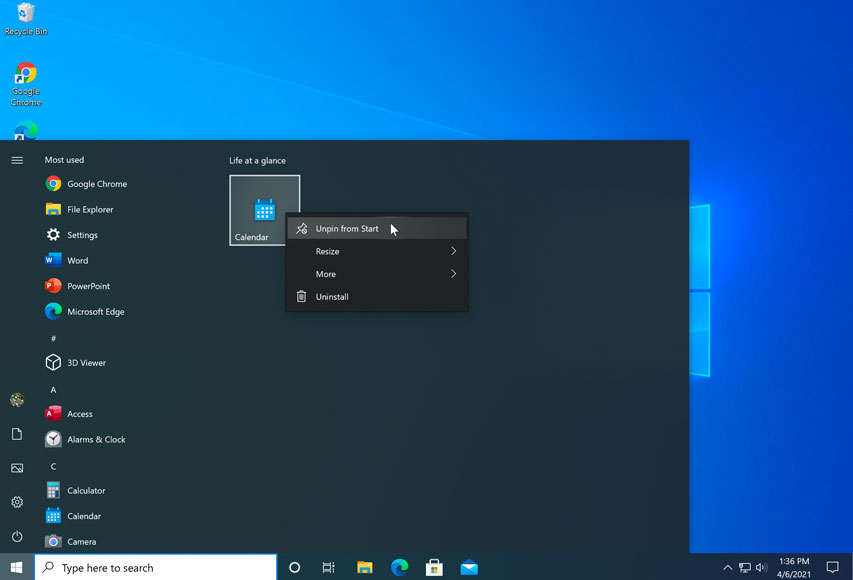
Once you've unpinned all of the tiles, hover your mouse over the right border of the Start menu, then click and drag it to the left.

One feature not available in previous versions of Windows is Cortana, a virtual assistant that can help you create reminders, find files, and more. But if you'd prefer not to use Cortana—or if you just don't want to see the icon on your taskbar—you can hide this feature. To do this, right-click the taskbar, then uncheck the Show Cortana button option.

Unlike previous versions of Windows, most of your basic settings will be changed through the new Settings app rather than the Control Panel. Still, there are many settings you can change from the Control Panel (and those that can't will redirect you to the Settings app when necessary). To open the Control Panel, press the Windows key on your keyboard, type Control Panel, then press Enter.

Another big change in Windows 10 is Microsoft Edge, the new default web browser. Generally speaking, Microsoft Edge is more secure than Internet Explorer, and it should also be faster and more compatible with the modern Web.
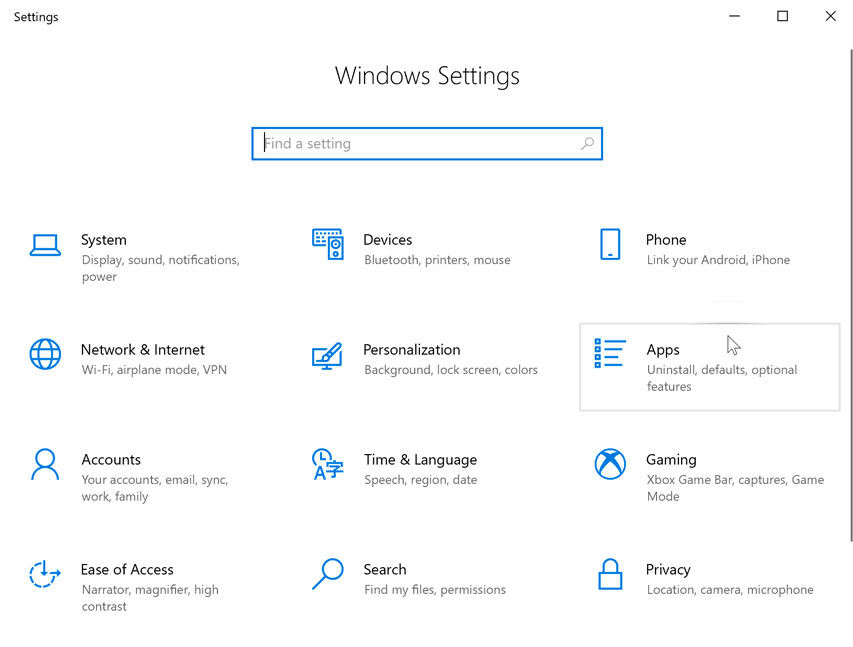
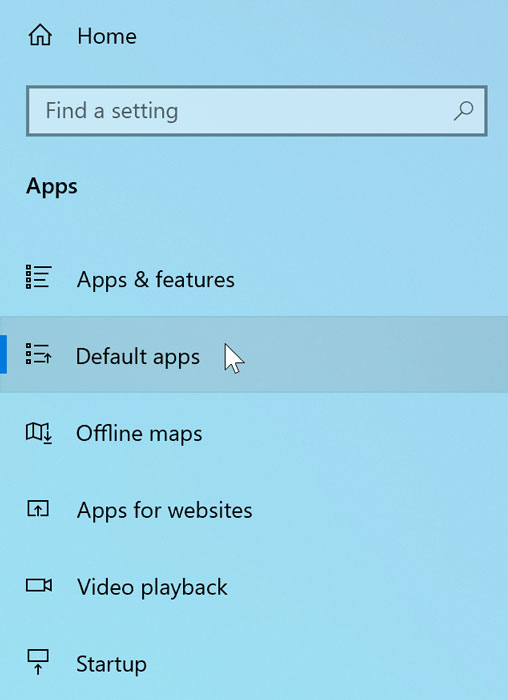
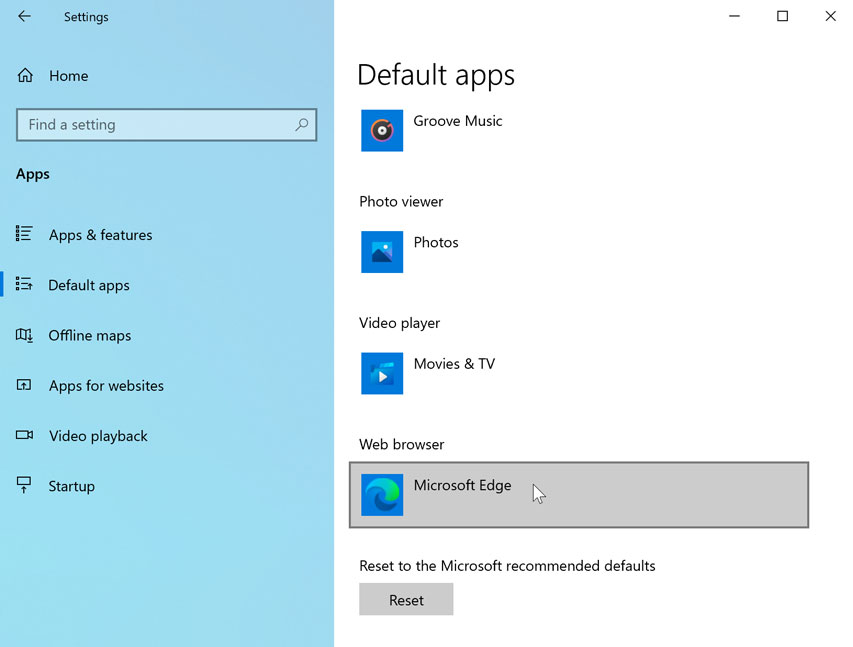
/en/windows10/managing-user-accounts-and-parental-controls/content/