

/en/word-tips/using-the-format-painter-in-powerpoint-and-word/content/
If you've ever used Microsoft Word, there's a good chance you've needed to print a document. While Word's printing options are more advanced than some of the other programs in the Office suite, it can still be difficult to get printed documents to look exactly the way you want.
That's why we've put together this list of tips. Keep these in mind the next time you need to print a document, and you're sure to have better results. These tips should work the same way for Word for Office 365, Word 2016, Word 2013, and Word 2010. If you're using Word 2007 or earlier, you can make many of these changes in the Print dialog box.
Before you print anything, you'll want to preview it. Just go to File > Print to see a preview of your document. From here, you'll also be able to adjust different page layout and printing settings, such as the page orientation, paper size, and margin width. Any changes you make will be updated in the preview pane as well.
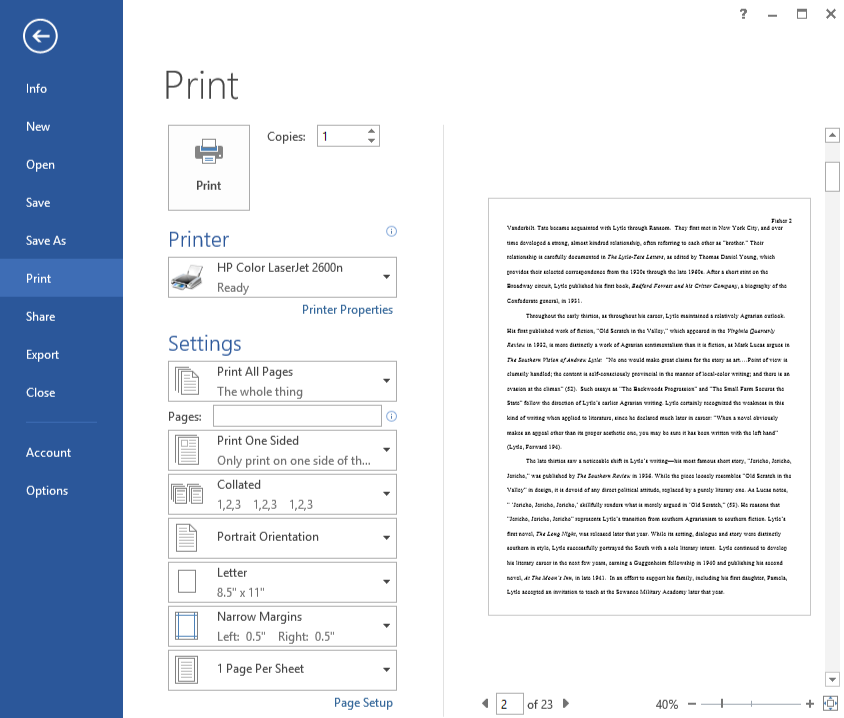
There may be times when you need a way to make your document take up fewer printed pages. One of the easiest ways to do this is by using smaller margins. Just go to the Page Layout tab, click Margins, then select Narrow (you can also select Custom Margins for even smaller margins). Keep in mind that using very small margins may cause some text to be cut off by your printer.
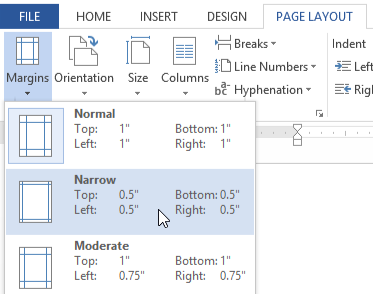
We've found this especially helpful if you have a multi-page document with just a few sentences on the last page. Making the margins smaller will bring the text up, which will usually remove the extra page.
Double-sided printing is another great way to save paper. Double-siding printing options can vary, depending on your printer.
Go to File > Print and select the menu just below the Pages: field (if you've never changed this option before, it will say Print One Sided). Select Manually Print on Both Sides, then print your document. One side of the page will be printed, and you'll then need to reload the page into the printer to print the other side.
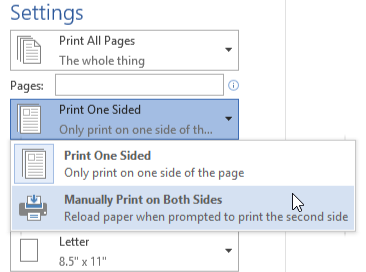
With some printers, you'll also have the option to Print on Both Sides. If you use this option, your printer will reload and print on the second side automatically.
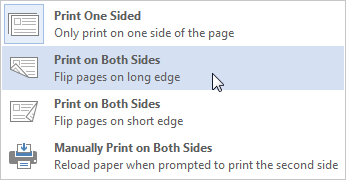
If you're using Word 2007, check the option for Manual Duplex in the Print dialog box to print double-sided.
If you've used any of Word's reviewing features with your document, such as Track Changes or Comments, you'll need to decide whether to include this markup in the printed version. For example, if you're still in the review process it may be helpful to include comments. If you're printing a final version, you'll probably want to turn these off. To do this, go to File > Print, click the very first menu below Settings (it will usually say Print All Pages), and select Print Markup to uncheck this option.
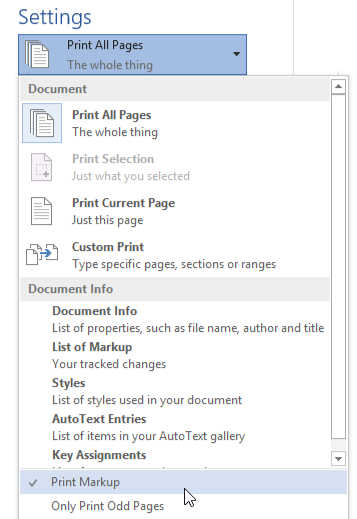
If you're printing multiple copies of the same document, it's a good idea to print a test copy first. This is especially true if the document has a unique design, like a holiday card or poster. A test copy will let you see whether the document looks the way you want, and you can then make adjustments before printing the final version.

We hope these tips will come in handy the next time you need to print a Word document.
/en/word-tips/free-resources-for-learning-office-for-mac/content/