

/en/word-tips/how-to-create-a-bibliography-or-works-cited-page-in-word/content/
There may be certain settings in Word that get on your nerves, like default settings that you find yourself changing over and over—the paragraph spacing, the font size—each time you start a new document.
Maybe you prefer a different font style instead of the default Calibri. Maybe you like all of your documents to have narrower margins so you can fit more information on the page. Maybe you even work for a company that has very specific document standards—regarding the color scheme or layout—and you're tired of changing these settings every time.
Luckily, you can customize many of the default settings in Word. You just have to know where to look.
You can't change the default settings for everything in Word, but there are certain tools and features that give you this option. Popular examples include:
To find out if you can customize the default settings for a certain element, look for an arrow in the bottom-right corner of the group. This will open a dialog box where you can access all of the basic settings, plus some more advanced ones that you won't find on the Ribbon.
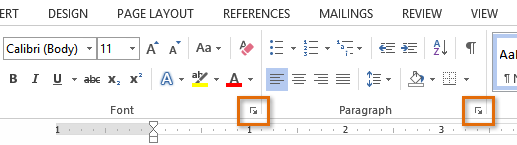
Next, look for a button near the bottom of the dialog box that says Set as Default. All you have to do is click this button, and Word will assign your current settings—like the font or font size you've chosen—as the new default for this particular element.
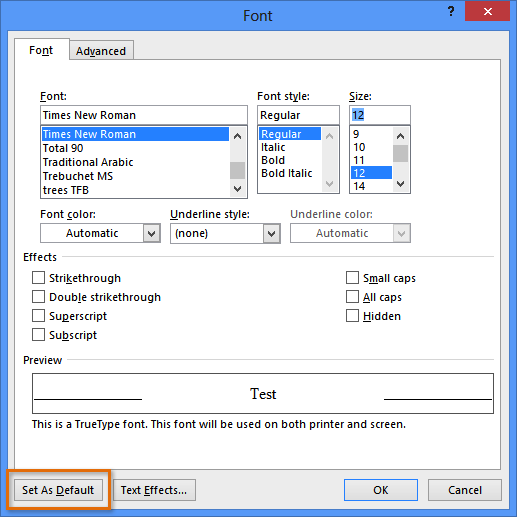
Finally, Word will ask whether you want to set this as the default for this document only, or for all documents based on the Normal template (in other words, all documents in the future). Choose the second option, and Word will use these settings from now on.
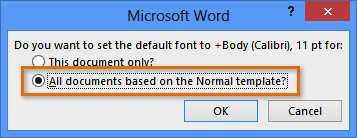
If you don't have a lot of experience with Word, you may want to stick with the original default settings—any changes you make will be permanent, unless you change them back manually. But for more experienced users, this can be a great way to set up Word exactly the way you want.
If you are experiencing a problem getting your default changes to save, it might be an issue with your computer or your copy of Word. For help, we recommend visiting Microsoft's support site.
/en/word-tips/how-to-create-forms-in-word/content/