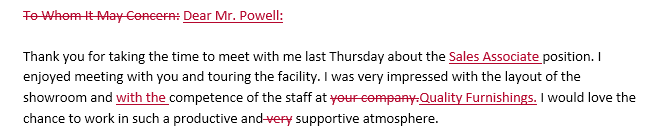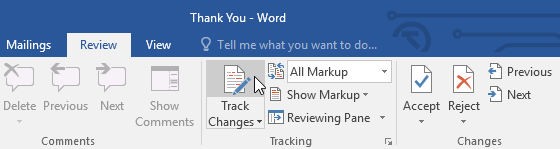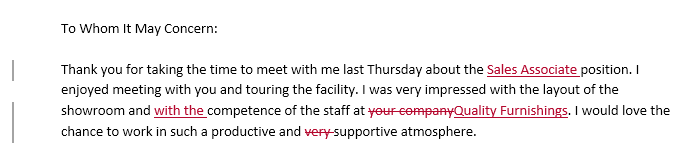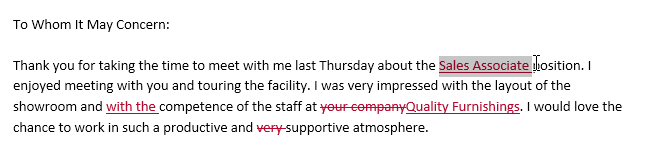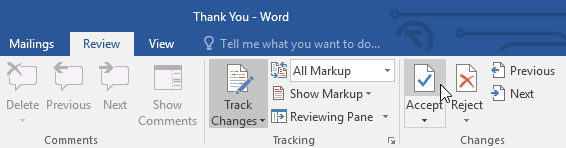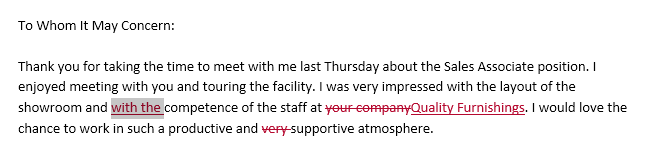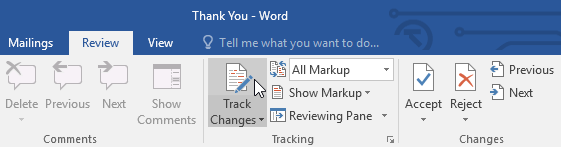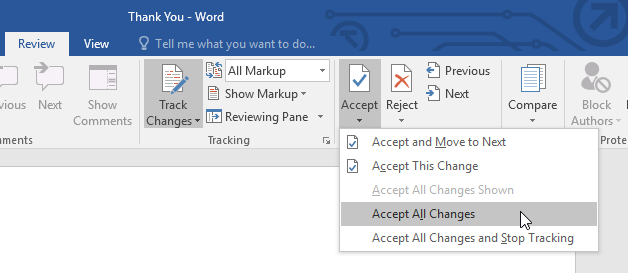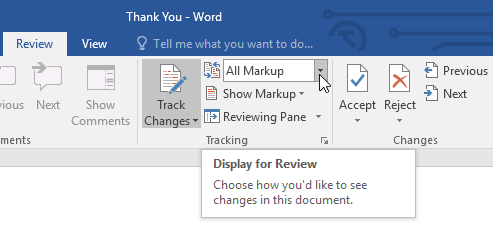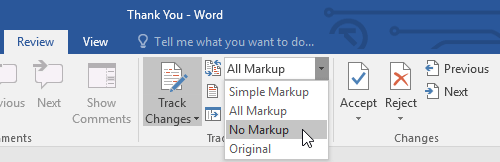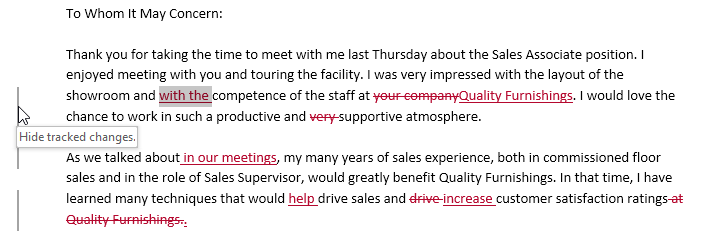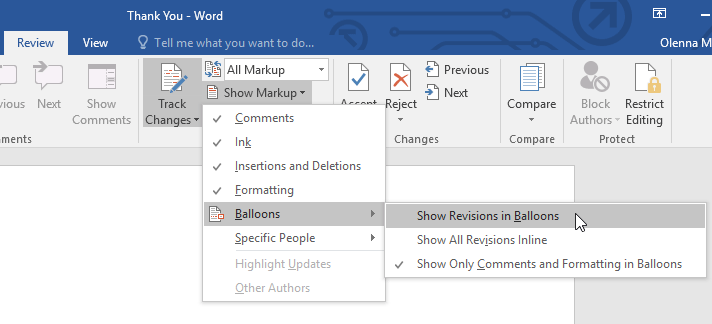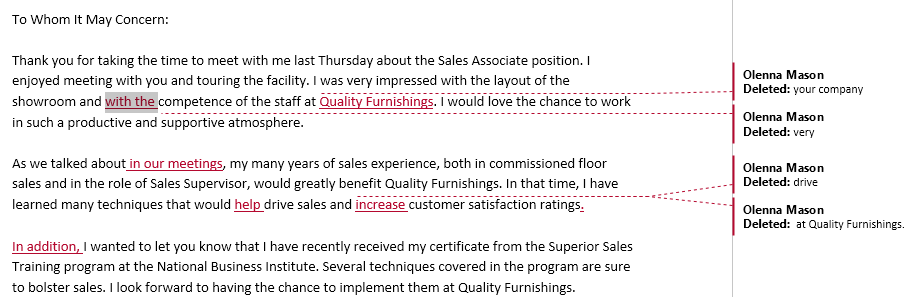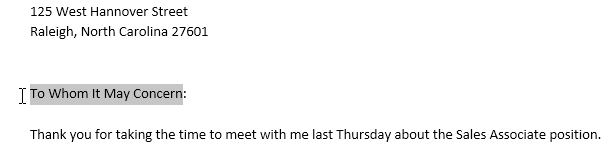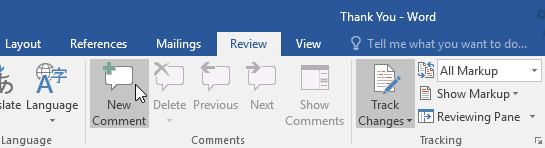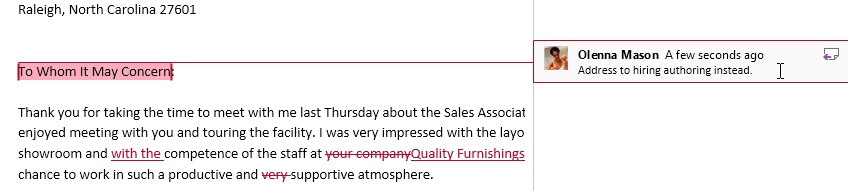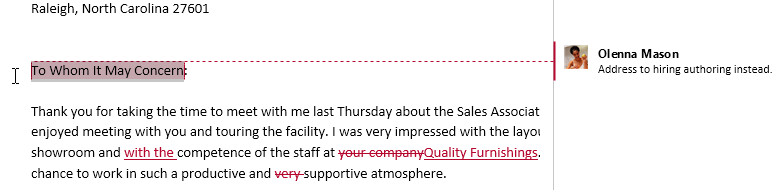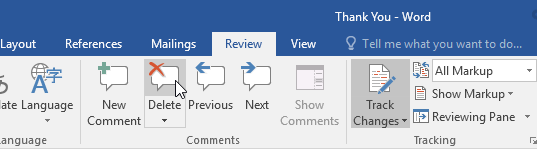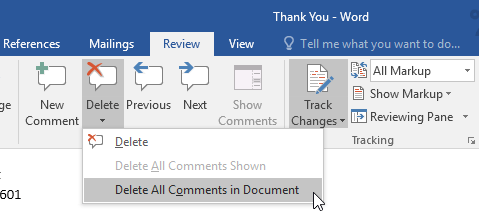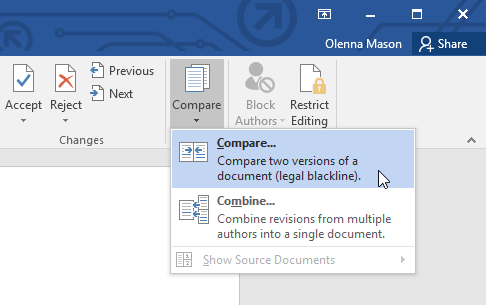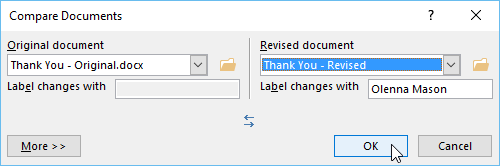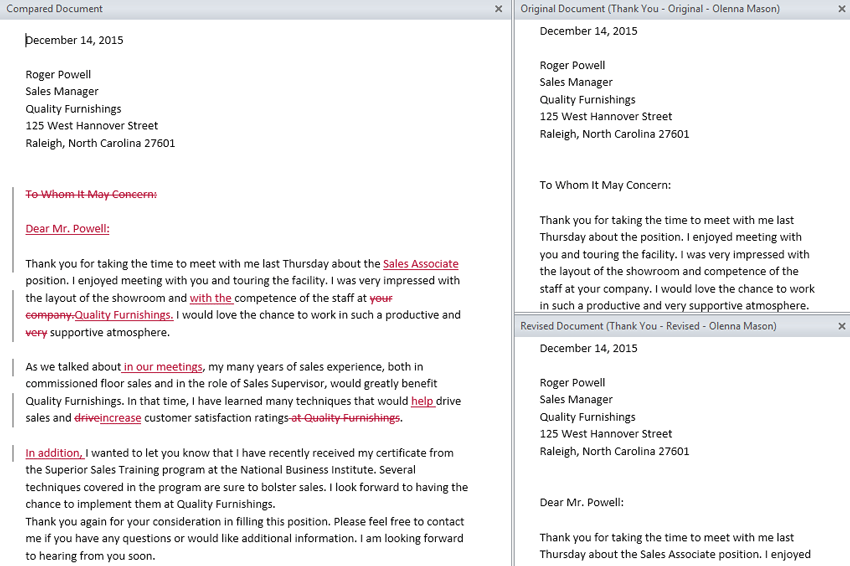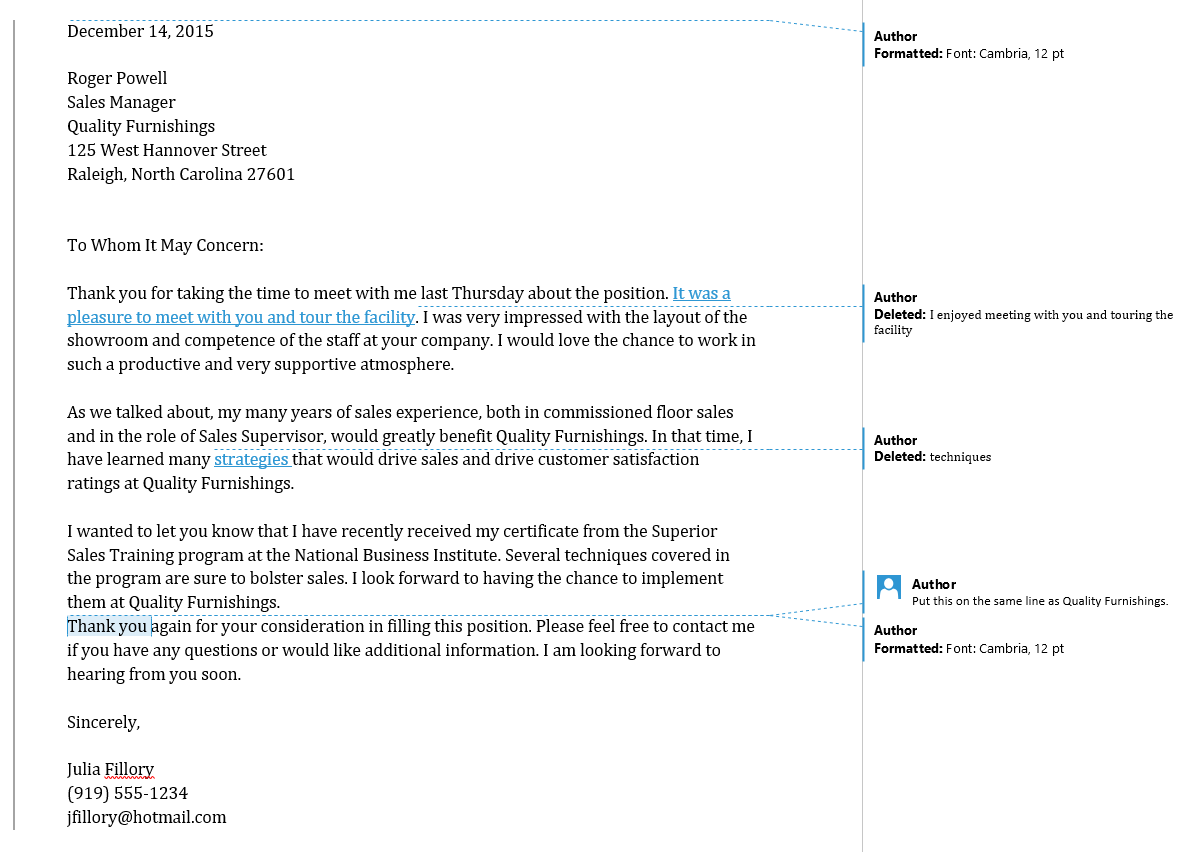Lesson 26: Track Changes and Comments
/en/word/checking-spelling-and-grammar/content/
Introduction
Let's say someone asks you to proofread or collaborate on a document. If you had a printed copy, you might use a red pen to cross out sentences, mark misspellings, and add comments in the margins. Word allows you to do all of these things electronically using the Track Changes and Comments features.
Watch the video below to learn more about track changes and adding comments.
Understanding Track Changes
When you turn on Track Changes, every change you make to the document will appear as a colored markup. If you delete text, it won't disappear; instead, the text will be crossed out. If you add text, it will be underlined. This allows you to see edits before making the changes permanent.
If there are multiple reviewers, each person will be assigned a different markup color.
To turn on Track Changes:
- From the Review tab, click the Track Changes command.
- Track Changes will be turned on. From this point on, any changes you make to the document will appear as colored markups.
Your tracked changes may look different from those seen above, depending on your computer's markup settings.
Reviewing changes
Tracked changes are really just suggested changes. To become permanent, they must be accepted. On the other hand, the original author may disagree with some of the tracked changes and choose to reject them.
To accept or reject changes:
- Select the change you want to accept or reject.
- From the Review tab, click the Accept or Reject command.
- The markup will disappear, and Word will automatically jump to the next change. You can continue accepting or rejecting each change until you have reviewed all of them.
- When you're finished, click the Track Changes command to turn off Track Changes.
To accept all changes at once, click the Accept drop-down arrow, then select Accept All. If you no longer want to track your changes, you can select Accept All and Stop Tracking.
Track Changes viewing options
If you have a lot of tracked changes, they may become distracting if you're trying to read through a document. Fortunately, Word provides a few ways to customize how tracked changes appear:
- Simple Markup: This shows the final version without inline markups. Red markers will appear in the left margin to indicate where a change has been made.
- All Markup: This shows the final version with inline markups.
- No Markup: This shows the final version and hides all markups.
- Original: This shows the original version and hides all markups.
To hide tracked changes:
- From the Review tab, click the Display for Review command to the right of the Track Changes command.
- Select the desired option from the drop-down menu. In our example, we'll select No Markup to preview the final version of the document before accepting the changes.
You can also click the marker in the left margin to switch between Simple Markup and All Markup.
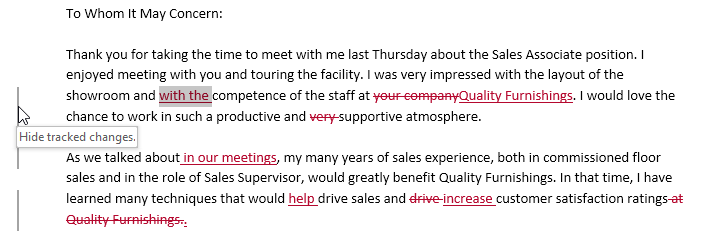
Remember that hiding Track Changes is not the same as reviewing changes. You will still need to accept or reject the changes before sending out the final version of your document.
To show revisions in balloons:
Most revisions appear inline, meaning the text itself is marked. You can also choose to show the revisions in balloons, which moves most revisions to the right margin. Removing inline markups can make the document easier to read, and balloons also offer more detailed information about some markups.
- From the Review tab, click Show Markup > Balloons > Show Revisions in Balloons.
- Most revisions will appear in the right margin, although any added text will still appear inline.
To go back to inline markups, you can select either Show All Revisions Inline or Show Only Comments and Formatting in Balloons.
Comments
Sometimes you may want to add a comment to provide feedback instead of editing a document. While it's often used in combination with Track Changes, you don't necessarily need to have Track Changes turned on to add comments.
To add comments:
- Highlight some text, or place the insertion point where you want the comment to appear.
- From the Review tab, click the New Comment command.
- Type your comment. When you're done, you can close the comment box by pressing the Esc key or by clicking anywhere outside the comment box.
To delete comments:
- Select the comment you want to delete.
- From the Review tab, click the Delete command.
- The comment will be deleted.
To delete all comments, click the Delete drop-down arrow and select Delete All Comments in Document.
Comparing documents
If you edit a document without tracking changes, it's still possible to use reviewing features such as Accept and Reject. You can do this by comparing two versions of the document. All you need is the original document and the revised document (the documents must also have different file names).
To compare two documents:
- From the Review tab, click the Compare command, then select Compare from the drop-down menu.
- A dialog box will appear. Choose your Original document by clicking the drop-down arrow and selecting the document from the list. If the file is not in the list, click the Browse button to locate it.
- Choose the Revised document, then click OK.
- Word will compare the two files to determine what was changed and then create a new document. The changes will appear as colored markups, just like Track Changes. You can then use the Accept and Reject commands to finalize the document.
Challenge!
- Open our practice document.
- Turn on Track Changes and show All Markup.
- In the Tracking group, choose Show Revisions in Balloons.
- In the first paragraph, edit the second sentence so it reads It was a pleasure to meet with you and tour the facility.
- In the second paragraph, change the word techniques to strategies.
- Change the font of the letter to Cambria, 12 pt.
- In the third paragraph, select the words Thank you and insert a comment that says Put this on the same line as Quality Furnishings.
- At this point, your letter should look something something like this (Note: The markup color may vary):
- Click the Accept drop-down arrow and select Accept All Changes and Stop Tracking.
/en/word/inspecting-and-protecting-documents/content/