

/en/word2000/using-the-page-setup-dialog-box/content/
There are thousands of fonts, each with its own particular design and character. Your computer probably has 20 or more different fonts installed. Fonts come in three basic types: serif, sans serif, and script.
 This is an example of a serif font. A serif font has lines, curves, or edges extending from the straight lines of each letter. Serif fonts are easy to read, especially in longer documents.
This is an example of a serif font. A serif font has lines, curves, or edges extending from the straight lines of each letter. Serif fonts are easy to read, especially in longer documents.
 This is an example of a sans serif font. A sans serif font has no additional strokes or ornaments to the basic letter shape. Sans serif fonts are clean and clear and are ideal for headings and short documents.
This is an example of a sans serif font. A sans serif font has no additional strokes or ornaments to the basic letter shape. Sans serif fonts are clean and clear and are ideal for headings and short documents.
 This is an example of a script font. Script fonts are similar to handwriting. Although they may look nice, they can be difficult to read. Script fonts are best suited for invitations and other decorative documents.
This is an example of a script font. Script fonts are similar to handwriting. Although they may look nice, they can be difficult to read. Script fonts are best suited for invitations and other decorative documents.
![]() The default font in Word, New Times Roman, is an example of a serif font.
The default font in Word, New Times Roman, is an example of a serif font.
To give you more options, Word lets you display text as bold, italicized, or underlined, regardless of the font and font size you choose.
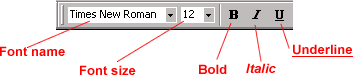
To avoid frustration, remember to select text before you apply style. If you choose a type style without selecting text, Word uses your chosen styles on whatever text you type next.
The use of color can add emphasis to your words and make your document easier to read.
If you want to print a color copy of your document, you must have a color printer. Otherwise, your colors display as shades of gray.

You've applied font, font size, a type style, and spacing. Your text is formatted exactly the way you want it. If you need to repeat this particular format throughout a document, you don't have to go through the long process of individually formatting text over and over again. Instead, use Word's shortcut: the Format Painter.
The Format Painter is somewhat unreliable. If the text you selected in the first step contains several formatting characteristics, Word copies only the formatting characteristics the entire chunk of text has in common. For example, if you select text that is Arial font, bold, and blue, Word formats your new text with the only shared formatting characteristic: the Arial font.
/en/word2000/font-size/content/