/en/word2000/showhide-codes/content/
Introduction
By the end of this lesson, you should be able to:
- Create a text box
- Move and resize a text box
Working with text boxes
Certain types of information are best displayed using text boxes. If you create newsletters, flyers, reports, announcements, school projects, or other types of publications, it's good to use Word's text box feature.
Concentrate on your writing before you worry about pasting your text into a text box. Content comes first, then design issues.
To create a text box:
- Choose Insert
 Text Box.
Text Box. - The mouse pointer becomes a crosshair
 .
. - Place your insertion point where you want your text box.
- Left-click and drag the text box until it is the appropriate size. Release the left mouse button when you're ready.
To insert text into a text box:
- Click once inside the text box.
- The box is selected, and a blinking insertion point appears inside the box.
- Begin typing.
- Format text in the usual manner. Remember to select text first and then make changes.
Moving and resizing text boxes
To resize a text box:
- Click once on one of the box's borders.
- The box is now highlighted. Sizing handles (small squares) appear. Hover the mouse pointer over the sizing handle until it turns into a diagonally pointing arrow.
- Click and drag the sizing handle until the box is the desired size.
To move a text box:
- Click once on the text box's border.
- Hover your mouse pointer over the border until it becomes a crosshair with arrows.
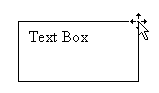
- Using this crosshair, click and drag the box until it is in the desired location.
Using the Format Text Box dialog box
The methods for creating and moving a text box are somewhat inexact. Using the Format Text Box dialog box, you can specify colors and lines, size, layout, and text box.
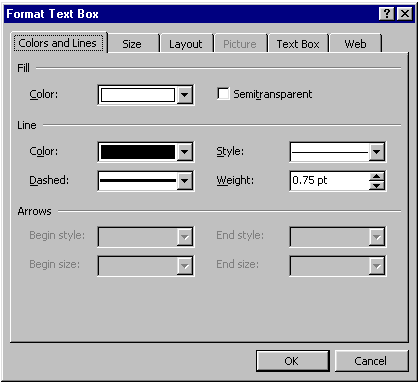
To use the Format Text Box dialog box:
- Double-click a text box border. The Format Text Box dialog box appears.
- You have several tabs to choose from:
- Colors and Lines: Fills text box with color, defines borders
- Size: Defines size
- Layout: Performs text wrap and alignment
- Text Box: Sets internal margins
/en/word2000/working-with-columns/content/


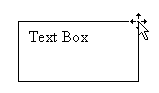
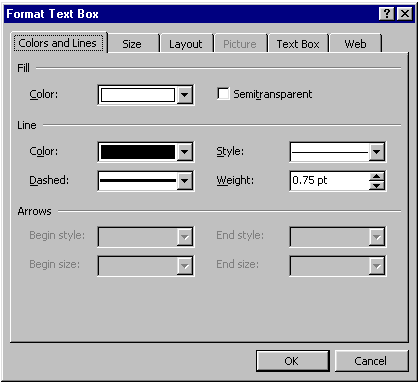
![]()