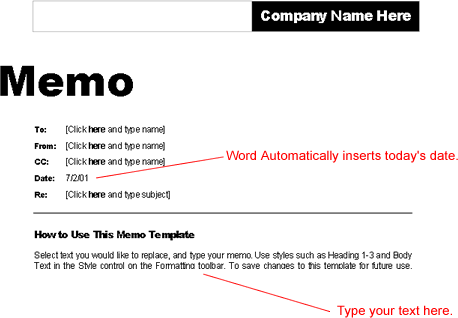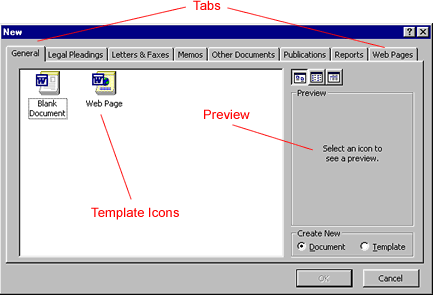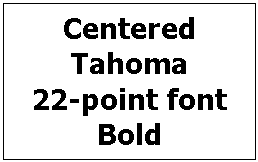Lesson 20: Using Templates
/en/word2000/bullets-and-numbered-lists/content/
Introduction
By the end of this lesson, you should be able to:
- Format text using templates
Formatting text
Formatting your writing helps communicate your message. Word allows you to format text two ways:
Manually: Formatting text manually allows a great degree of creativity and control.
OR
Template: This gives documents a more consistent look and feel.
In previous lessons, you learned to format text manually. In this lesson, you'll learn how to format text using templates.
Formatting text using templates
Word provides three types of templates:
- Themes: Color schemes, background images, bullets, fonts, horizontal lines, etc.
- Style templates: One or more styles for creating common types of documents such as fax cover pages, memos, business letters, and resumes
- Styles: Defines the format for a paragraph using specific margins, font sizes, or underlining; using style, you apply an entire group of formatting characteristics in one simple task
Using themes
Some documents, such as resumes, are appropriate in black and white. However, there are some documents that require a more decorative approach. You can change the look and feel of your document using a theme.
To choose a theme:
- Choose Format
 Theme.
Theme. - The Theme dialog box appears.
- In the Choose a Theme list, click the theme you want to use.
- Word gives you a preview of how each theme can change the appearance of your document.
- Choose or clear one or more of the check boxes in the lower-left corner:
- Vivid Colors: Adds or removes additional colors to text
- Active Graphics: Adds or removes additional graphics to make bullets and horizontal lines look more lively
- Background Image: Adds or removes the background image
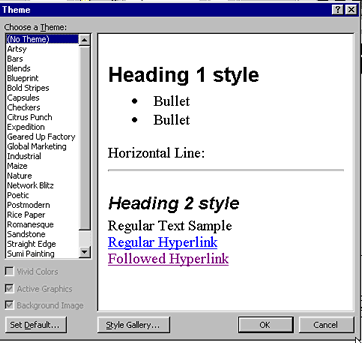

Themes don't provide AutoText entries, custom toolbars, menu settings, or shortcut keys.
Style templates
A template is a document that contains the basic formatting, text, and graphics you would use in a particular kind of document. Opening a template allows you create a new document without taking the time to format everything yourself.
Using a style template, you select the text in the template and replace it with your own text. Templates also automate common tasks, such as inserting the current date and time into your document.
The templates available in Word are accessed through the New dialog box.
To choose a style template:
- Choose Format
 Theme.
Theme. - The Theme dialog box appears, showing the theme in your current document.
- Click the Style Gallery button (located at the bottom of the dialog box).
- Click the style templates listed in the Template box, such as Professional Fax or Elegant Memo. Scroll through the list to see more choices.
- To preview a style template, click one of the following option buttons in the preview section on the lower-left:
- Document: Shows you what your current open document will look like with the selected style template
- Example: Shows how a typical document can look with the selected style template
- Style Sample: Shows the different styles that make up the style template
- Click OK.
 If your document does not display as a style template, it may not be appropriate for that particular style. For example, a business letter will not display as an Elegant Resume.
If your document does not display as a style template, it may not be appropriate for that particular style. For example, a business letter will not display as an Elegant Resume.
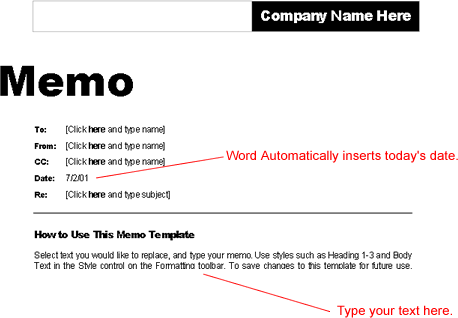
To access style templates using the New dialog box:
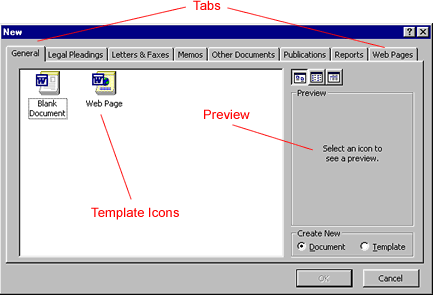
- Choose File
 New, or click on the New document icon on the Standard toolbar.
New, or click on the New document icon on the Standard toolbar. - The New document dialog box appears.
- There are several tabs to choose from, including:
- General
- Legal Pleadings
- Letters and Faxes
- Memos
- Other Documents
- Publications
- Reports
- Web Pages
- Click through the tabs and click each icon to preview style templates.
If you see this message in the preview pane, Click OK to install a new template and create a new style, you need your Office 2000 CD to install that particular template.
Styles
Styles define the format for a paragraph using specific margins, font sizes, or underlining. Using styles, you apply an entire group of formatting characteristics in one simple task.
For example, a style might contain these characteristics:
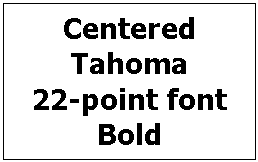
There are two ways to choose a style:
- The Style dialog box.
- The Style list box on the Formatting toolbar.
To choose a style using the Style dialog box:
- Click or select the text you want format with a style.
- Choose Format
 Style. The Style dialog box appears.
Style. The Style dialog box appears. - Click the style you want to use.
- Click Apply.
- Type your letter and watch Word format it for you.

To choose a style using the style list box:
- Click or select the text you want format with a style.
- Click the style list box on the Formatting toolbar and choose a style. (Depending on how your toolbars are displayed, you may have to click the downward double-pointing arrows.)
- Click a style you want to use.
- Type your text and watch Word format it for you.
Did you know?
Copying and pasting is convenient when you're formatting text. Consider copying and pasting a block of text, then change the text itself while keeping the formatting.
/en/word2000/showhide-codes/content/


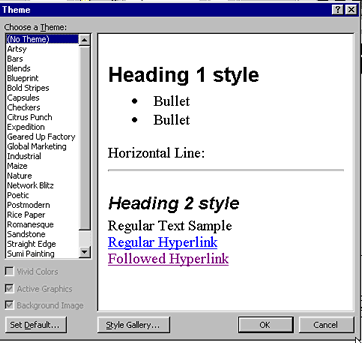
![]() If your document does not display as a style template, it may not be appropriate for that particular style. For example, a business letter will not display as an Elegant Resume.
If your document does not display as a style template, it may not be appropriate for that particular style. For example, a business letter will not display as an Elegant Resume.