

Microsoft Word 2000 is the word processing application in the Microsoft Office suite. Create professional-looking, formatted text documents with this powerful Word processing software.
Word is the word processing application included in the Microsoft Office 2000 suite. Aside from Word processing, Word allows you to perform many tasks in a typical office environment.
Shown below is the Microsoft Word default window. When Word is launched, a new blank document—or default window—opens in Print Layout view. Although window elements are fully explained in our Windows tutorial, here is a brief explanation of the Word window.
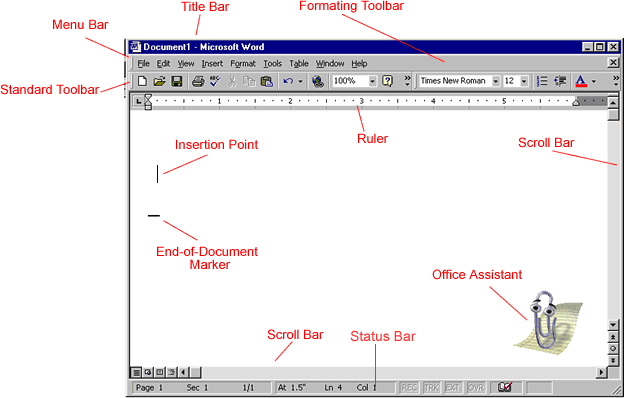
This displays the document name followed by a program name.
This contains a list of options to manage and customize documents.
This contains shortcut buttons for the most popular demands.
This contains buttons that are used for formatting text.
This is used to set margins, indents, and tabs.
This is the location where the next character appears.
This indicates the end of the document.
This is used to view parts of the document.
This displays the position of the insertion point and working mode buttons.
This links to the Microsoft Office Help feature.
There are three ways to create a new document in Word.
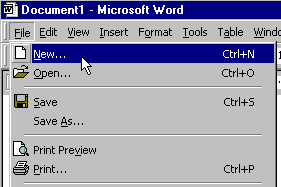
You will spend a lot of time editing documents you created and saved at an earlier time. There are four ways to open a previously saved file.
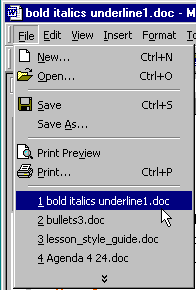
Remember: Save As allows you to save a document under a new name. This is important to do when you intend to edit or revise a document because you may want to keep the original.
Word processing requires you to stare at a computer screen for long periods of time. In order to alleviate the strain on your eyes, Word provides four different ways Word elements are displayed. The four views are Normal view, Print Layout view, Web Layout view, and Outline view.
Normal view is used for most typing, editing, and formatting. It provides a nice, clean look without rulers or page numbers cluttering your view.
Web Layout view shows what your text will look like on a webpage.
Print Layout view shows what your document will look like when it is printed. Print Preview shows you this as well.
Outline view is used to create and edit outlines. This view is particularly handy when making notes.
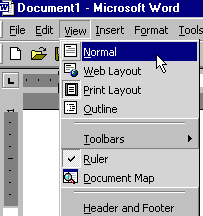
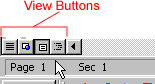
/en/word2000/using-the-insertion-point/content/