

/en/word2003/identifying-parts-of-the-word-window/content/
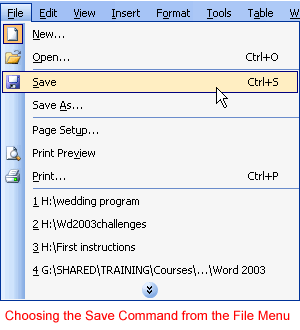
![]() Choose the Save button
Choose the Save button  on the standard toolbar.
on the standard toolbar.
After selecting Save from the menu bar or the Standard toolbar, the Save As Dialog Box appears.
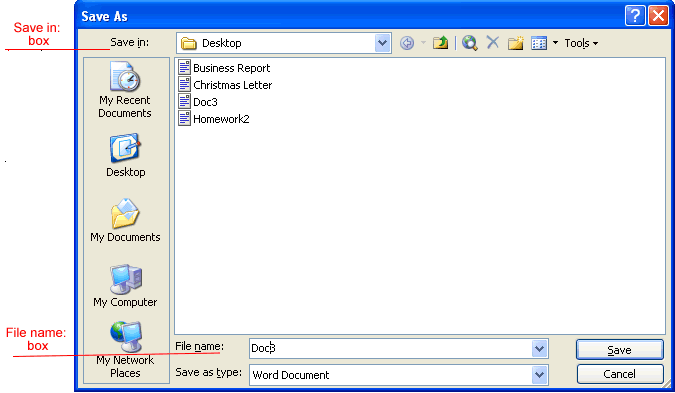
If you do not choose a file name, Microsoft Word will assign a file name for you. It assigns the first line of text in your document, unless you give it a different name when prompted in the File name box.
If you do not specify a file location, Office uses the My Documents folder as the default location. If you can't find a file, check My Documents.
 on the Standard toolbar.
on the Standard toolbar.OR
If you wish to create an exact copy of an original document for editing or revising purposes, you should perform a Save As on the file and save it under a new name. This will guarantee that you always have a saved, original copy.
Follow these steps to perform a Save As:
 Choose Save As to rename a document. Be careful not to overwrite your original file.
Choose Save As to rename a document. Be careful not to overwrite your original file.
Save periodically when you are working in an application. Losing information is never fun! You can quickly save by using the quick-key combination Ctrl + S.
If Word encounters a problem, it may automatically shut down without giving you the chance to Save. The Document Recovery task pane will appear the next time you open Word. This pane allows you to view files that were recovered when Word discontinued working properly. Select the best version of your document from here, and make sure to save it.
/en/word2003/use-backspacedelete-and-undorepeat/content/