

/en/word2003/text-boxes/content/
Displaying information in columns gives you more options for displaying different types of information on a page while remaining easy for viewers to read. Certain kinds of information are best displayed using columns. Newspapers, newsletters, flyers, reports, announcements, school projects, and other types of publications often use Word's column feature.
Below is an example of a newsletter using columns and a graphic:
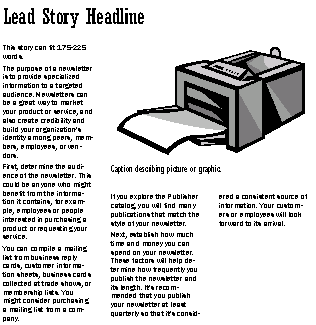
Working with columns can be challenging, but with practice you'll have columns mastered in no time. An approach we'll first try will be to enter text into a single column and then convert it into multiple columns.
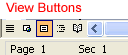
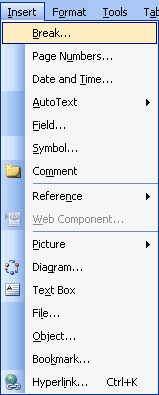
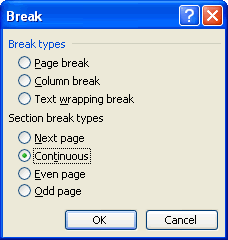
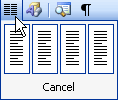
You can adjust the spacing and alignment of the columns by using the Ruler. Drag the right margin, left margin, and right indent using your mouse until the columns appear the way you want.
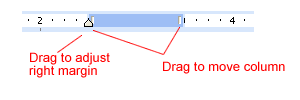
Using the Column dialog box versus the Columns button will give you much more control and precision over your column structure. The Columns dialog box will also give you a few more column options, including left and right columns, as well as the ability to create up to eight columns per page.
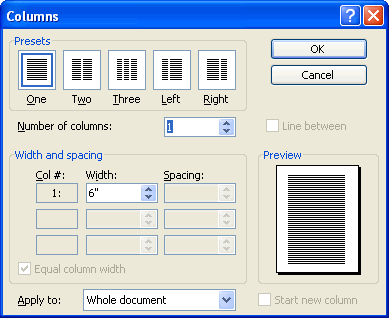
Now that you've learned about columns, do you see a need for them in your document? If you are designing a newsletter, you will almost certainly want to use them. Columns can make your newsletter look more professional. If you are designing a flyer, you may or may not want columns.
/en/word2003/working-with-tables/content/