

/en/word2003/working-with-objects/content/
Word comes bundled with hundreds of Clip Art images that are copyright free and available for your personal use. The Clip Art images that are available through Word cover many different categories and can really help enhance your pages. If you have never inserted Clip Art before, Word will ask if you would like to catalog all of the available resources (Clip Art, sound, and video files) on your computer. It is a good idea to go ahead and catalog all of these free resources.
AND
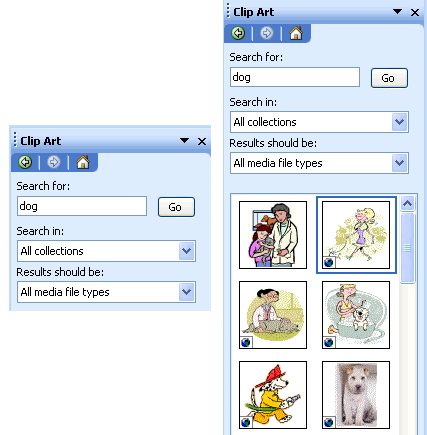
 To change your Search For text: Click the Modify button below the Clip Art results
To change your Search For text: Click the Modify button below the Clip Art results  .
.
 To preview video and sound clips, click the appropriate tab, then click the Play button to preview the file.
To preview video and sound clips, click the appropriate tab, then click the Play button to preview the file.
A picture doesn't have to be in the Clip Gallery in order for you to insert it into your document. The Clip Gallery is just an easy place to store clips you want to use again and again.
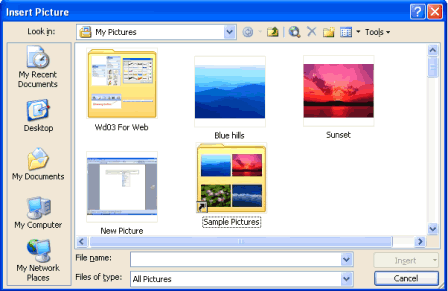
Once you have inserted a graphic into your document, you can reposition it until it is in the appropriate location.
By default, when a picture is imported into Word, it is aligned to the left margin. However, just as you would with text, you can change the alignment so the graphic is right-aligned or centered. You can also drag the image anywhere on the page.
OR
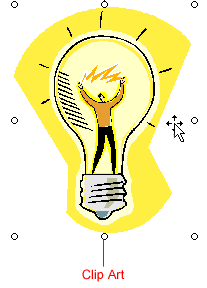
You have two options when sizing your graphics. If it is important to maintain proportions, which will prevent the image from looking skewed, you should use the corner handles to resize the image. If you do not need to maintain the graphic's proportions, you can use the top, bottom, or side handles.
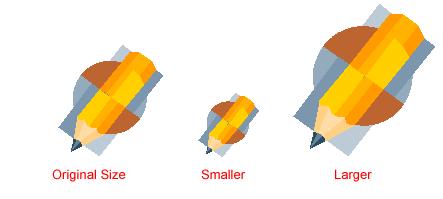
 To keep the center of an object in the same place, hold down the CTRL key while dragging the mouse.
To keep the center of an object in the same place, hold down the CTRL key while dragging the mouse.
If any of the middle handles are dragged (top, bottom, right, or left handles), only the height and width changes, thus changing the proportion, or scale, of the picture.
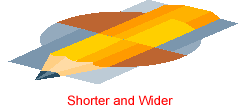
 Be careful: Using only the sizing handle can make your pictures blurry and distorted.
Be careful: Using only the sizing handle can make your pictures blurry and distorted.
Sometimes you may need to adjust the sizing of your pictures as well as the brightness. You can adjust your picture using the Picture toolbar.
 Crop, Recolor Object, and Set Transparent Color buttons are used with areas of the picture. All other buttons affect the entire picture.
Crop, Recolor Object, and Set Transparent Color buttons are used with areas of the picture. All other buttons affect the entire picture.

Name of button: | Use it to: |
 Insert Picture from File Insert Picture from File | Insert another picture |
 Color Color | Automatic, Grayscale, Black & White, or Watermark |
 More Contrast More Contrast | Increase color intensity |
 Less Contrast Less Contrast | Decrease color intensity |
 More Brightness More Brightness | Add white to lighten all colors |
 Less Brightness Less Brightness | Add black to darken the color |
 Crop Crop | Cut the sides of an image |
 Rotate Left Rotate Left | Each click turns the image by 90 degrees to the left |
 Line Style Line Style | Customize the border of an image |
 Compress Pictures Compress Pictures | Change the resolution of an image |
 Text Wrap Text Wrap | Set how text wraps around the image |
 Format Picture Format Picture | Displays the Format Picture dialog box |
 Set Transparant Color Set Transparant Color | Use eyedropper to make areas of the picture transparent |
 Reset Picture Reset Picture | Return picture to original format |
Does your flyer or newsletter look the way you want it to? It probably does not look quite like you imagined. You should take the time now to move around the symbols, text boxes, tables, and columns, and add any new components you would like. The more you practice, the easier it becomes.
/en/word2003/working-with-diagrams-and-charts/content/