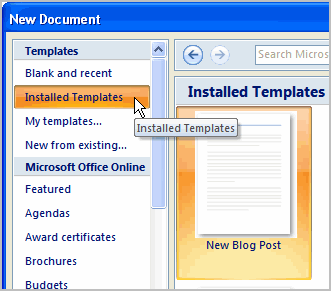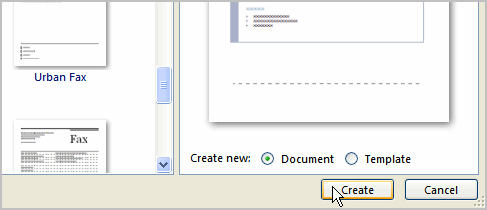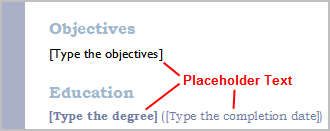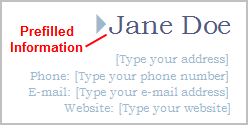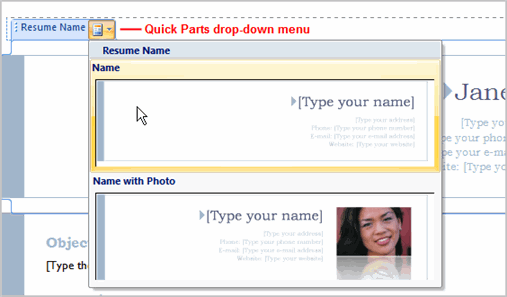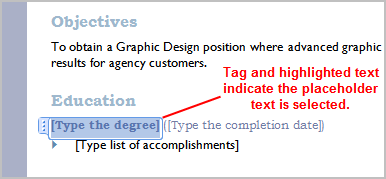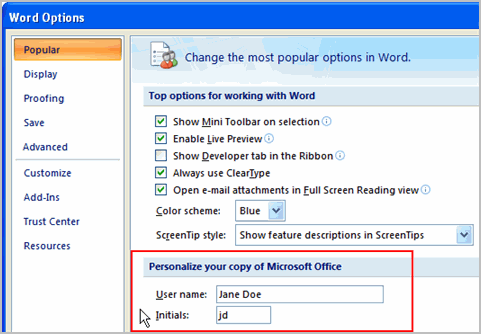Lesson 12: Using a Template
/en/word2007/working-with-shapes/content/
Introduction
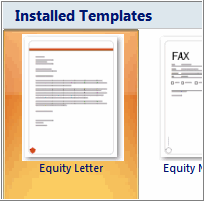 A template is a predesigned document you can use to create new documents with the same formatting. With a template, many of the more important document design decisions such as margin size, font style and size, and spacing are predetermined.
A template is a predesigned document you can use to create new documents with the same formatting. With a template, many of the more important document design decisions such as margin size, font style and size, and spacing are predetermined.
In this lesson, you will learn how to create a new document with a template and insert text, as well as basic information about how templates work in Word 2007.
Creating a new document with a template
To insert a template:
- Click the Microsoft Office button.
- Select New. The New Document dialog box appears.
- Select Installed Templates to choose a template on your computer.
- Review the available templates.
- Left-click a template to select it.
- Click Create, and the template opens in a new window.
Information about using templates
Templates include placeholder text that is surrounded by brackets. Often, this placeholder text includes information regarding the content for a specific area.
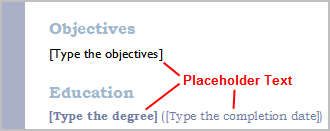
Additionally, some information is prefilled in the template. You can modify your Word Options and change the prefilled information that appears.
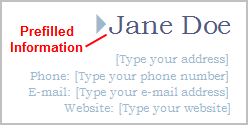
Word templates may include separate Quick Parts sections, which give you various options for the template.
To insert text into a template:
- Click near the text you want to replace. The text will appear highlighted, and a template tag will appear.
- Enter text. The placeholder text will disappear.
To change prefilled information:
- Select the Microsoft Office button.
- Click the Word Options button at the bottom of the menu. The Word Options dialog box appears.
- Enter the user name and/or initials in the Popular section.
Challenge!
- Create a new document using a template. Note: Choose the Origins Resume template to follow along with the video.
- Enter text into the template.
- Modify the user name and initials for your version of Word if you are using a home computer. Note: If you are using a public computer such as one at a library, you do not need to change these settings.
- Save the document.
/en/word2007/working-with-lists/content/


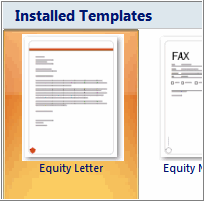 A template is a predesigned document you can use to create new documents with the same formatting. With a template, many of the more important document design decisions such as margin size, font style and size, and spacing are predetermined.
A template is a predesigned document you can use to create new documents with the same formatting. With a template, many of the more important document design decisions such as margin size, font style and size, and spacing are predetermined.