

/en/word2010/reviewing-documents/content/
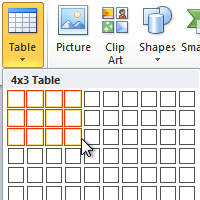
A table is a grid of cells arranged in rows and columns. Tables can be customized and are useful for various tasks such as presenting text information and numerical data.
In this lesson, you will learn how to convert text to a table, apply table styles, format tables, and create blank tables.
In Word, tables are useful for organizing and presenting data. You can create a blank table, convert text to a table, and apply a variety of styles and formats to existing tables.
 Inserting a new table
Inserting a new table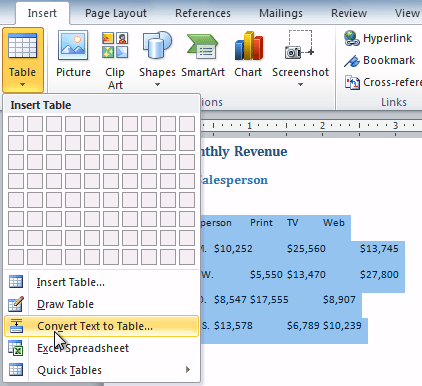 Converting text to a table
Converting text to a table Separating text at Tabs
Separating text at Tabs The converted table
The converted table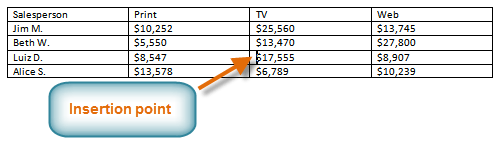 Placing the insertion point
Placing the insertion point Insert Rows Above.
Insert Rows Above.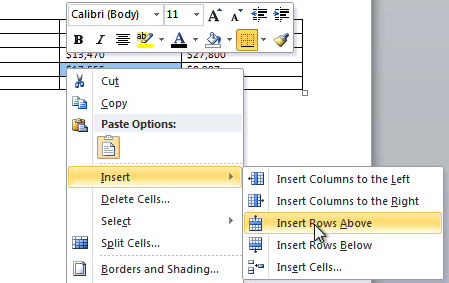 Adding a row
Adding a row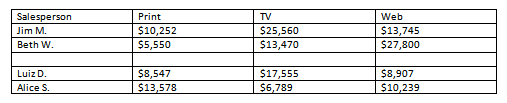 The new row
The new rowYou can also add rows below the insertion point. Follow the same steps, but select Insert Rows Below from the menu.
 Adding a column
Adding a column Insert Columns to the Left or Insert Columns to the Right. A new column appears.
Insert Columns to the Left or Insert Columns to the Right. A new column appears. The new column
The new column Selecting Delete Cells
Selecting Delete Cells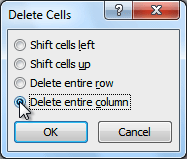 Deleting a column
Deleting a column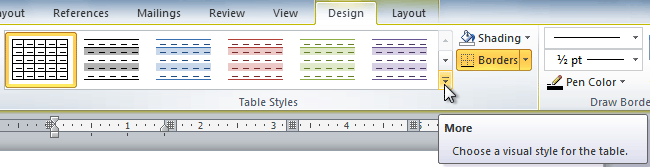 Viewing the Table Styles
Viewing the Table Styles After adding a Table Style
After adding a Table StyleOnce you've chosen a table style, you can turn various options on or off to change the appearance of the table. There are six options: Header Row, Total Row, Banded Rows, First Column, Last Column, and Banded Columns.
 Table Style Options
Table Style OptionsDepending on which table style you're using, certain table style options may have a somewhat different effect. You may need to experiment to get the exact look you want.
 Highlighted cells
Highlighted cells Line Style, Line Weight, and Pen Color commands
Line Style, Line Weight, and Pen Color commands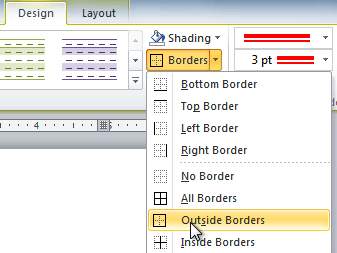 Selecting a border type
Selecting a border type The finished border
The finished borderWhen you select a table in Word 2010, Design and Layout tabs appear under Table Tools on the Ribbon. Using commands on the Layout tab, you can make a variety of modifications to the table.
Click the buttons in the interactive below to learn about the different ways you can modify a table with the Layout tab.
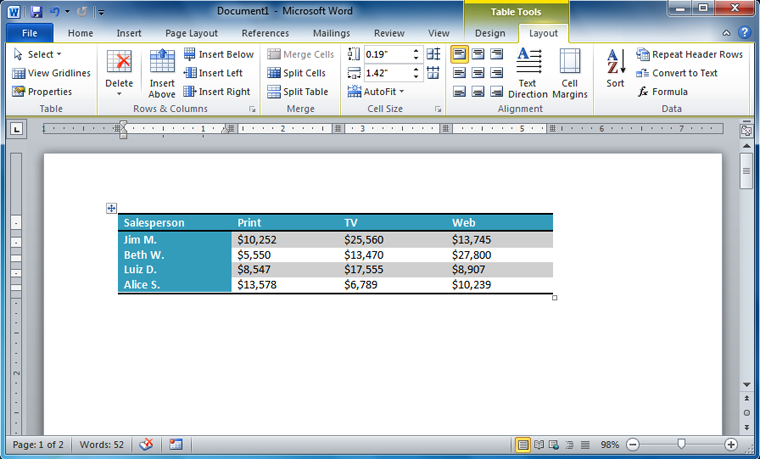
Making the text vertical can add style to your table and saves space, allowing you to fit more columns in your table.

By changing the alignment of a cell, you can control exactly where the text is located. In the example below, the cell text is aligned to the bottom-right.
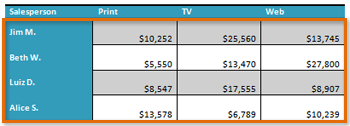
To keep your table looking neat and organized, you may want to distribute the rows or columns equally, which makes them all the same size. You can distribute the rows or columns for the entire table or just a portion of it.

You can type a desired row height or column width for your cells. If you prefer, you can click AutoFit, and it will automatically adjust column widths based on the text inside them.

Some tables require a layout that doesn't conform to the standard grid. In these cases, you may need to merge or split cells.

You can insert or delete rows and columns in your table. This can be especially useful if you need to add something to the middle of your table.
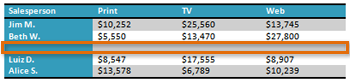
/en/word2010/smartart-graphics/content/