Lesson 35: Editing PDF Files
/en/word2013/embedding-an-excel-chart/content/
Editing PDF files
A PDF file is a type of file that is designed to be viewable on any computer. It is useful when you want to send a document to someone and you're not sure whether that person has Microsoft Word. PDF files are designed for viewing rather than editing, so they are ideal for situations where you have a final version that does not need any changes. However, if you need to edit a PDF file for any reason, Word 2013 allows you to edit it by converting it into a Word document.
Converting a PDF file into a Word document may cause some graphics and content to look different or disappear altogether.
To edit a PDF file:
- Select the File tab.
 Accessing Backstage view
Accessing Backstage view
- Backstage view will appear. Click Open.
 Clicking Open
Clicking Open - Locate and open the PDF file you want to edit.
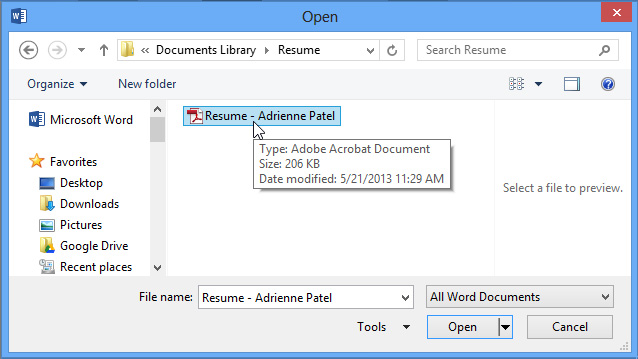 Opening a PDF file
Opening a PDF file - A dialog box will appear confirming whether you want to convert the PDF file into a Word document. Click OK.
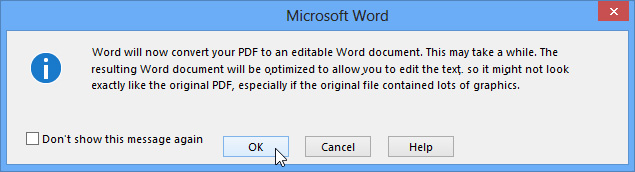 Confirming the file conversion
Confirming the file conversion - If the PDF file has content that Word is unable to convert, another dialog box may appear. Click OK.
- The PDF file will appear in the Word window as an editable document. You can now make any changes you want.
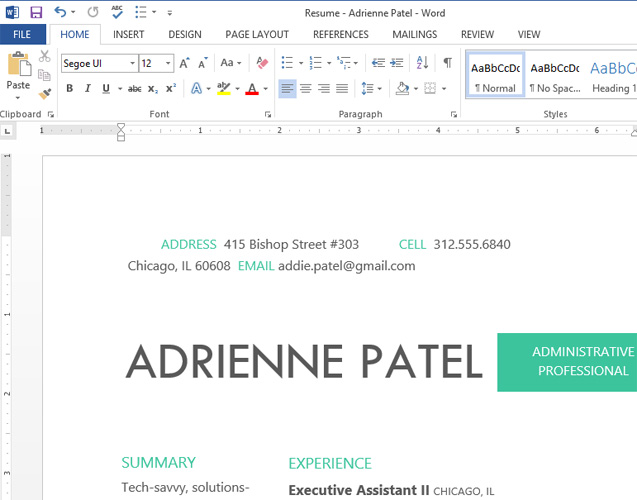 An editable document
An editable document - When you're ready to save, locate and select the Save command on the Quick Access toolbar.
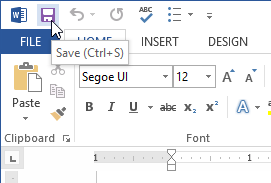 Clicking the Save command
Clicking the Save command
- The Save As dialog box will appear. Select the location where you want to save the document. If you want, enter a new file name.
- Click the Save as type: drop-down box, then select a file type. You can choose to save the document as a Word Document or as a PDF file.
- Click Save.
 Saving a document
Saving a document
Which file type should you choose?
After you finish converting and editing your PDF file, you'll need to decide whether to save it as a PDF file or a Word document. Depending on your situation, one option may work better than the other:
- PDF: If you don't want to make any more changes to the document—or if you want to ensure that the file can be opened on any computer—save it as a PDF file.
- Word document: If you want to continue making changes to the document—or if other people need to edit it—save it as a Word document. You can always save it as a PDF file when you're done making changes.
/en/word2013/4-free-alternatives-to-microsoft-office/content/


 Accessing Backstage view
Accessing Backstage view Clicking Open
Clicking Open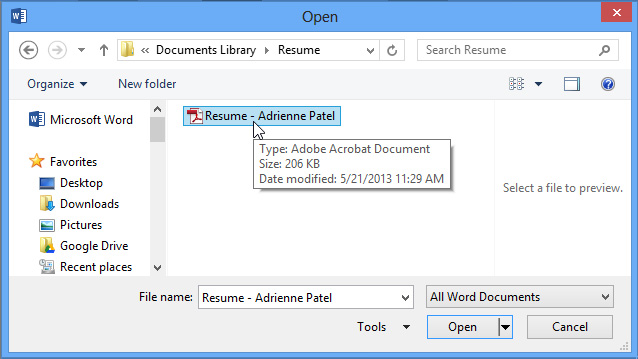 Opening a PDF file
Opening a PDF file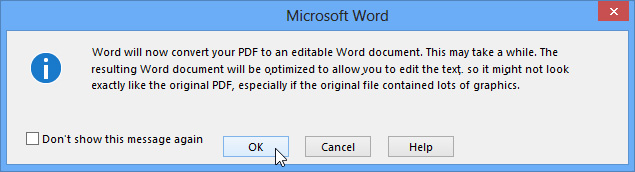 Confirming the file conversion
Confirming the file conversion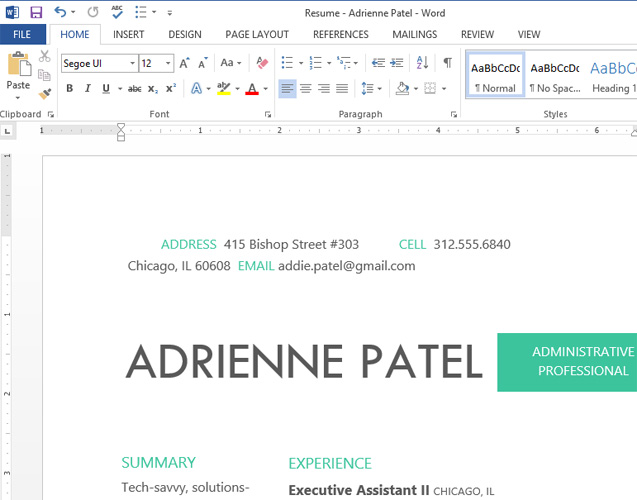 An editable document
An editable document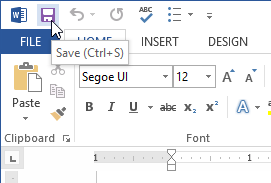 Clicking the Save command
Clicking the Save command Saving a document
Saving a document