

/en/wordxp/headers-and-footers/content/
Nonprinting characters are automatically inserted into your document as you type. You will not see these characters unless you choose to show the formatting marks. So why display these characters? Showing the document formatting can assist you when editing. Nonprinting characters like spaces, tabs, and hard returns—which are created when you press the Enter key—will now be visually displayed on your page.
For example:
A document that was created with numerous tabs could be difficult to edit if you needed to delete all of the tabs. However, if you display your nonprinting characters, you will be able to quickly see where the tabs exist. The Tab symbol will appear as an arrow pointing to the right . Place the insertion point to the right of the Tab symbol and press the Backspace key to quickly delete these tabs.
. Place the insertion point to the right of the Tab symbol and press the Backspace key to quickly delete these tabs.
OR

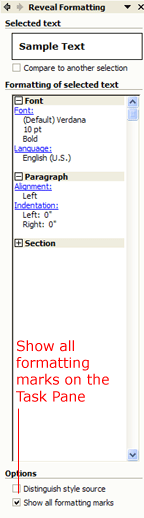
When you select the Show/Hide button, codes for paragraph marks  , tabs
, tabs  , and spaces are visible in your document. If you prefer to display nonprinting characters when formatting your document, these symbols will not appear in your printed document.
, and spaces are visible in your document. If you prefer to display nonprinting characters when formatting your document, these symbols will not appear in your printed document.
/en/wordxp/text-boxes/content/