Lesson 14: Insert Symbols
/en/wordxp/bulleted-and-numbered-lists/content/
Introduction
By the end of this lesson, you should be able to:
Use of symbols
There are many symbols you might often see in publications that are not directly available from your keyboard. For example, the copyright symbol, ©, is not available on the keyboard but can be selected from Word's Symbol dialog box.
Other commonly used symbols that appear in the Symbol dialog box are:
- ® Registered trademark
- TM Trademark
 Check mark
Check mark- — Em dash
Inserting symbols
To insert symbols into your document:
- Click Insert on the menu bar.
- Select Symbols. The Symbols dialog box appears.
- Click the Symbols tab to select a symbol from a font type.
OR
- Click the Special Characters tab to view other commonly used symbols.
- Click the symbol or special character you want to use, then click Insert.
- The symbol or character will show up in your document.
- Click Close.
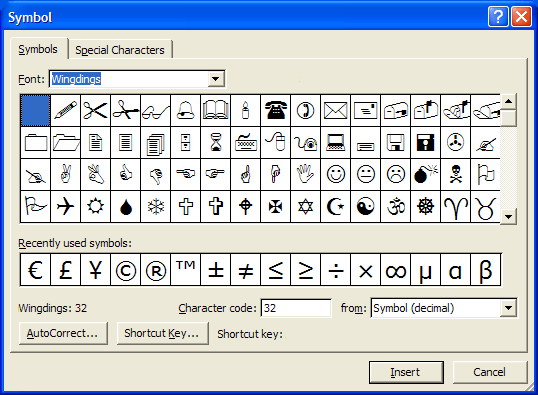
 The available symbols will depend on which fonts you have installed on your machine. Word comes with preinstalled symbols for you use, but other fonts such as wingdings will also offer numerous symbol options.
The available symbols will depend on which fonts you have installed on your machine. Word comes with preinstalled symbols for you use, but other fonts such as wingdings will also offer numerous symbol options.
Challenge!
- Open a new document in Word.
- Open the Symbols dialog box.
- Using your available symbols, try to retype the following sentences:
The recipe calls for ⅛ cup of butter.
We broke a piñata at the birthday party.
The symbol for infinity, ∞, is often used in physics.
/en/wordxp/headers-and-footers/content/


 Check mark
Check mark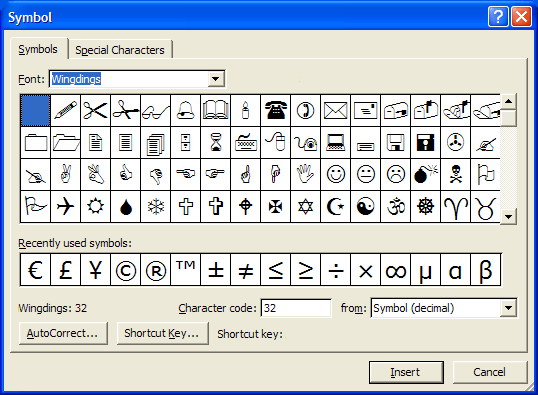
 The available symbols will depend on which fonts you have installed on your machine. Word comes with preinstalled symbols for you use, but other fonts such as wingdings will also offer numerous symbol options.
The available symbols will depend on which fonts you have installed on your machine. Word comes with preinstalled symbols for you use, but other fonts such as wingdings will also offer numerous symbol options.