

/en/wordxp/indent-text-/content/
You can adjust the width of margins, tabs, and indents in your document using the ruler.
The ruler is helpful when you need to create several columns, show column placement, or show the distance between columns.

If you switch to Print Layout view (Choose View Print Layout View), a vertical ruler displays along the left-hand side of the screen. To hide this vertical ruler, switch to a different layout view.
Print Layout View), a vertical ruler displays along the left-hand side of the screen. To hide this vertical ruler, switch to a different layout view.
The ruler provides a visual tool that allows you to quickly view, create, and change your documents tabs, margins, and indents.
Click the small gray box to the left of the ruler to move through the tab settings.
 : This moves text toward the right edge of the page as you type.
: This moves text toward the right edge of the page as you type. : This centers text around the tab.
: This centers text around the tab. : This moves text toward the left edge of the page as you type.
: This moves text toward the left edge of the page as you type. : This aligns decimal numbers using the decimal point.
: This aligns decimal numbers using the decimal point.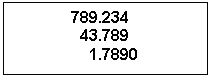
 : This draws a vertical line on the document.
: This draws a vertical line on the document. : This inserts the indent marking anywhere along the ruler.
: This inserts the indent marking anywhere along the ruler. : This inserts a hanging indent anywhere along the ruler.
: This inserts a hanging indent anywhere along the ruler. Remember that you can also increase or decrease your Indents by using the Increase Indent/Decrease Indent buttons on the Formatting toolbar.
Remember that you can also increase or decrease your Indents by using the Increase Indent/Decrease Indent buttons on the Formatting toolbar.
/en/wordxp/formatting-text-/content/