

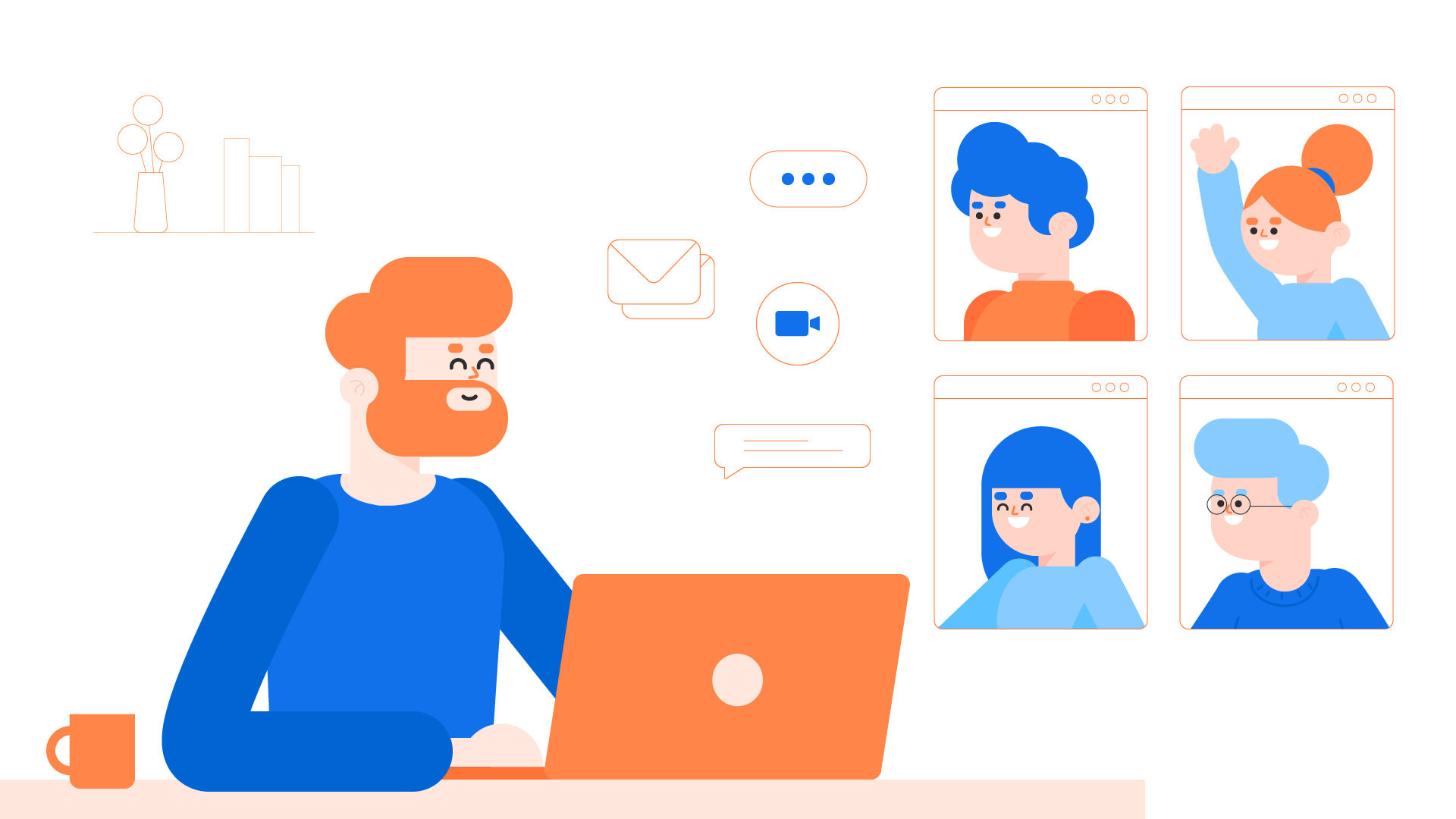
Zoom is a free service that lets you video chat with large groups of people on your computer or mobile device.
The big difference between Zoom and other video chat services is the number of possible participants. While Skype can have up to 50 callers in a single meeting, a Zoom meeting can have up to a thousand participants, showing up to 49 of them in a grid layout. Businesses, schools, and other organizations use Zoom to conduct meetings, hold classes, and host virtual events.
Another key feature is that participants don’t need a Zoom account or even the Zoom app to join a meeting. While this makes Zoom more user-friendly, skipping those steps will limit what you can do.
Before we explore Zoom any further, it’s crucial that we cover some security and privacy issues.
Zoom claims to have end-to-end encryption, which means that not even Zoom should be able to access meeting video and audio. However, research has proven otherwise, as Zoom has the ability to access meeting data whenever they please. This flaw could compromise any confidential data that’s transmitted through the service.
Zoom also has data privacy problems. For example, it has been caught sharing user data with companies like Facebook without the user’s knowledge. It also retains cloud recordings, files, and written messages generated during meetings. Furthermore, for companies and groups with paid subscriptions, the administrators of those subscriptions have an incredible amount of power over their employees' accounts. They can join any employee’s meeting or monitor their Zoom data without that employee's knowledge or consent.
Finally, the most infamous concern is called zoombombing. This is where uninvited users find ways into meetings and try to disrupt them, often by showing offensive material. To combat these trolls, the creators of Zoom added several security updates, such as requiring meeting passwords by default.
Due to these issues, many organizations have banned the use of Zoom, such as Google, NASA, and the United States Senate. However, you can still have a safe experience with Zoom as long as you take proper precautions.
To get started, go to Zoom.us, or download the app if you’re using an iOS or Android device.
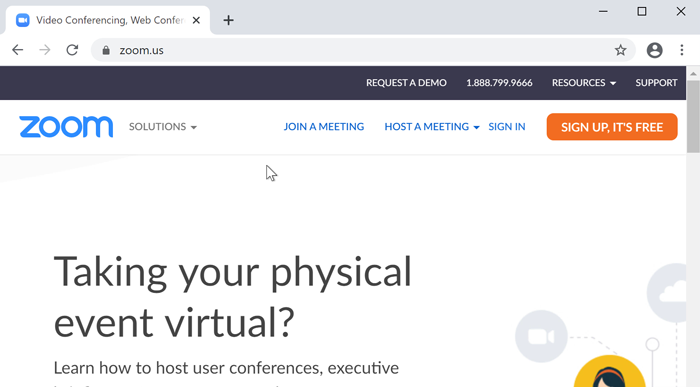
From the opening screen, click Sign Up for Free to create a free account. You can sign up using an email address, or with your Google or Facebook account. Once you complete the application and verify your account, Zoom will automatically download the app to your computer. Follow the prompts to install the app, and then sign into the app itself.

The basic version of Zoom is free to use, but it is somewhat restricted. Your meetings will be limited to forty minutes, with a maximum of 100 participants. However, once 40 minutes are up, you can immediately remake or rejoin the meeting. You can also purchase a subscription that removes these limits and adds other features, such as advanced meeting controls and cloud storage of your video recordings.
There are multiple ways to join a Zoom meeting: by entering a Meeting ID, clicking an invitation link, or using your web browser. You can use whichever method works best for you.
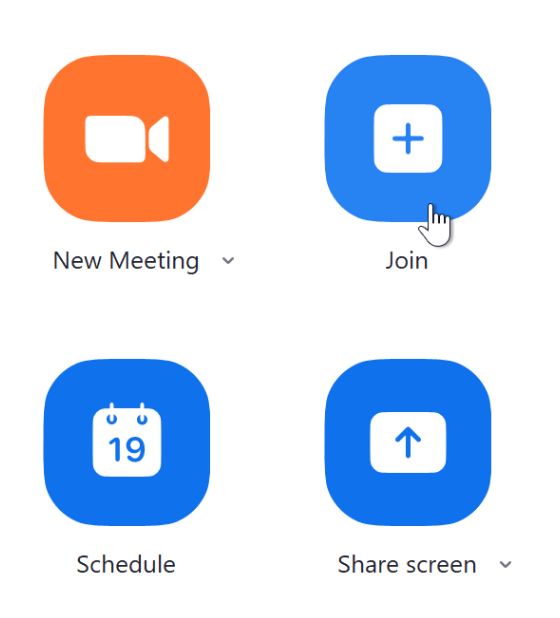
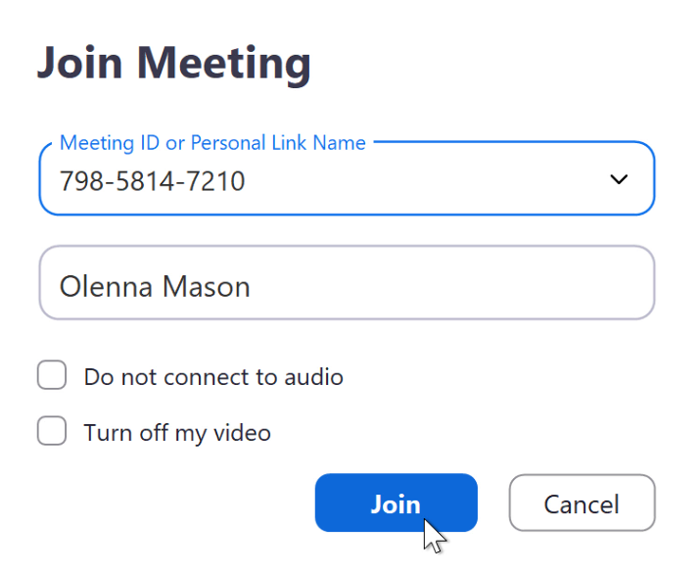
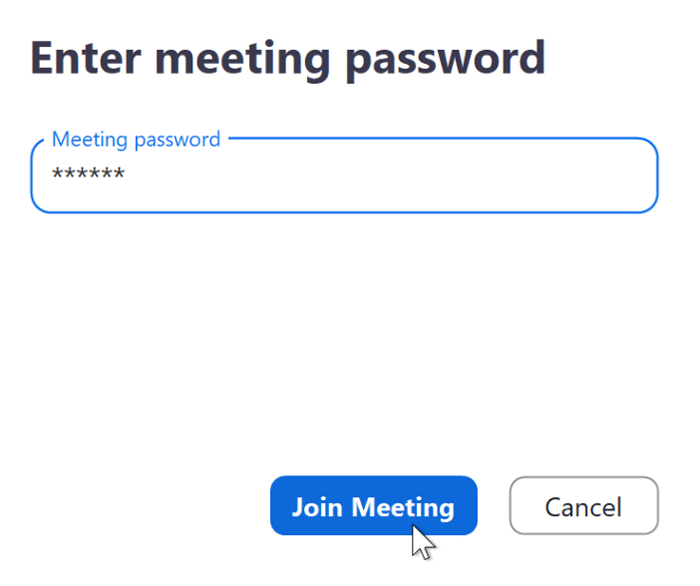

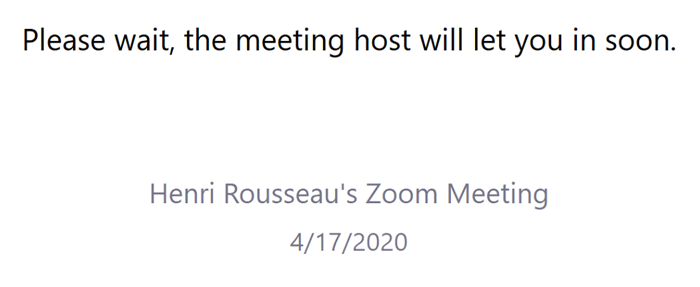
Another way to join a meeting is through an invitation link. When you click a Zoom link, Zoom will ask if you want the app to take over. Select Open Zoom, and you'll go through the process of joining the meeting. You may need to grant Zoom permission to use your camera and microphone, especially if this is your first meeting.
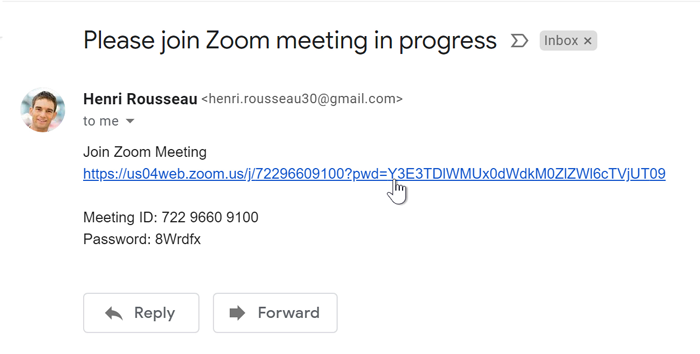
As with any link in an email, verify that the email is legitimate and trustworthy before clicking. To learn more about phishing, check out our lesson Avoiding Spam and Phishing.
Finally, if you can’t run the Zoom app for some reason, you can join a meeting using a web browser on your desktop or laptop. Keep in mind that the web browser version of Zoom is more limited, and is not available on mobile devices.
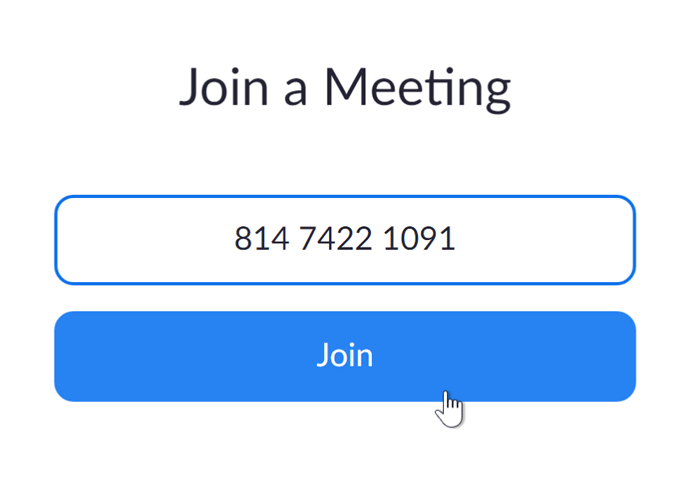


To leave a meeting, click Leave Meeting in the bottom-right corner, then confirm you wish to leave.
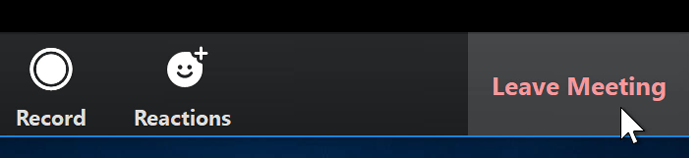
Hosting a Zoom meeting of your own is pretty straightforward. Unlike joining a meeting, you must have a Zoom account and the Zoom app in order to host.
Start your meeting by clicking New Meeting on the main Zoom screen. You may need to give Zoom permission to use your camera and microphone if this is your first time using the app. After that, your meeting will begin.
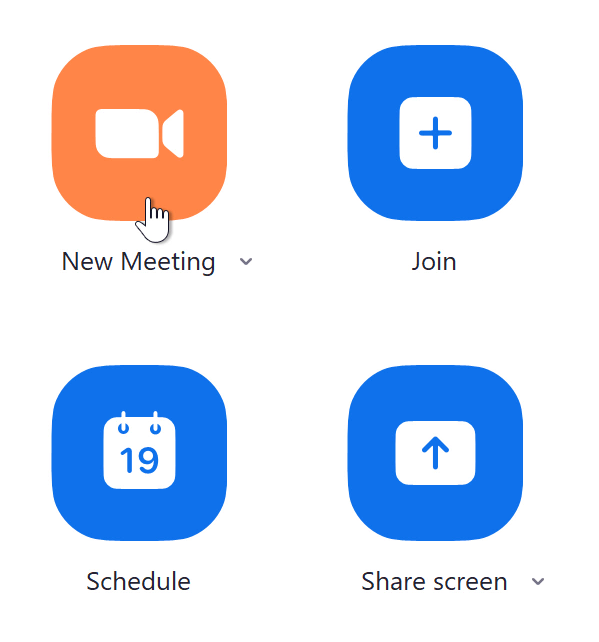
To invite someone to your meeting, click Participants at the bottom of the window, then select Invite in the Participants box. You can send an email through Gmail or Yahoo Mail, copy the meeting URL, or share the Meeting ID and password. The ID is found at the top of the Invitation window, while the password is in the bottom-right corner.
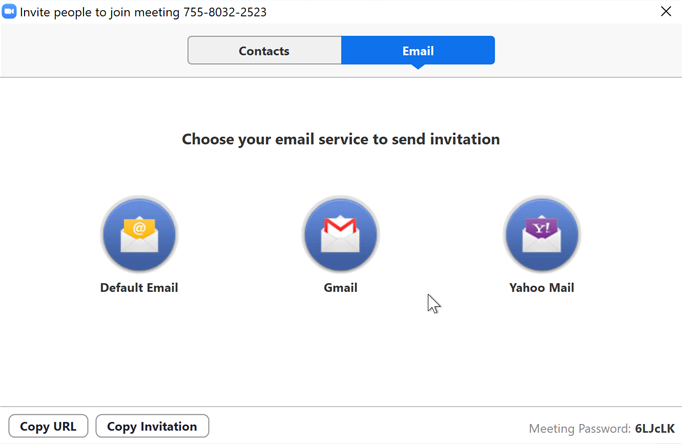
Zoom automatically generates a new password for every meeting by default. In addition to the Invitation window, you can find the password by clicking the information icon in the top-left corner of the meeting screen.
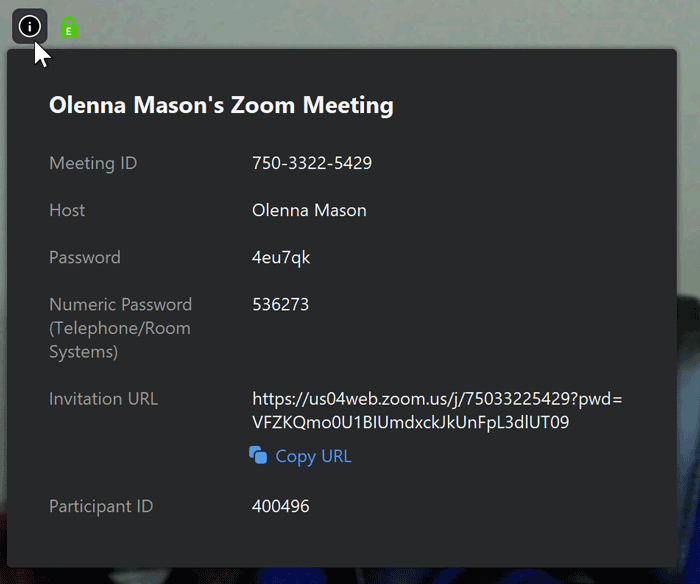
When you want to end the meeting, click End Meeting in the bottom-right corner. You can either assign someone else to be the host, or you can end the meeting for everyone.
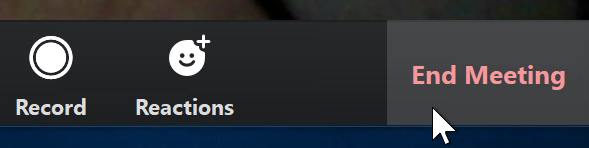
Although Zoom aims to be user-friendly, you’ll still need to take a few precautions. Let’s go over a few settings and features that can help keep your Zoom experience safe and orderly.
Waiting Room: Whenever someone tries to join a meeting, they are first placed in the Waiting Room by default. They will not be able to enter the meeting until the host approves them. This can help you filter out uninvited guests and control the flow of participants. You can enable or disable the Waiting Room by clicking Security and selecting Enable Waiting Room.
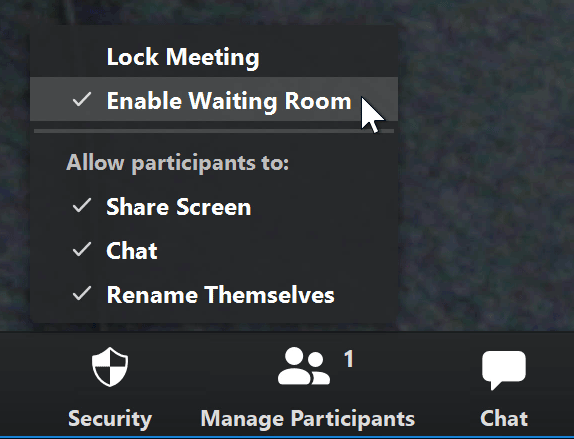
Gallery View: When many people are in one meeting, Gallery View can organize everyone in a grid layout. Just click Gallery View in the top-right corner to activate it.
Screen sharing restrictions: Screen sharing lets a participant display the contents of their screen to the entire meeting. However, uninvited guests often take advantage of this feature to try and cause chaos. To restrict screen sharing, click the arrow beside Share Screen, and select Advanced Sharing Options. Under the question “Who can share?” select Only Host.
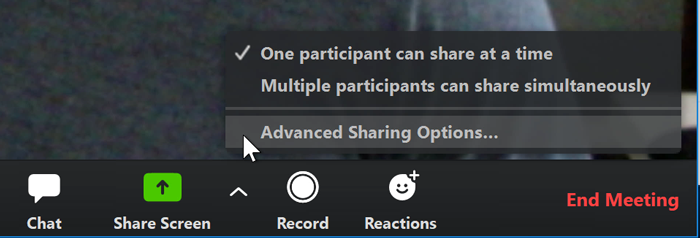
Mute a participant: If you need to mute a participant, click the Participants button, then review the Participants box on the right for the person of your choice. Hover over their name and select Mute. You can unmute them using the same method.
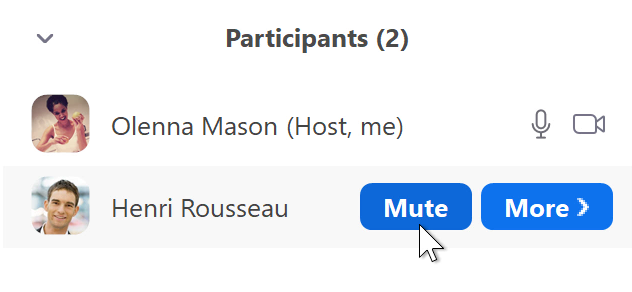
Remove unwanted guests: You can kick a participant out of your meeting if you desire. Hover over their name, click More, and select Remove. By default, that participant will also not be able to rejoin the meeting.
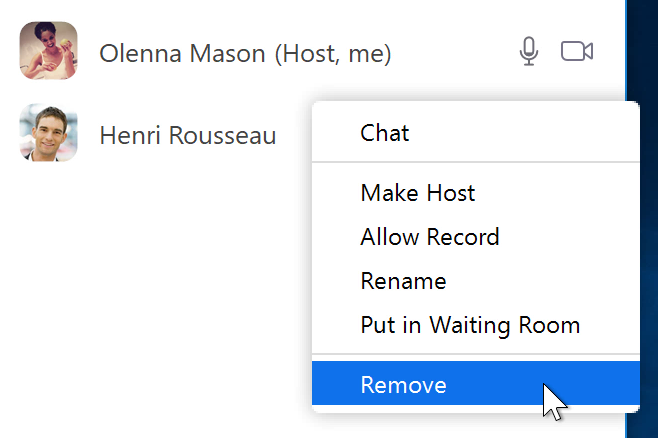
Lock the meeting: If you don’t want anyone else to join your meeting, you can lock it and keep newcomers out. Just click Security, then select Lock Meeting. You can unlock the meeting using the same method.
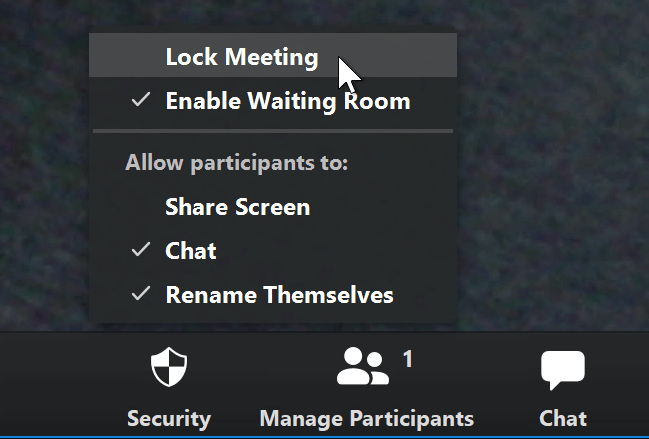
Aside from video chat, Zoom contains several useful features, such as file sharing, meeting transcripts, and webinars. Although it’s fine to use for more casual conversations and discussions, we recommend not using Zoom for anything that involves sensitive information. Hopefully, the creators of Zoom will continue to improve the platform and strengthen its security.
/en/zoom/zoom-fatigue/content/