
/es/excel-2007/pon-en-practica-lo-aprendido-10/content/
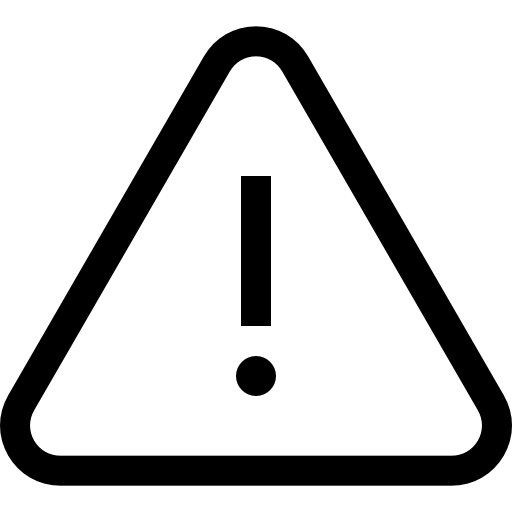 Office 2007 ya no tiene soporte oficial de Microsoft. Si deseas ver contenido más reciente haz clic aquí.
Office 2007 ya no tiene soporte oficial de Microsoft. Si deseas ver contenido más reciente haz clic aquí.
Este video fue realizado en 2012, por lo cual lo encontrarás en baja resolución, aún así, tiene toda la información que necesitas.
Descarga el ejemplo para trabajar con el video.
Selecciona cualquier Celda que contenga información.
Haz clic en el botón Dar Formato Como Tabla en el grupo de Estilos de la pestaña de Inicio. Una lista de tablas prediseñadas aparecerá.
Haz clic izquierdo a Estilo de Tabla para seleccionarlo. Una ventana aparecerá. Excel automáticamente seleccionará las Celdas de tu Tabla. Las Celdas aparecerán seleccionadas y el rango aparecerá en la ventana.
Cambia el rango escogido en el campo, si es necesario. Verifica que la casilla esté seleccionada para indicar que tu tabla tiene encabezado, si es así. Quita la selección de esta casilla si tu Tabla no tiene títulos por Columna.

Haz clic en Aceptar. Esta Tabla aparecerá personalizada en el estilo que tú escojas.
Predeterminadamente, la Tabla será adecuada con la flecha desplegable en el título, de tal manera que puedas filtrar la Tabla, si así lo deseas.
Adicionalmente a usar el botón Formato Como Tabla, también puedes seleccionar la pestaña Insertar y hacer clic en el botón Tabla para insertar unaTabla.
/es/excel-2007/modificar-una-tabla/content/