
/pt/conhecendo-zoom/como-participar-de-uma-reuniao-pelo-computador/content/
Quando você se conecta a uma reunião pelo Zoom, no centro da tela do app aparece o seu nome ou a sua foto, se você tiver adicionado anteriormente uma imagem ao seu perfil.
Confira a função dos outros botões que aparecem na sua tela durante uma reunião.
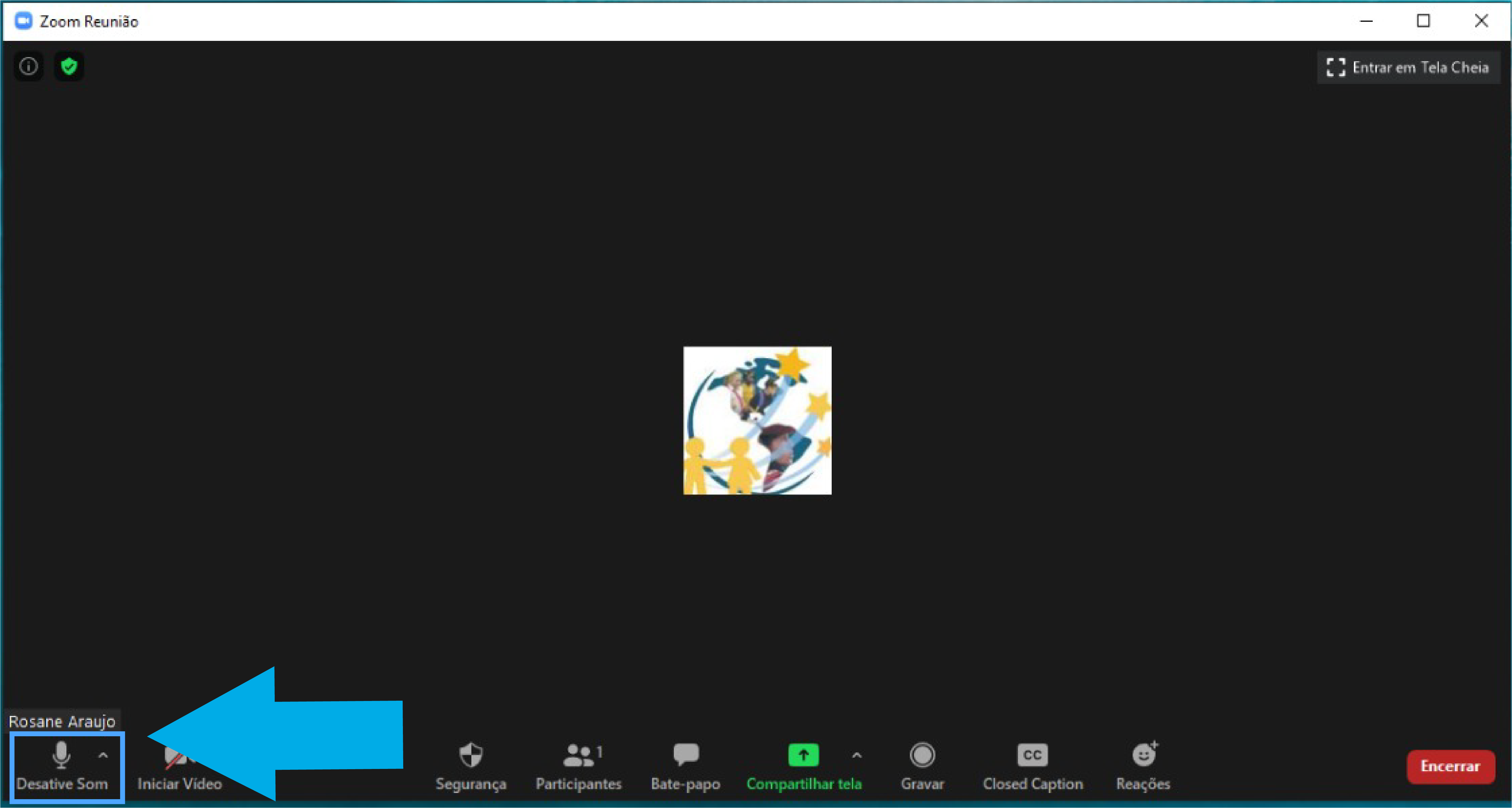
Na parte de baixo da sua tela, você encontra o botão para “Ativar” que está relacionado ao seu microfone.
Se você deixá-lo desativado, os demais participantes não poderão escutar o que você diz.
Para ativá-lo você só precisa clicar sobre ele. Ao lado você encontra uma seta na qual pode conferir como está configurado seu microfone.
Uma boa prática por parte dos participantes de uma reunião é deixar seu microfone desativado e apenas ativá-lo quando você tiver que dizer alguma coisa.
Isso ajuda a que, principalmente em reuniões com muitos participantes, o som da pessoa que está falando naquele momento seja mais nítido a todos os participantes.
Se todos os participantes deixarem seus microfones ativos, o som pode ser prejudicado.
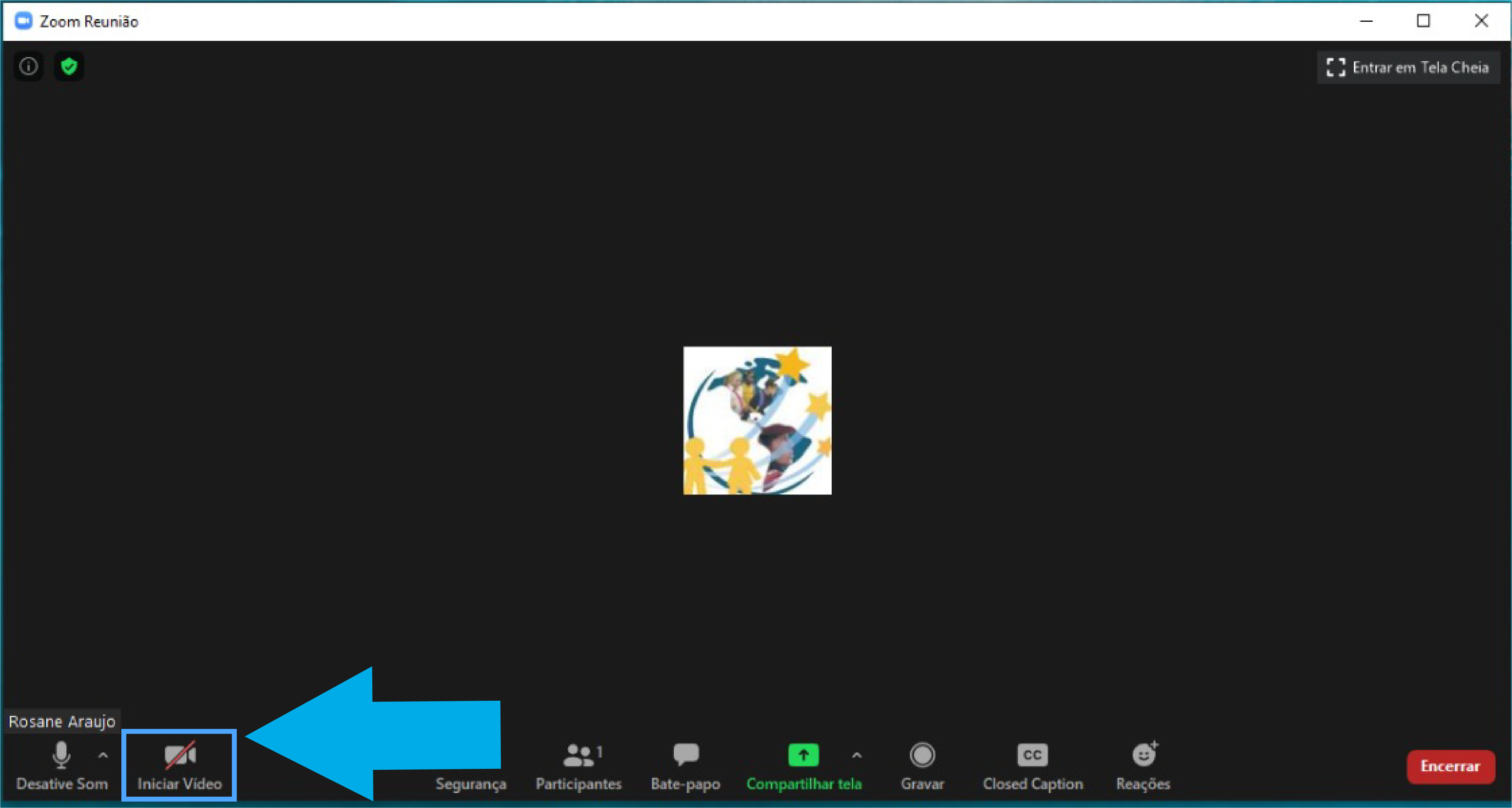
Ao lado de “Ativar”, você encontra o botão “Iniciar Vídeo”, que permite que você ative a câmera do seu dispositivo para que os demais participantes vejam a sua imagem.
Da mesma forma, ao lado deste botão você encontra uma seta que ao clicá-la abre as configurações da sua câmera.
Além disso nas setas ao lado dos botões de microfone e vídeo, você também pode testar esses recursos para ver se estão funcionando bem.
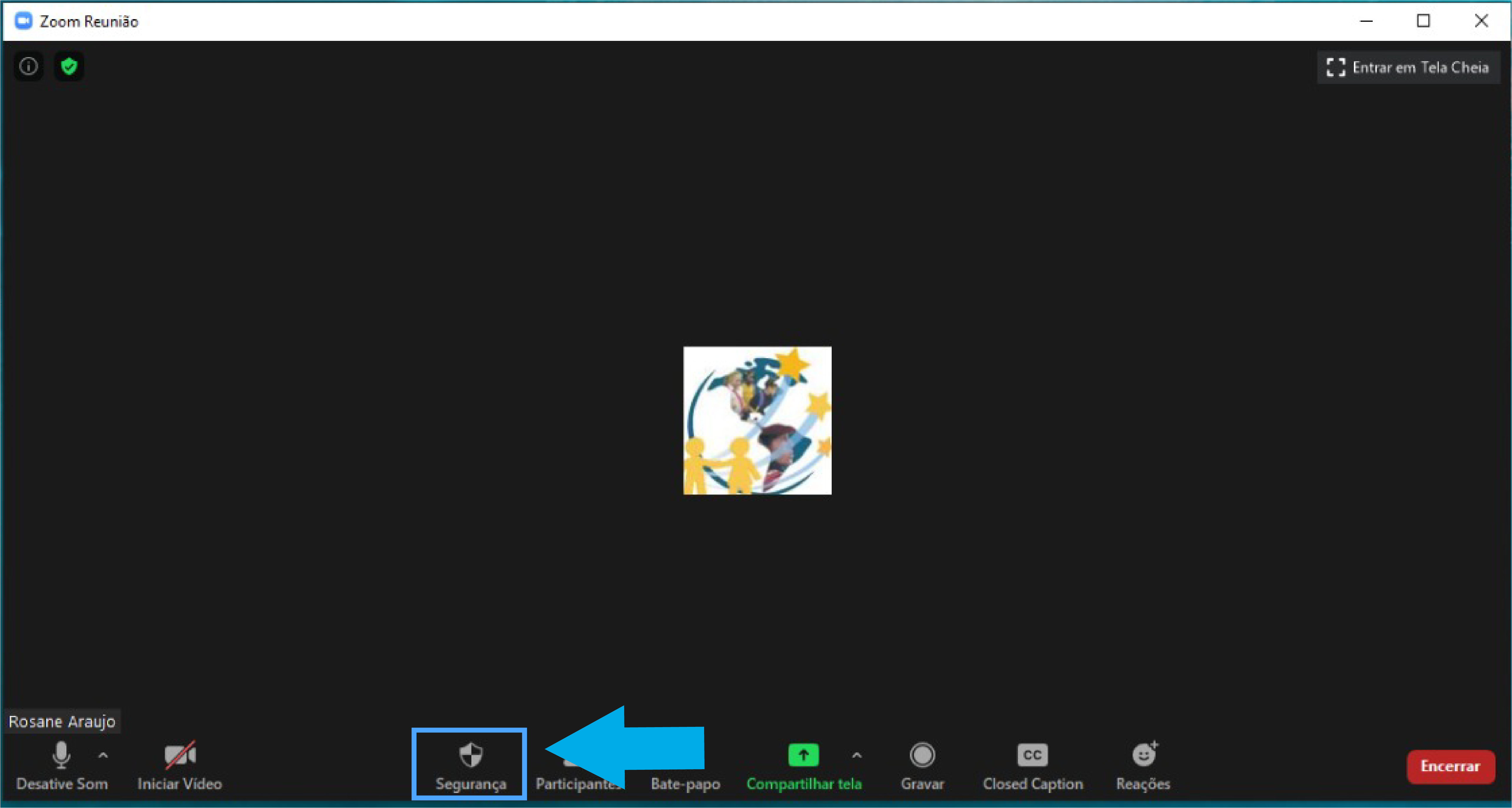
No botão “Segurança” você encontrará algumas opções como:
Essas opções aparecem disponíveis quando você é o anfitrião da reunião.Veja mais detalhes sobre segurança na nossa lição específica sobre este tema.
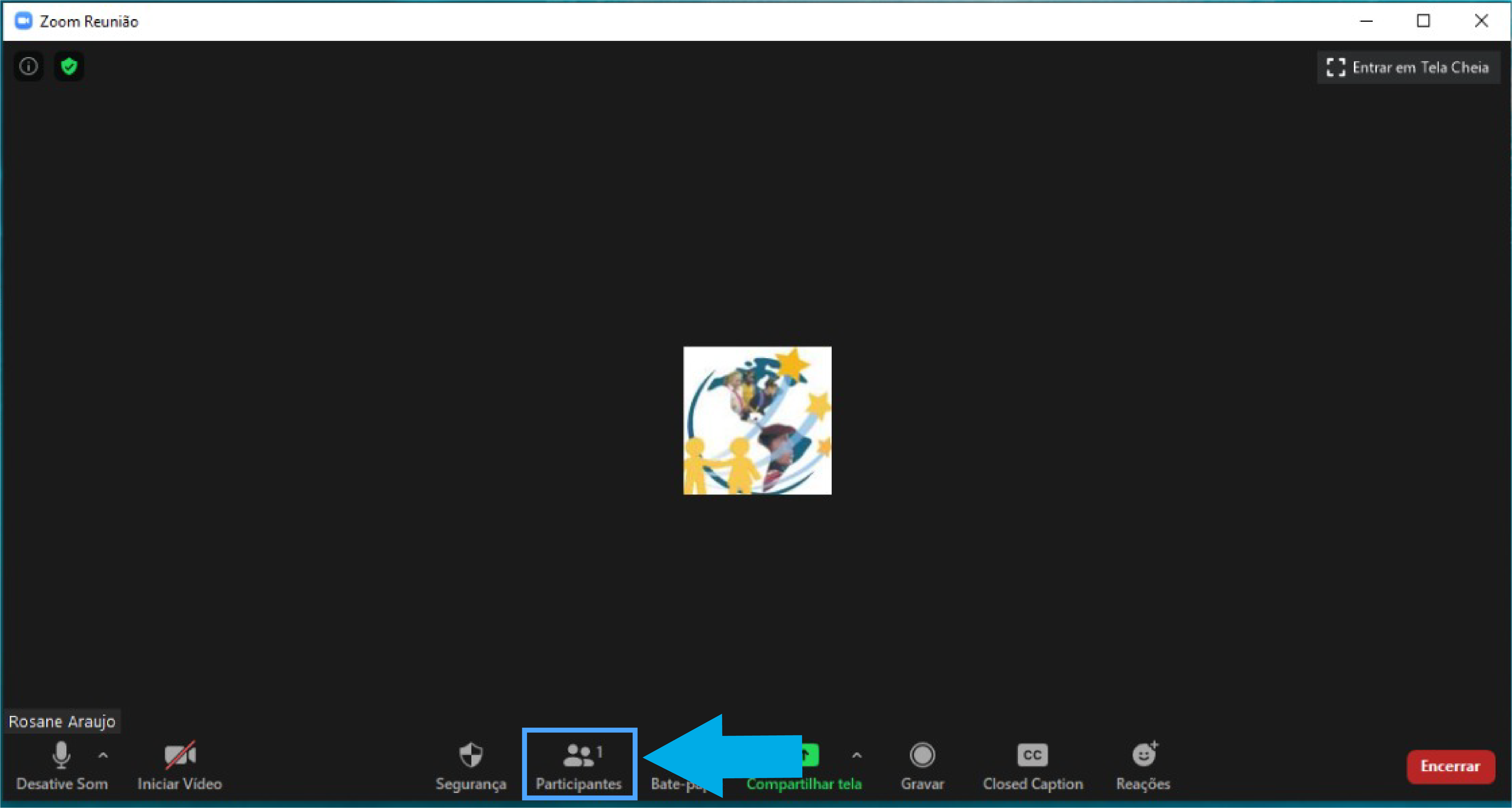
Ao clicar em “Participantes”, o Zoom abre uma janela adicional lateral onde você encontra a lista de participantes da sua reunião.
Se você é o anfitrião da reunião, aí também aparecerá o nome dos participantes que estão na sala de espera, esperando que você autorize a entrada deles.
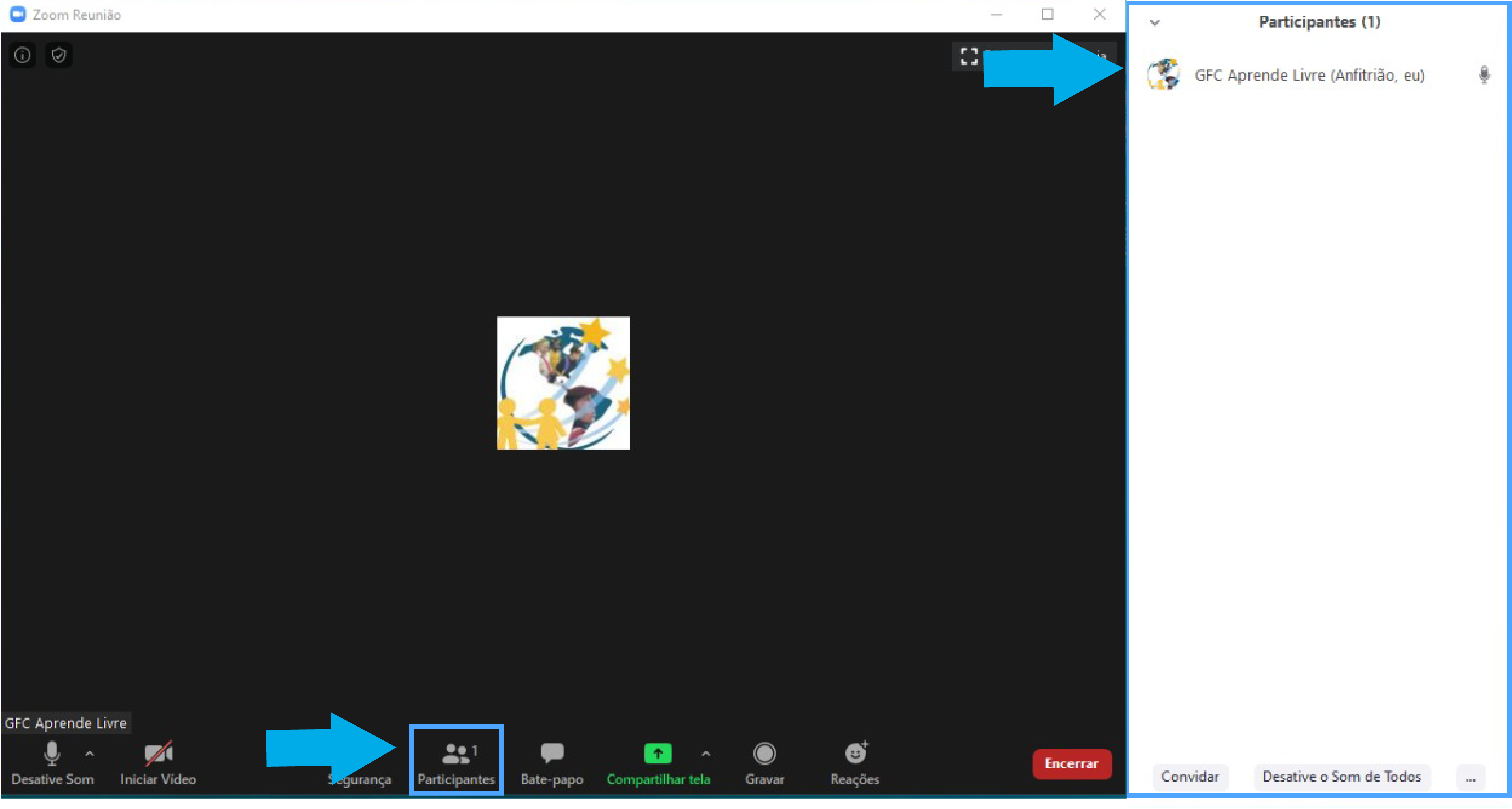
Na parte de baixo dessa janela, você encontra o botão “Convidar”. Ao clicá-lo abrirá uma janela onde você poderá copiar a URL da sua reunião (o “bilhete de embarque) ou também poderá copiar o convite completo da sua reunião.
Ainda nessa janela lateral dos “Participantes” existem outros botões que permitem que o anfitrião tome algumas ações como ativar e desativar o som de todos os participantes e outras preferências.
Para conhecer todos os recursos disponíveis aos anfitriões, consulte nossa lição específica sobre o tema.
Ao clicar no ícone Bate-papo, você pode enviar mensagens de texto a todos os participantes de uma vez ou escolher um participante específico e enviar uma mensagem privada para ele.
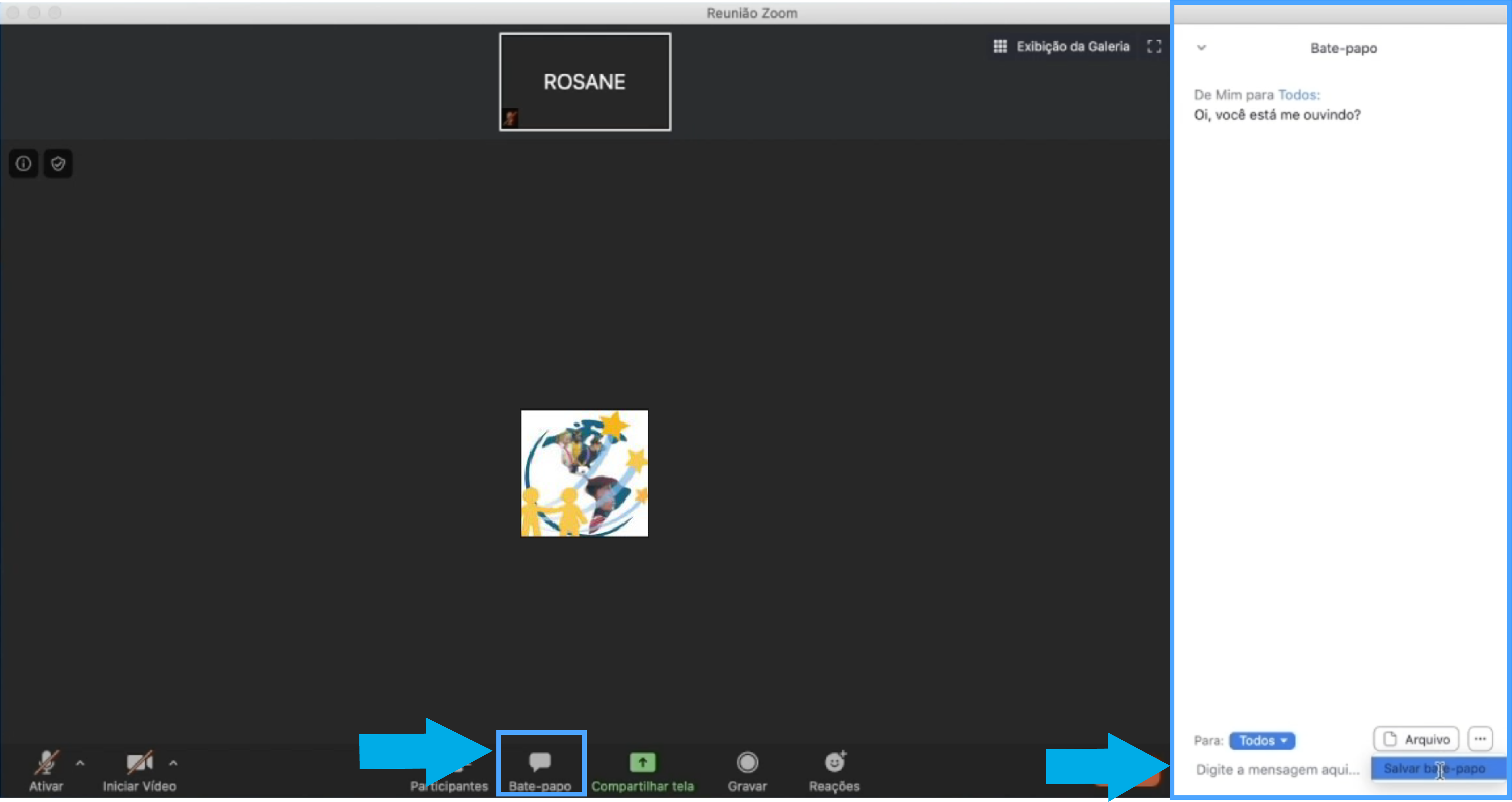
Nesta opção também é possível anexar arquivos que você tenha guardados no seu computador ou na nuvem (Google Drive e OneDrive) e enviá-los aos participantes.
Para isso basta clicar no botão "Arquivo", localizar o arquivo a ser enviado e clicar em "enviar".
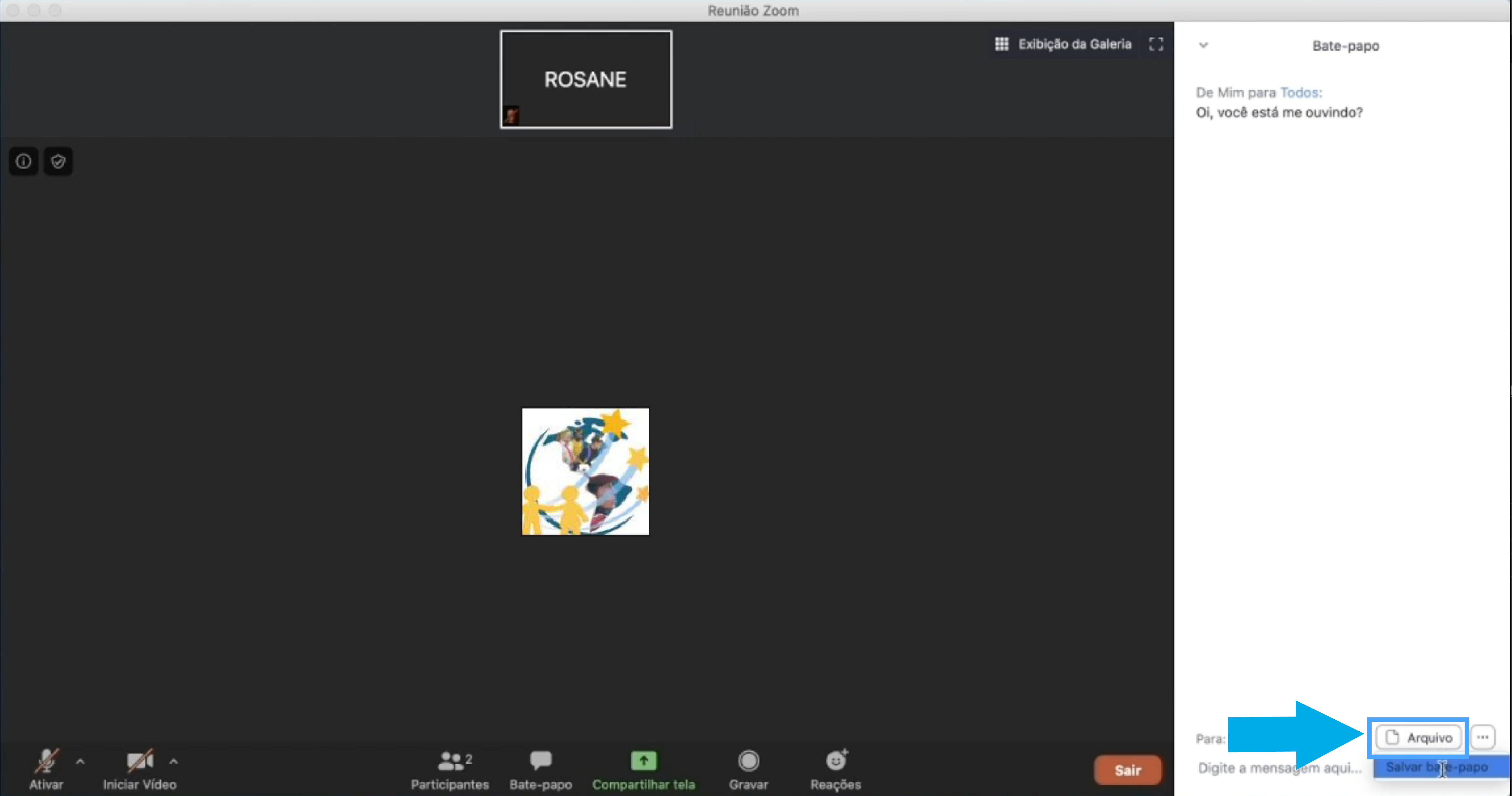
Ainda na opção Bate-papo existe a opção de salvar a conversa. Para isso, basta clicar no botão ao lado de "Arquivo" e em seguida escolher "Salvar bate-papo".
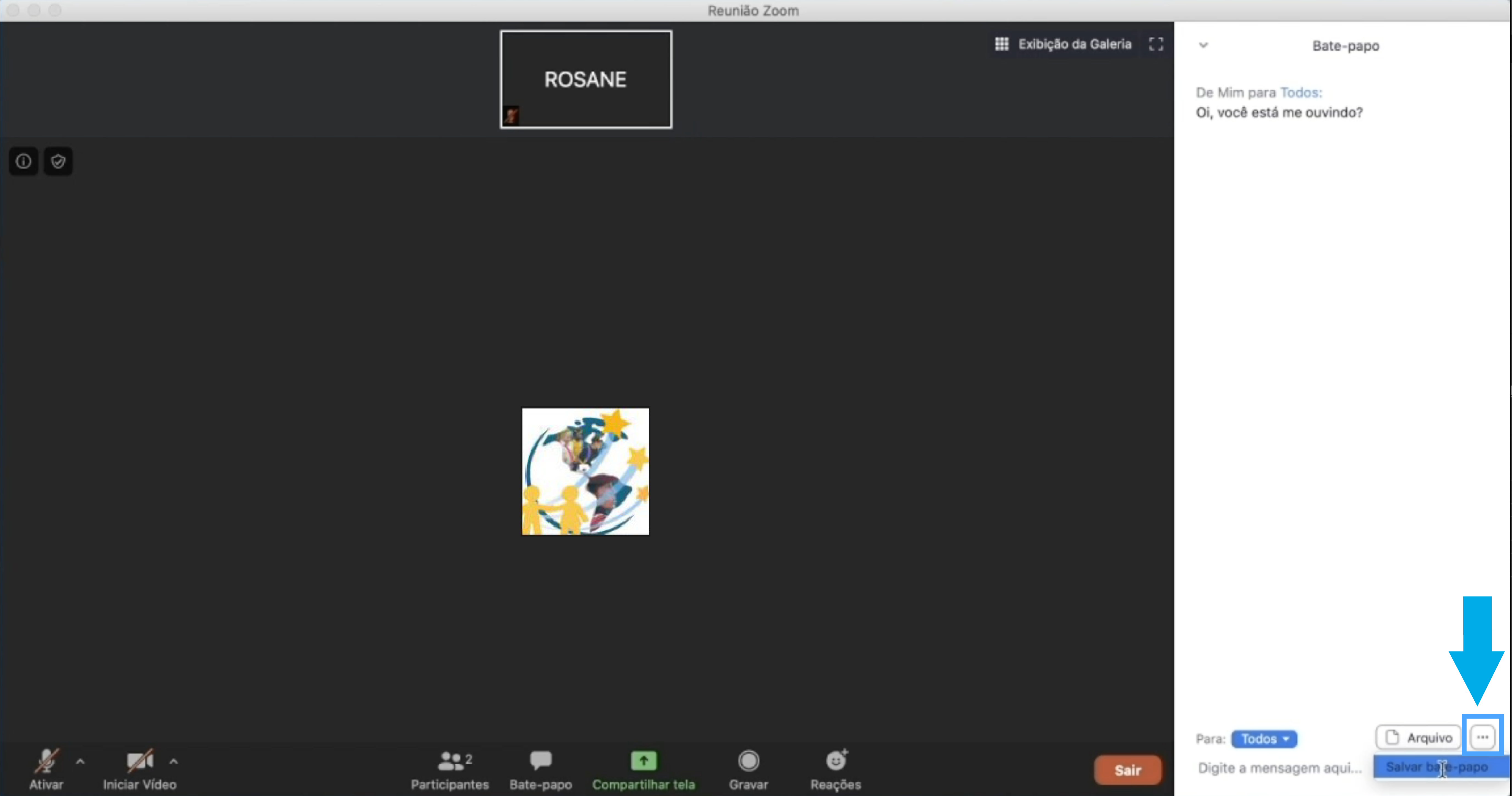
Voltando à tela inicial, o botão “Compartilhar Tela”, que está em verde, é um dos mais utilizados em reuniões virtuais, já que facilita a visualização de arquivos que os participantes tenham guardados em seus dispositivos.
Para que o compartilhamento de tela esteja disponível para os participantes, o anfitrião da reunião deve autorizar previamente esta ação.
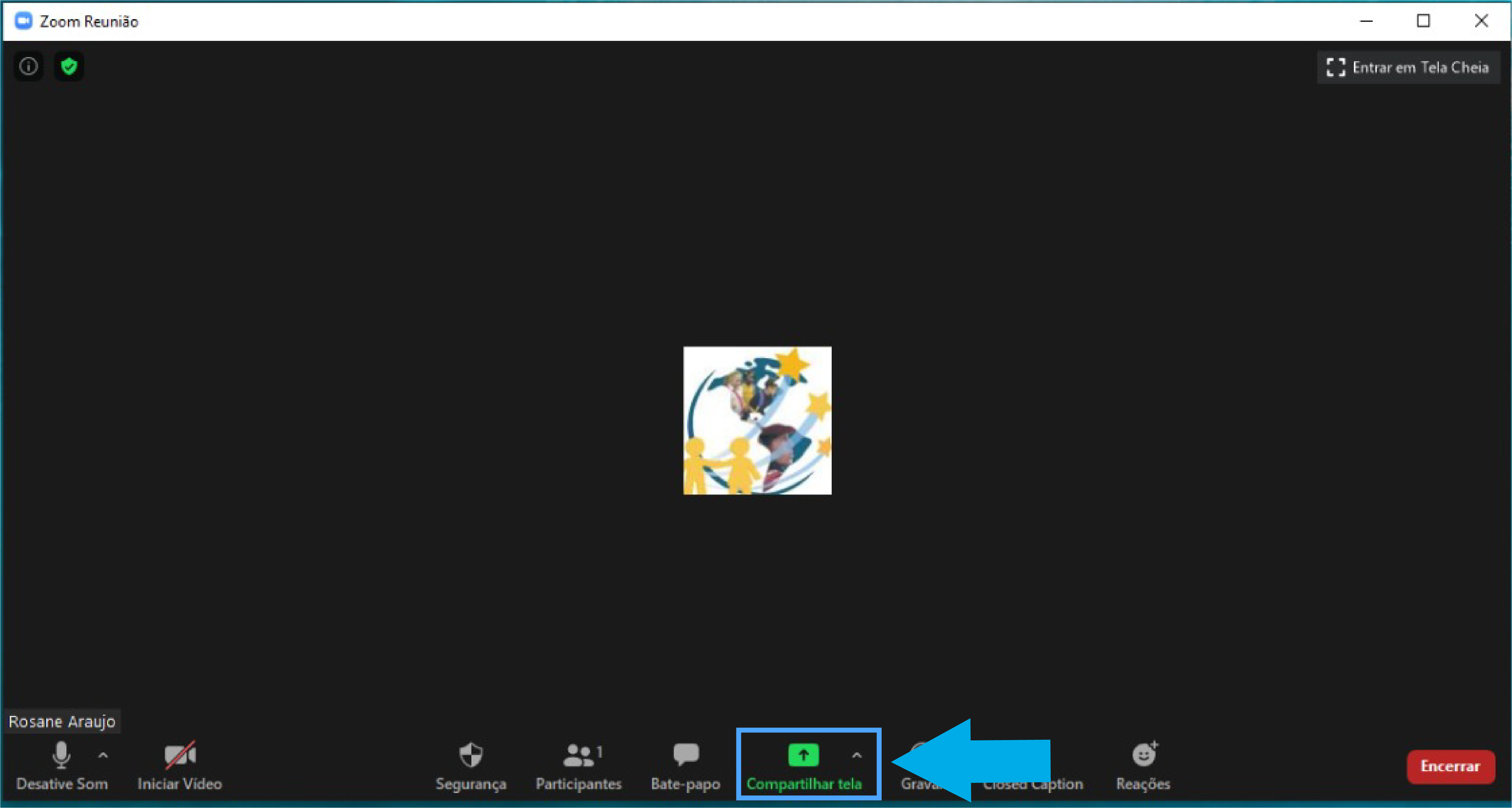
Dessa forma, todos os participantes estarão vendo o mesmo arquivo (texto, foto, planilha Excel, etc), o que pode ser muito útil em uma reunião de trabalho ou aula virtual, por exemplo.
Ao clicar em “Compartilhar Tela” , abrirá uma nova janela na qual você poderá escolher o que exatamente quer compartilhar.
Ao escolher compartilhar o desktop, você define que os participantes poderão ver toda sua área de trabalho. Para isso clique em "Desktop" e em seguida em "Compartilhar Tela", como na imagem abaixo:
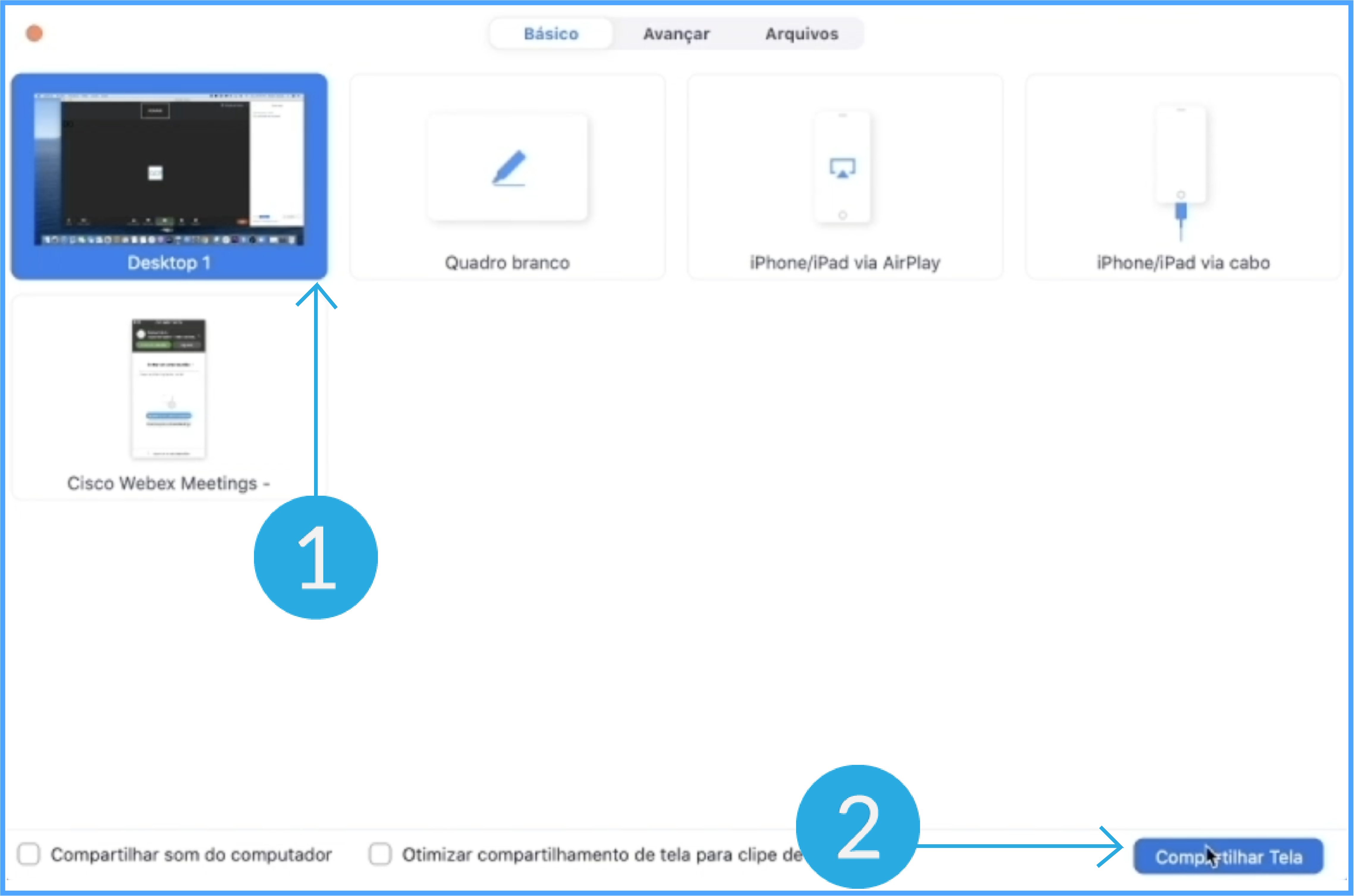
É importante ter cuidado ao compartilhar o seu desktop porque todos os arquivos que estiverem abertos na sua tela serão visualizados pelos demais participantes.
Se a ideia é compartilhar apenas um arquivo específico e não toda a sua tela, você deve primeiramente abrir esse arquivo no seu computador e depois voltar ao Zoom e clicar em "compartilhar tela".
O arquivo aparecerá entre suas opções de compartilhamento e basta que você o selecione e clique novamente em "Compartilhar tela", como na imagem abaixo:
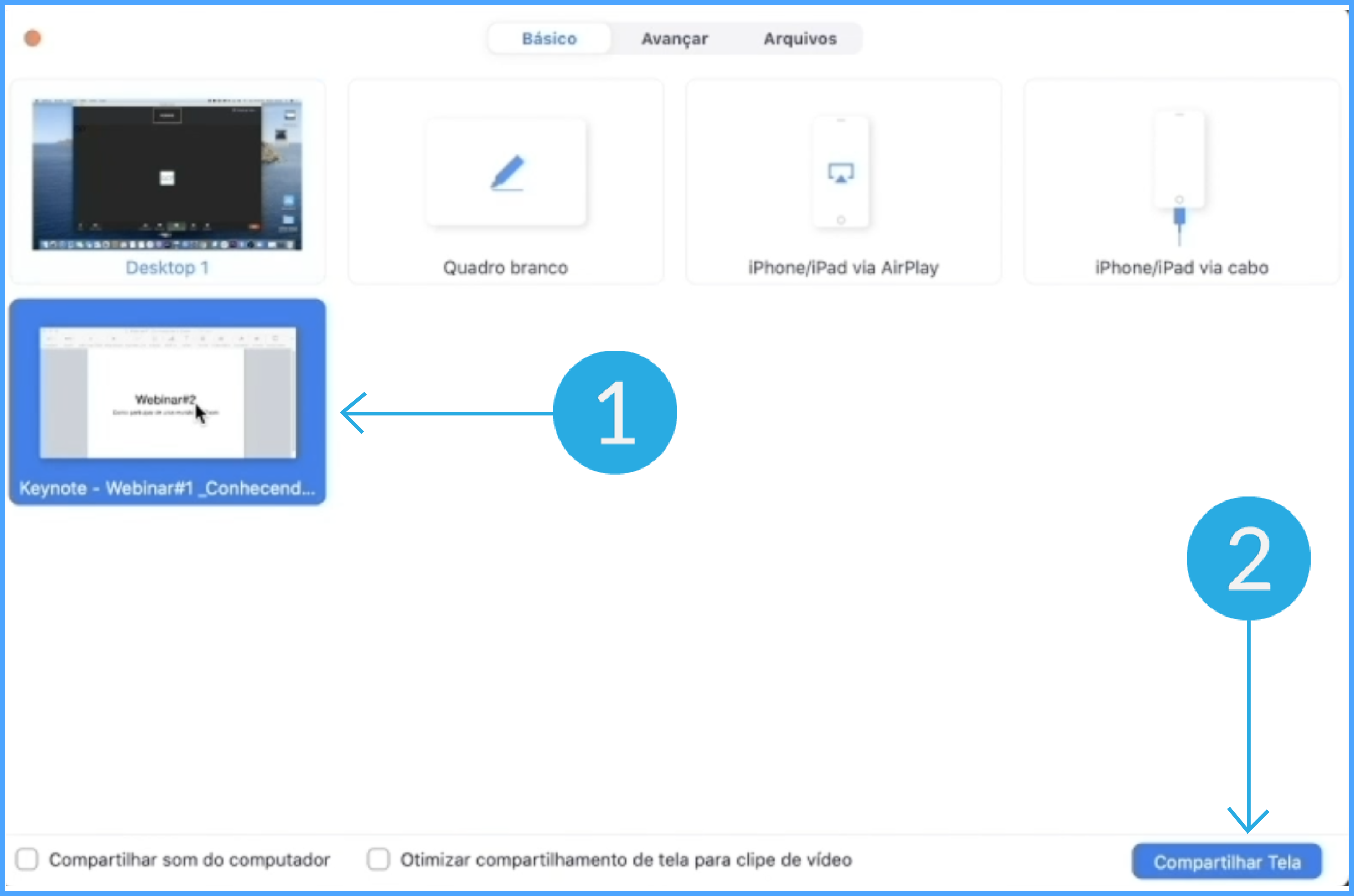
Outra opção de compartilhamento é o quadro branco, no qual poderá fazer anotações que serão vistas por todos os participantes.
Para utilizá-lo clique em "Quadro-branco" e em seguida em "Compartilhar Tela", como na imagem abaixo:
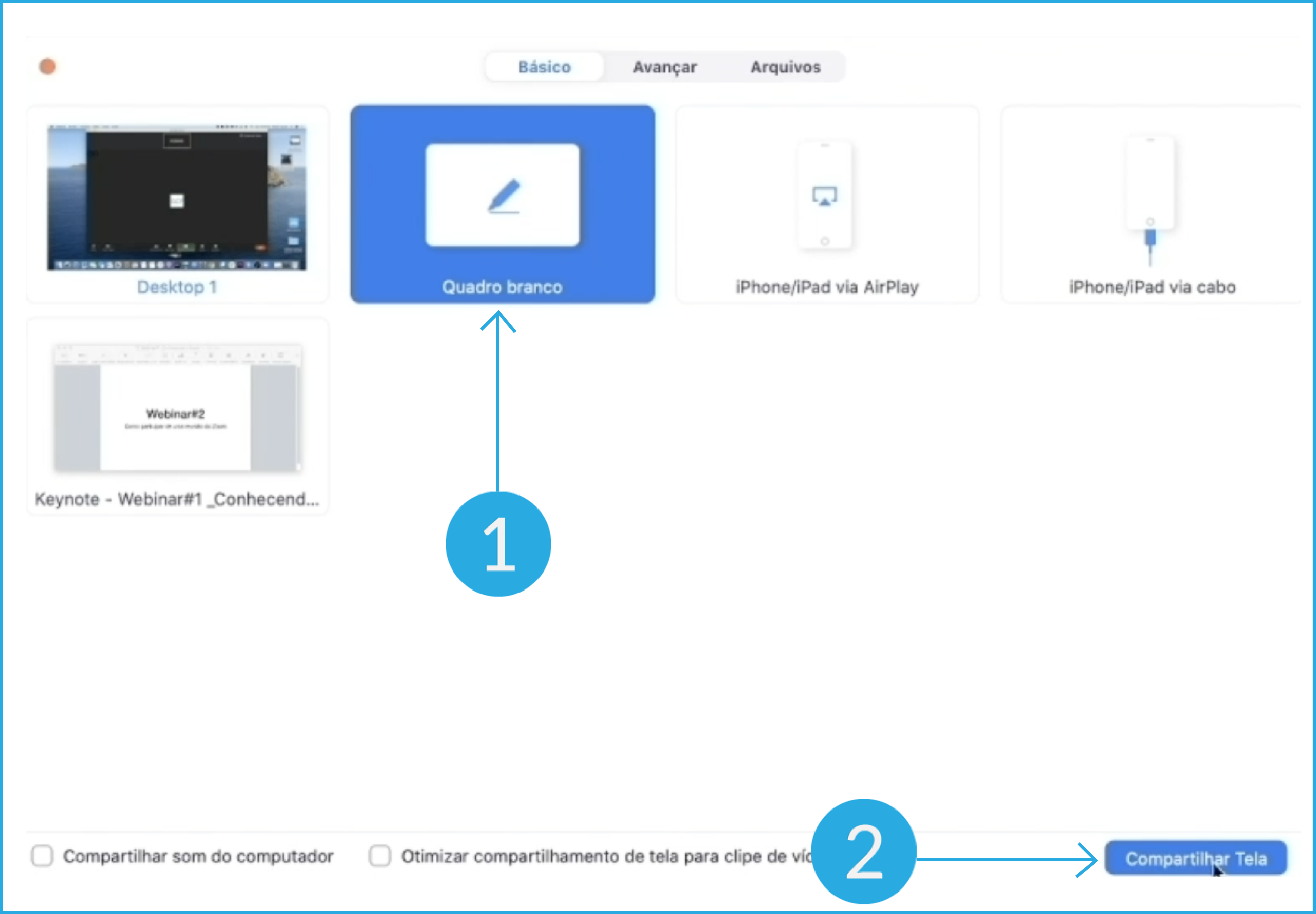
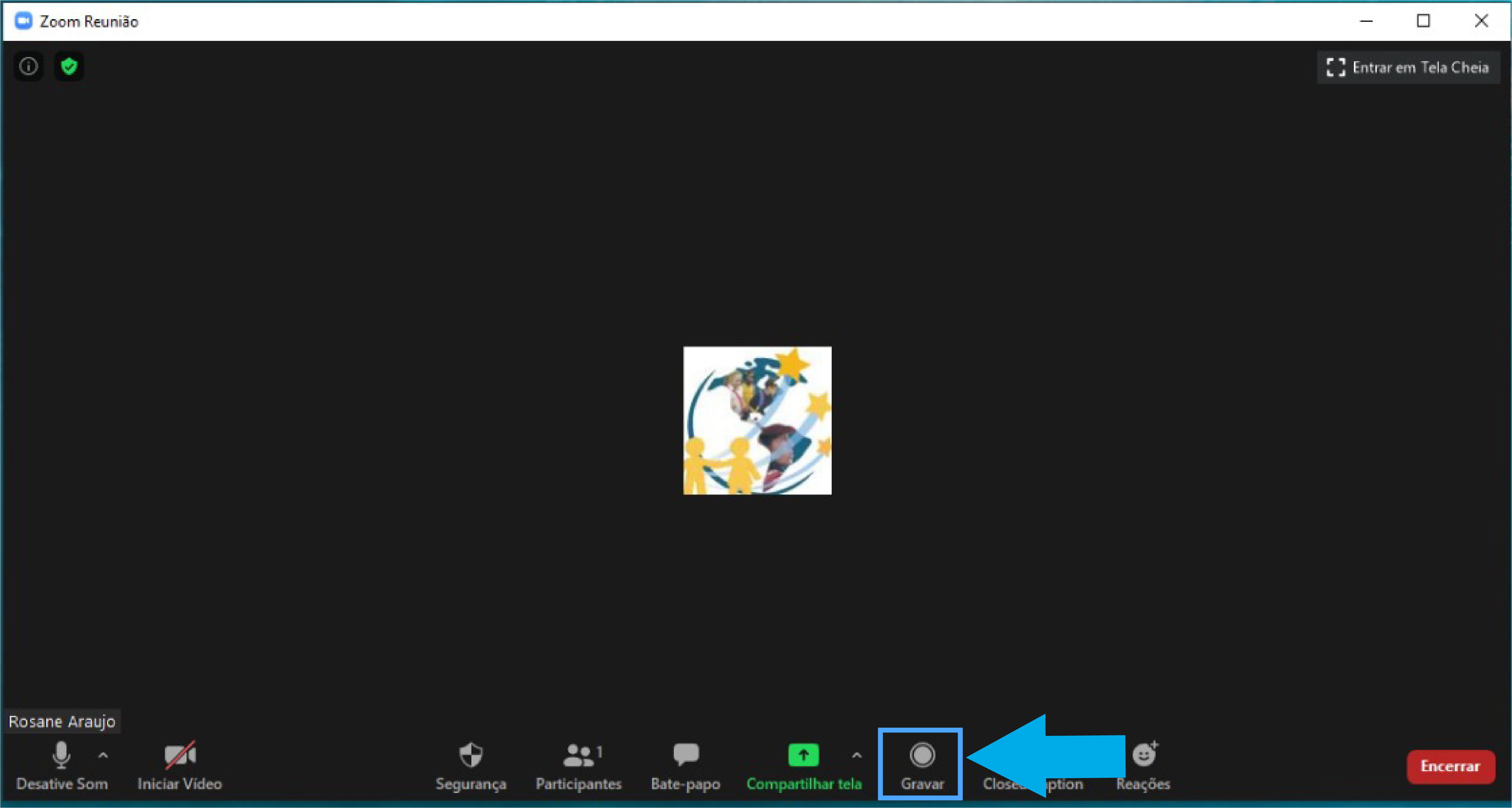
No botão “Gravar” você pode gravar a reunião virtual. Será gerado um vídeo MP4, ao final da reunião. Esse recurso está disponível se você for o anfitrião.
Já para os demais participantes da reunião, a opção de gravação só estará disponível se o anfitrião deixar essa opção habilitada.
Para conferir detalhadamente como gravar uma reunião, salvar a gravação e acessá-la, consulte nossa lição sobre recursos avançados do Zoom.
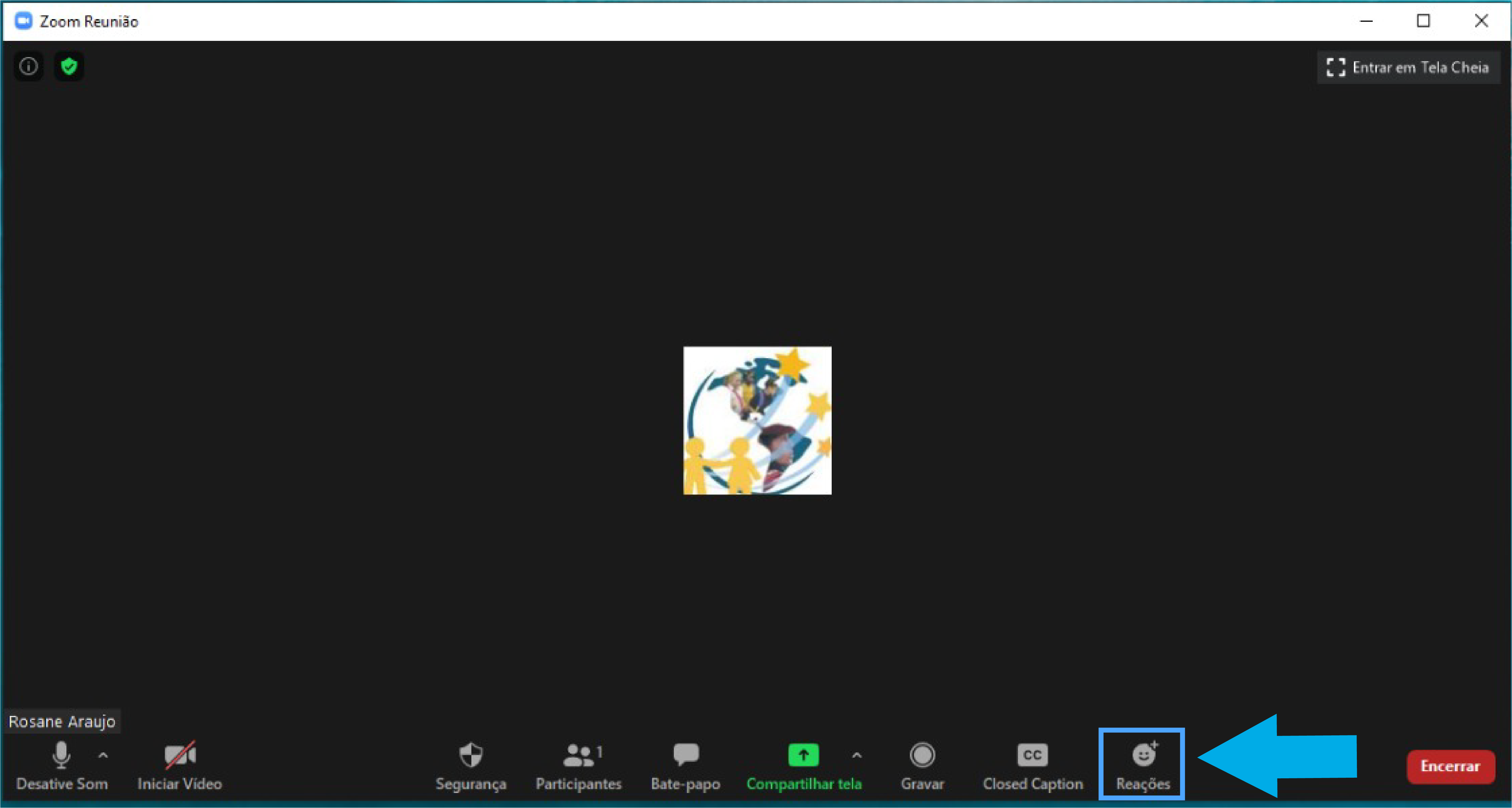
O botão “Reações” permite que você envie emojis de palmas ou sinal de positivo aos seus colegas de reunião.
Basta clicar neste botão e escolher a reação que você quer enviar. Todos os participantes poderão ver a reação que você enviou na tela deles.
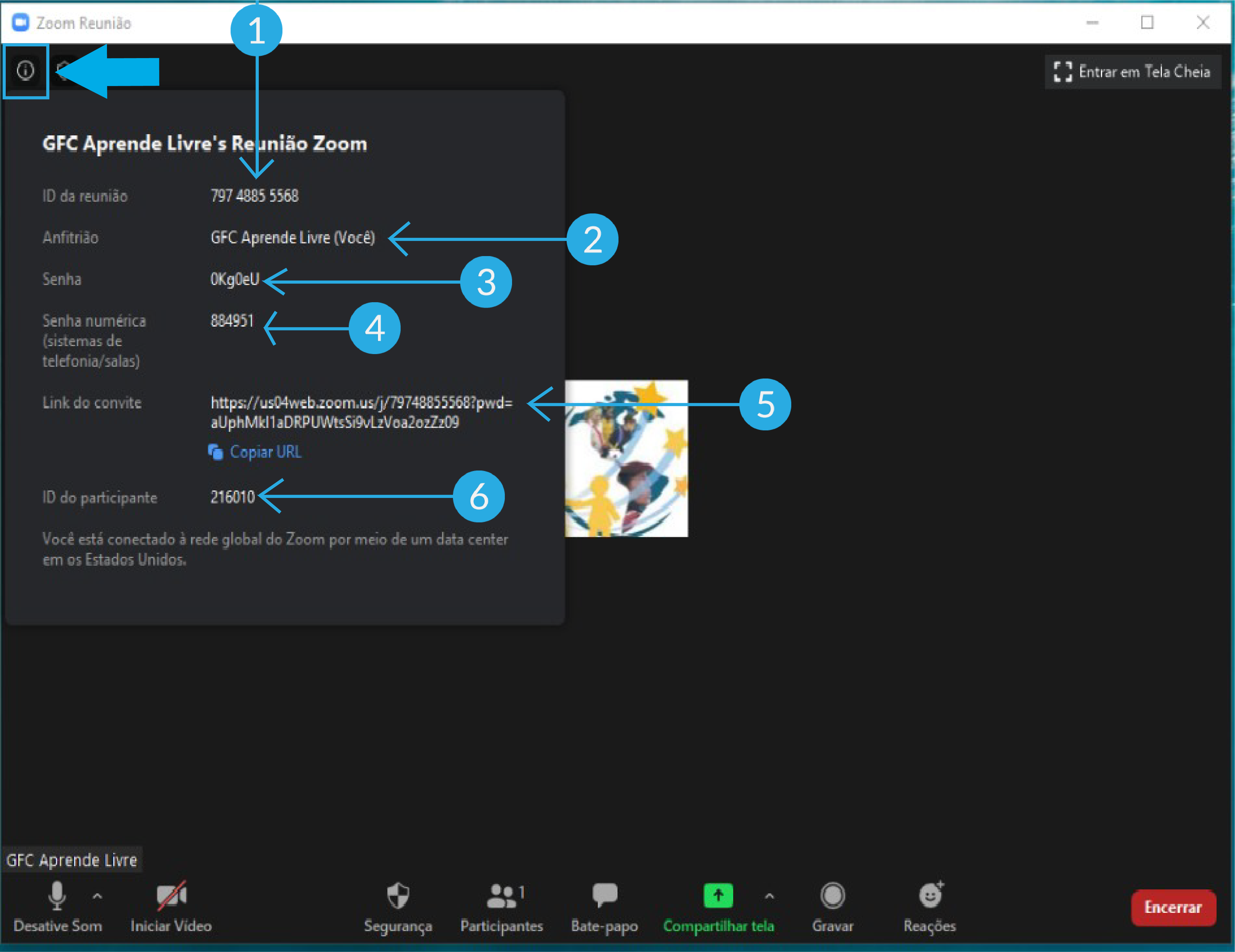
Na parte superior da sua tela, existe um “i” onde você encontra a informação referente à reunião:
/pt/conhecendo-zoom/como-participar-de-uma-reuniao-pelo-celular/content/