
/pt/excel-2016/como-criar-uma-funcao-no-excel/content/
Como vimos na página anterior, no Excel 2016 existe uma ampla biblioteca de funções na guia Fórmulas. No entanto, pode acontecer de não saber qual função usar. Nestes casos, é melhor usar o comando Inserir Função, veja:
No exemplo abaixo queremos calcular o número de dias que passaram entre a data que um produto foi encomendado e a data de recebimento. Para isso, usaremos as informações das colunas E e F, para registrar o resultado na coluna G.
Selecione a célula onde a função será aplicada.
Entre na guia Fórmulas na Faixa de opções e clique no botão Inserir Função.
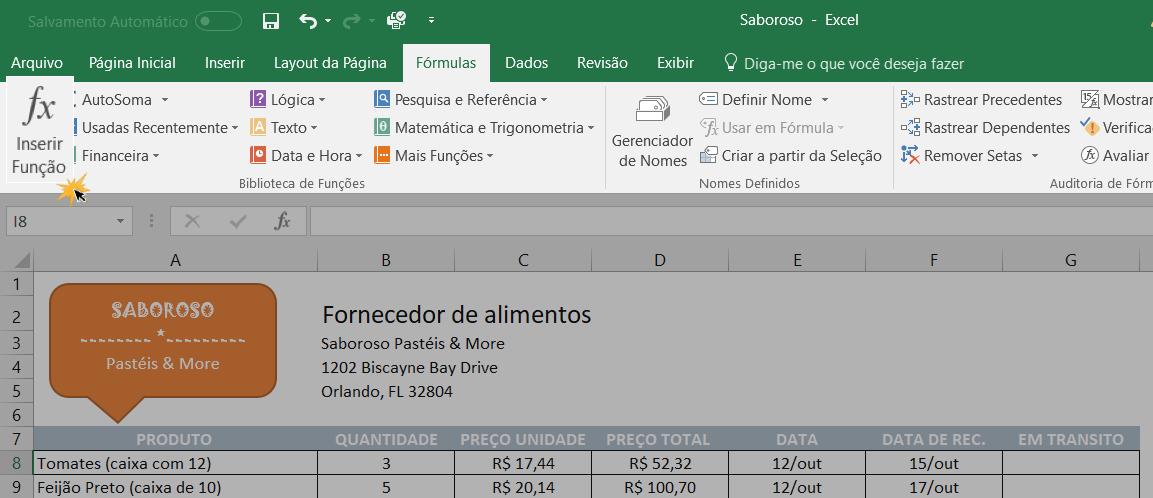
A caixa de diálogo Inserir Função será aberta. No espaço chamado Procure por uma função: escreva a tarefa que você deseja executar e clique no botão Ir. Por exemplo, neste caso, escreveremos "contar dias".
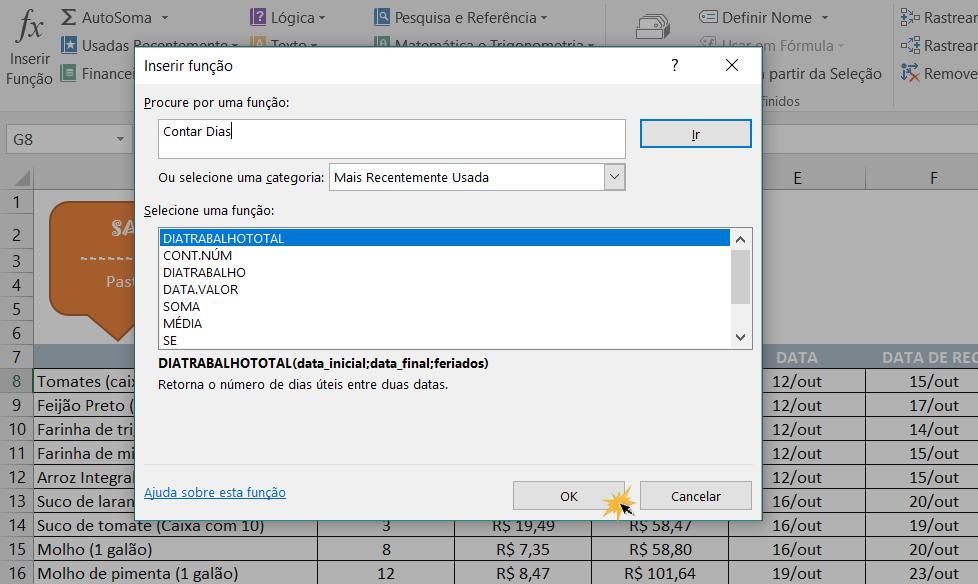
Você verá que o sistema lhe dará uma série de funções que podem ser usadas para o que você deseja fazer. Aparece uma pequena descrição de cada uma delas na parte inferior do quadro. Selecione a função que deseja usar e clique em OK. Neste exemplo, usaremos a função DIATRABALHOTOTAL.
Depois, uma caixa será aberta onde você pode adicionar os argumentos da função. Aqui você deve selecionar as células que serão consideradas na função. No nosso caso, colocaremos o E8 no espaço Data inicial e o F8 na Data final. Em seguida, clicamos em OK.
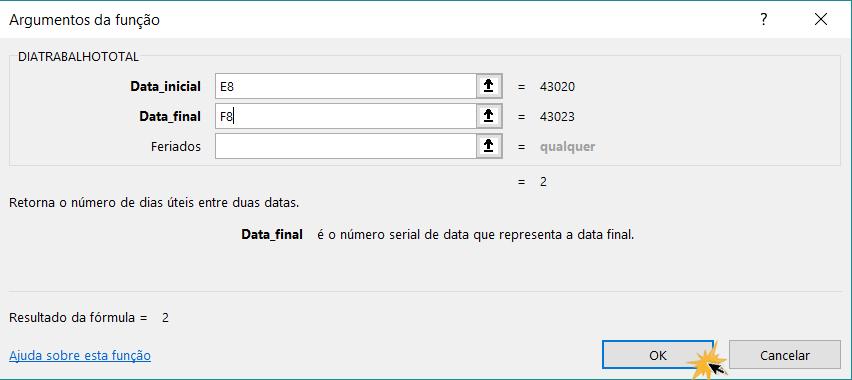
A função fará o cálculo e o resultado aparecerá na célula que você selecionou no início.
Para copiar a função para as outras células, clique no canto inferior direito da célula e arraste o cursor para todas as células em que deseja copiar a função.
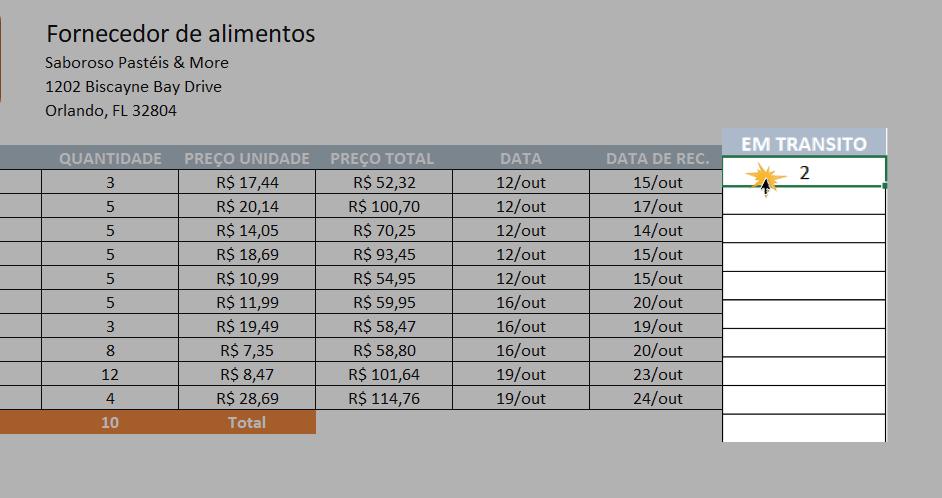
/pt/excel-2016/quebrar-texto-e-mesclar-celulas-no-excel-2016/content/