
/pt/excel-2016/quebrar-texto-e-mesclar-celulas-no-excel-2016/content/
Quando você trabalha com muitas informações no Excel, pode ser difícil encontrar alguns dados específicos. Para essa tarefa você pode usar a função Localizar, e no caso de precisar alterar parte do conteúdo, pode usar a função Substituir. Vejamos como usar essas duas ferramentas do Excel.
Na guia Página Inicial clique no comando Localizar e Selecionar.
Será exibido um menu onde você deverá selecionar a opção Localizar.
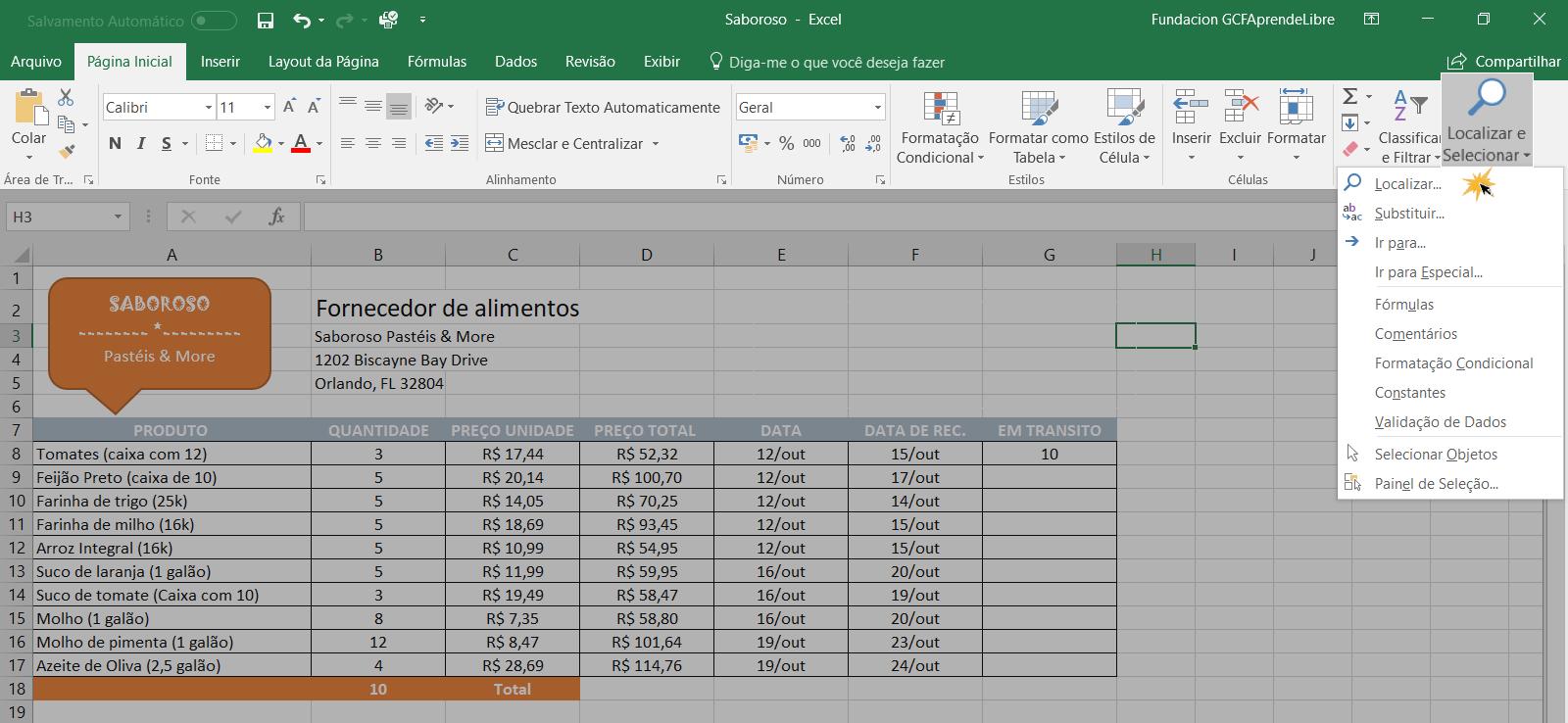
A caixa de diálogo Localizar e Substituir será aberta. Agora escreva o conteúdo que você está procurando e clique no botão Localizar próxima.
Uma vez que o sistema encontrar algo que corresponda à sua pesquisa, ele selecionará a célula onde está. Clique em Localizar próxima para ver o próximo resultado da pesquisa ou Localizar tudo para que o sistema mostre todos os resultados da pesquisa.
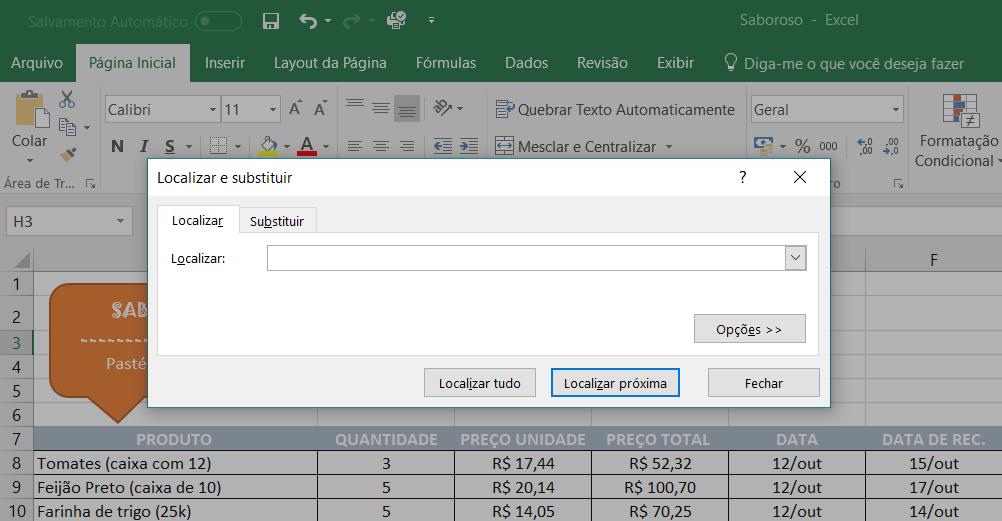
Quando terminar, clique em Fechar para sair da caixa de diálogo e você poderá continuar trabalhando normalmente na planilha.
Você também pode usar os comando CTRl+L em seu teclado para acessar a função de Pesquisa.
No caso de você precisar alterar o conteúdo de uma célula, é possível usar a ferramenta Substituir para encontrá-la e substituí-la.
Clique no comando Localizar e Selecionar que está na guia Página Inicial da Faixa de opções.
Será exibido um Menu onde você deve clicar na opção Substituir.
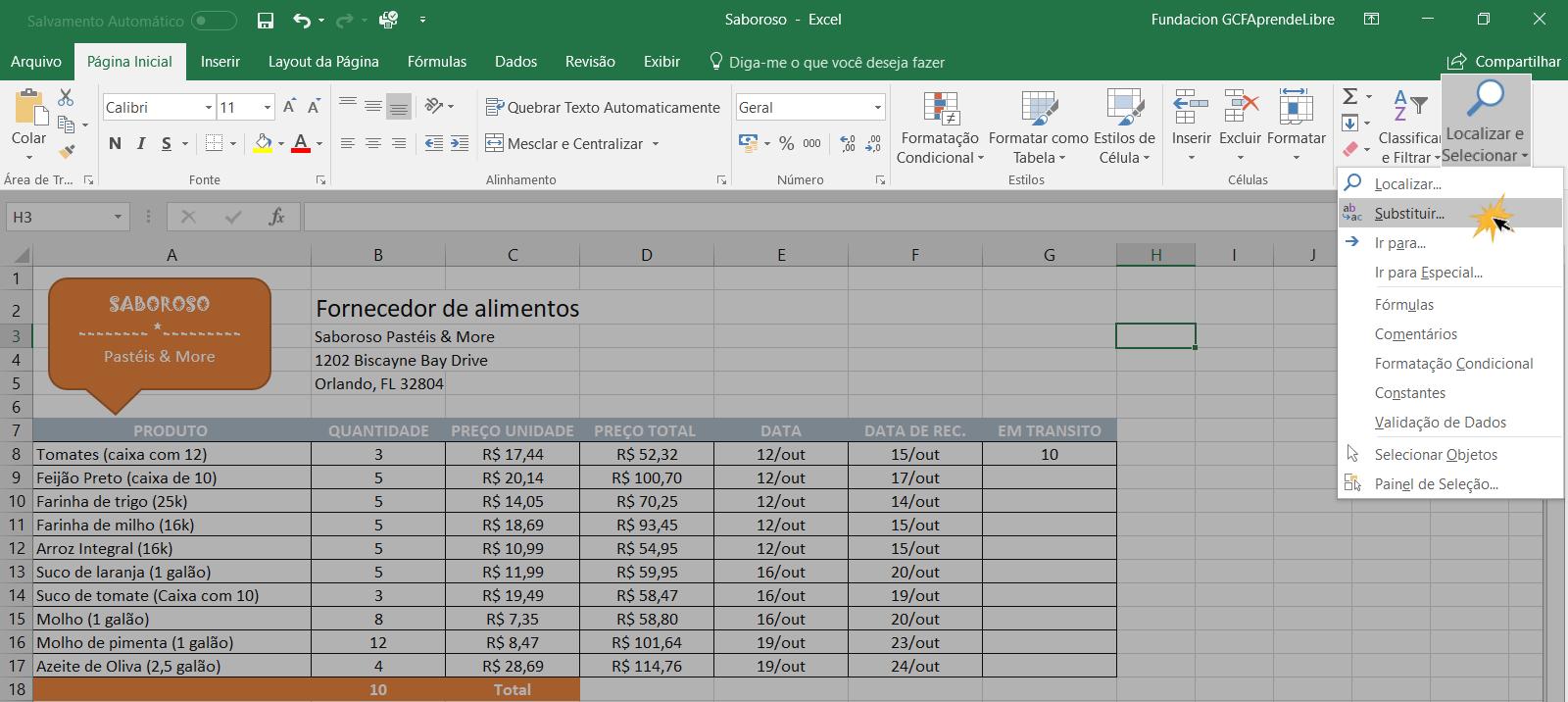
A caixa de diálogo Localizar e Substituir será aberta. No espaço chamado Localizar informe o conteúdo que você deseja encontrar e, no espaço Substituir, escreva o conteúdo com o qual deseja alterar. Quando terminar, clique no botão Procurar próxima.
O sistema mostrará os resultados que correspondem à sua pesquisa. Revise-os antes de fazer alterações e, em seguida, clique na opção Substituir para alterar o primeiro resultado mostrado pelo sistema, ou Substituir tudo, para alterar o conteúdo de todas as células que forem mostradas na pesquisa e o sistema executará a mudança que você solicitou.
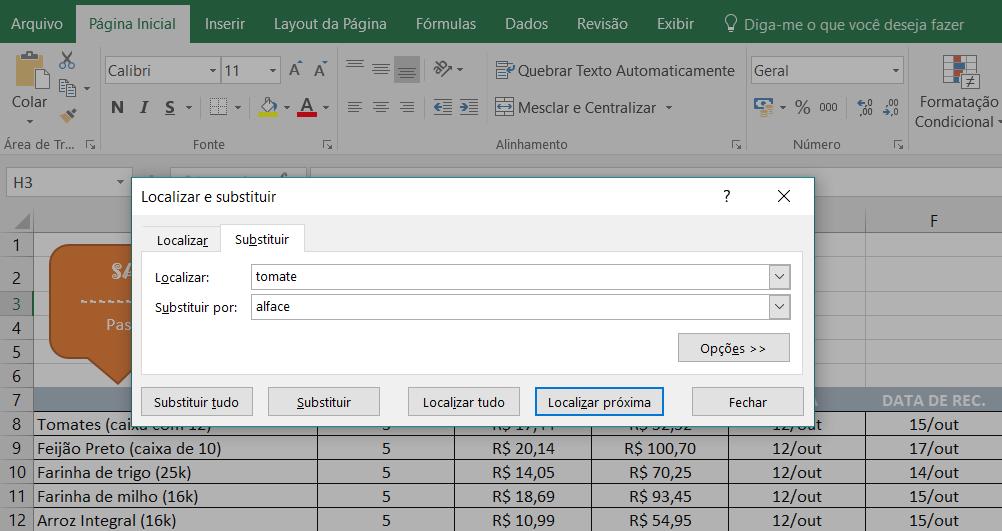
/pt/excel-2016/como-usar-a-opcao-verificar-ortografia/content/