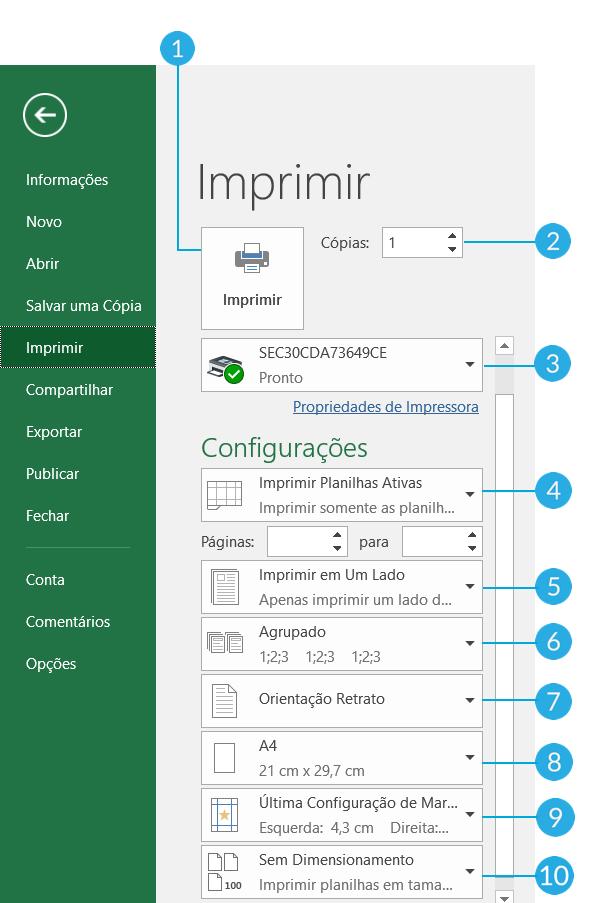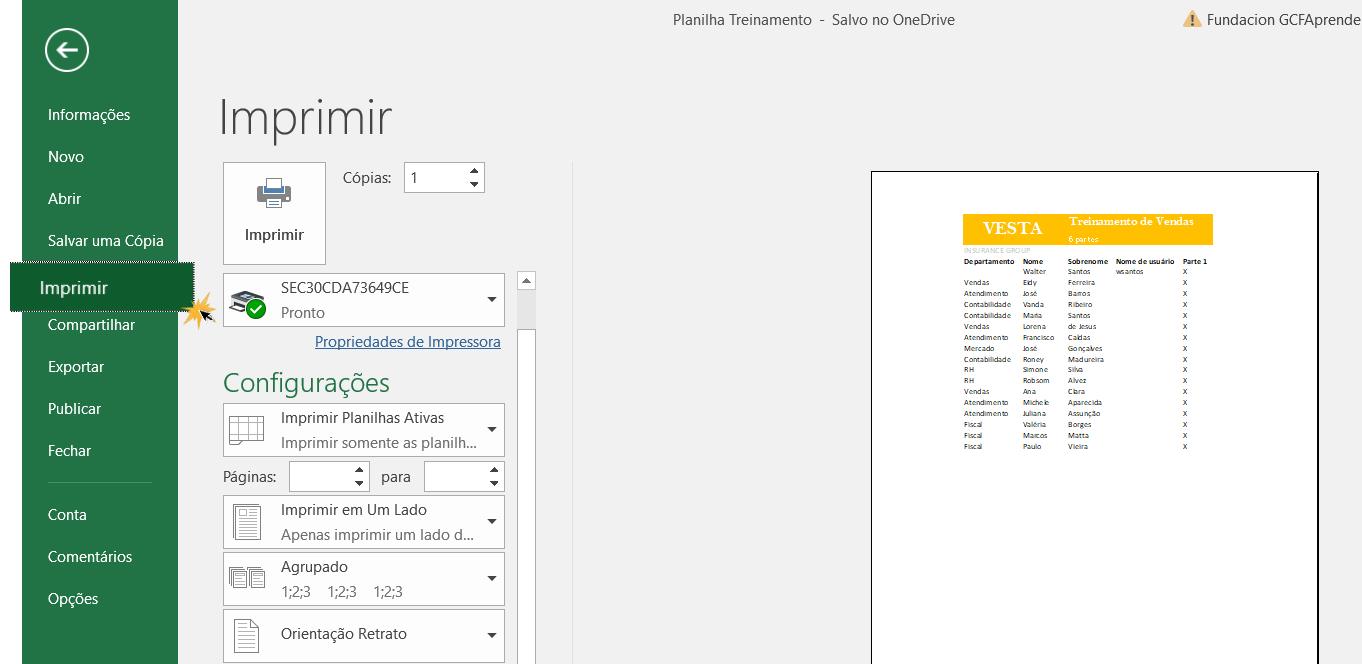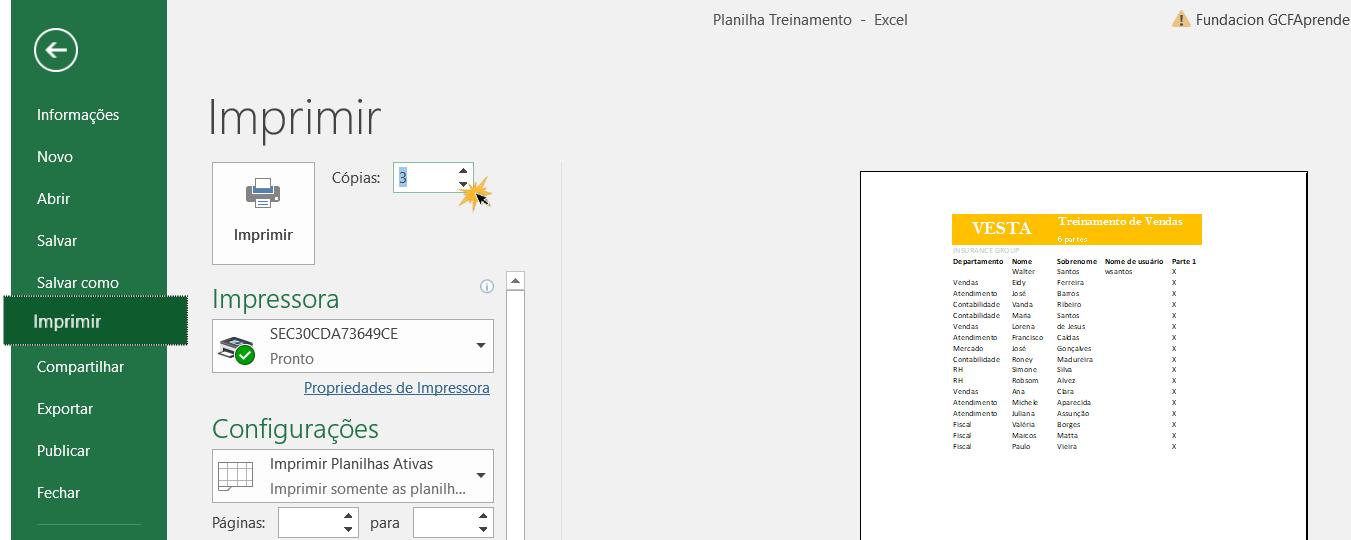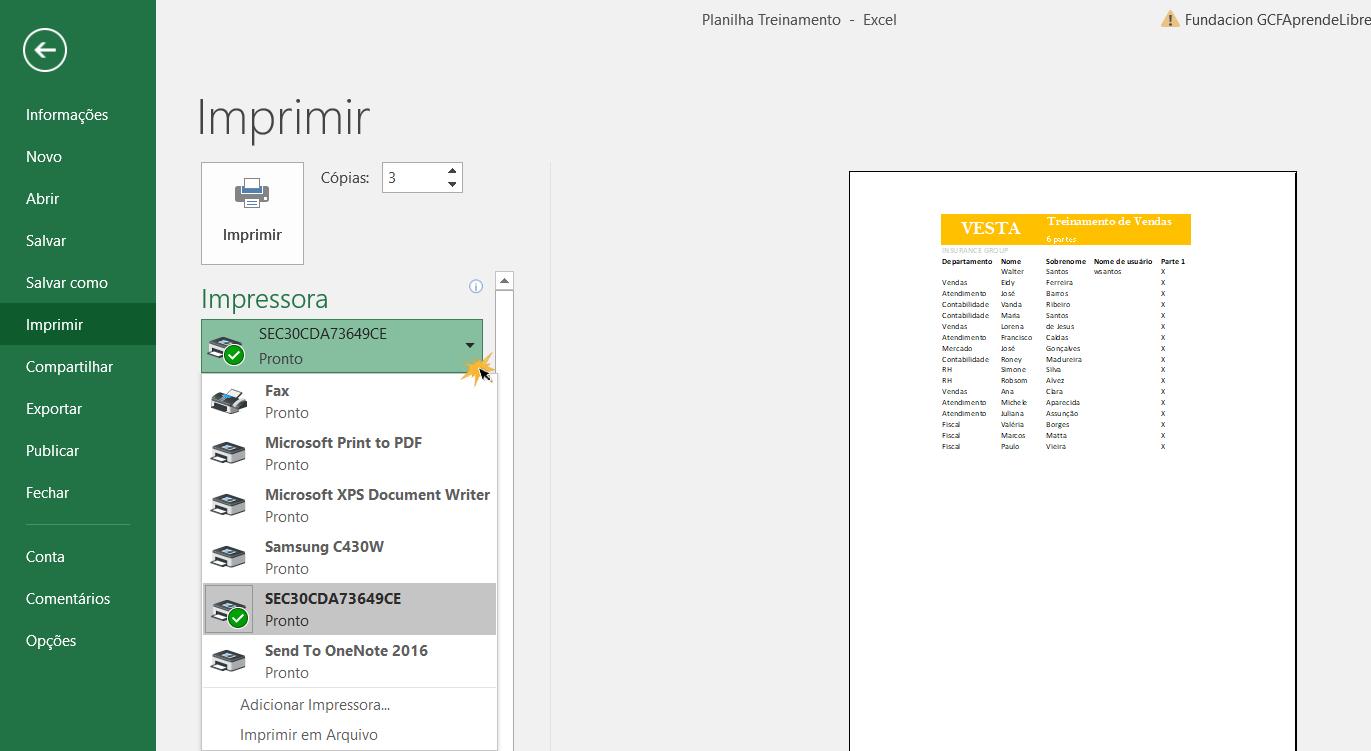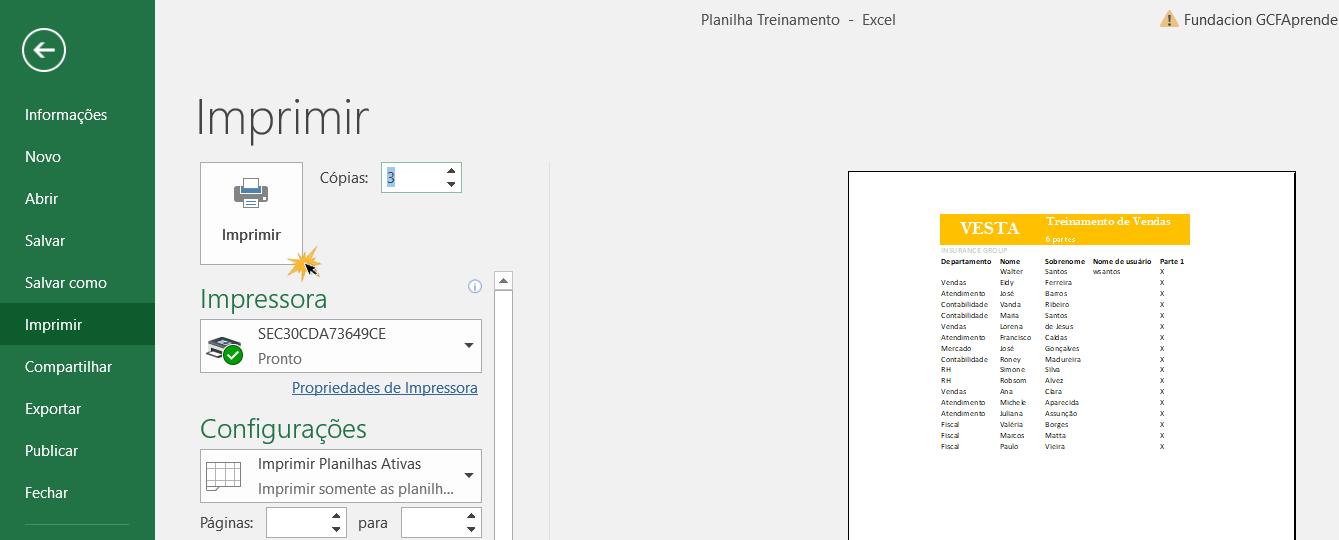Página 10: Imprimir usando o Excel 2016
/pt/excel-2016/exportar-um-documento-no-excel-2016/content/
Imprimir usando o Excel 2016
Às vezes não é suficiente manter a Pasta de trabalho apenas no seu computador, talvez você precise ter uma cópia impressa do arquivo para mostrar para outras pessoas em uma reunião, por exemplo. Pensando nestes casos, aqui lhe mostraremos como imprimir um arquivo do Excel 2016 e como funcionam as diferentes ferramentas para configurar a forma que ficará a folha ou as planilhas depois de impressas.
Painel de impressão.
A função Imprimir está disponível na visualização Backstage. Para acessá-la, clique na guia Arquivo e depois em Imprimir. No painel que é aberto você encontrará:
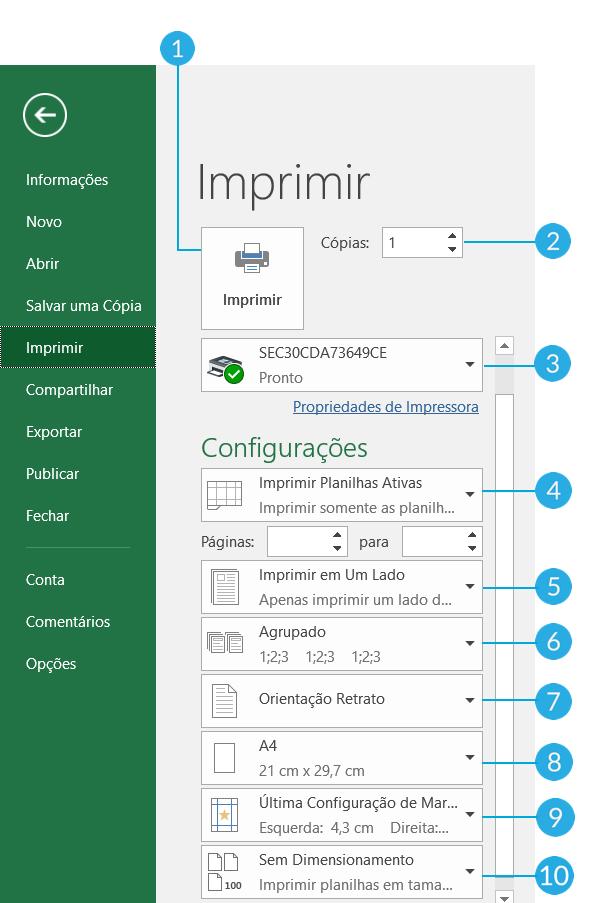
- Botão Imprimir: Clique nesse botão para enviar o documento para impressão.
- Cópias: Neste espaço você pode indicar quantas cópias do documento deseja imprimir.
- Impressora: Clicando nesta opção será aberto um menu suspenso onde você poderá selecionar a impressora usada para imprimir um arquivo.
- Imprimir Planilhas Ativas: Ao clicar nesta opção, será exibido um menu onde você pode selecionar se deseja imprimir a planilha que você está trabalhando, imprimir toda a pasta de trabalho ou imprimir apenas algumas células selecionadas.
- Imprimir em um lado: Nesta opção você pode selecionar a impressão em apenas um lado ou na frente e no verso da folha.
- Agrupado: Esta opção lhe permite configurar a ordem que deseja imprimir as páginas do seu arquivo. Por exemplo, se você escolher a opção Agrupada, todo o arquivo será impresso repetidamente até que todas as cópias que você solicitou sejam impressas. Se você selecionar a opção Desagrupado, será impressa a primeira página com o número de cópias que você solicitou e assim por diante.
- Orientação: Com esta opção, você pode configurar se deseja imprimir a planilha em orientação Retrato ou Paisagem.
- Tamanho da folha: Aqui você pode selecionar o tamanho da folha que quer imprimir seu arquivo.
- Margens: Esta opção lhe permite definir o tamanho das margens que terá o seu documento.
- Dimensionamento: Esta opção irá ajudá-lo a ajustar o tamanho da planilha que deseja imprimir.
Como imprimir uma Planilha no Excel 2016?
Passo 1:
Entre no painel Imprimir que está na Visualização Backstage.
Passo 2:
Seleciona a quantidade de cópias que você deseja imprimir do seu arquivo.
Passo 3:
Clique no menu Impressora para escolher em qual impressora você imprimirá seu documento.
Passo 4:
Altere qualquer um dos itens caso seja necessário.
Passo 5:
Quando terminar, clique no botão Imprimir.
/pt/excel-2016/configurar-impressao-no-excel-2016/content/