
/pt/excel-2016/como-alterar-um-estilo-de-um-grafico/content/
Ainda que seja possível inserir uma grande quantidade de informações em uma planilha do Excel 2016, nem sempre é fácil analisar todos esses dados detalhadamente. Para casos como esses, as tabelas dinâmicas, que, como o nome indica, permitem uma interação maior com uma tabela do Excel. Veja como criar e usar uma tabela dinâmica aqui.
Selecione o grupo de células na planilha com as quais você vai construir a tabela dinâmica.
É importante que nenhuma linha ou coluna esteja vazia na planilha.
Na Faixa de opções, clique na guia Inserir.
Clique no comando Tabela Dinâmica.
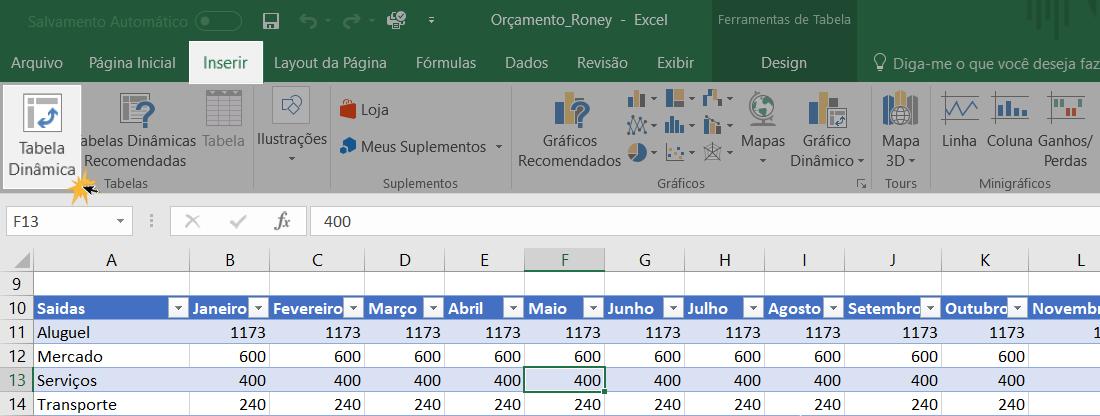
Será aberta uma caixa de diálogo a partir de onde você poderá criar sua tabela. No nosso caso, escolheremos que ela seja criada em uma Nova planilha e selecionaremos que os dados que queremos analisar sejam uma Tabela/Intervalo de células.
Quando terminar, clique no botão OK.
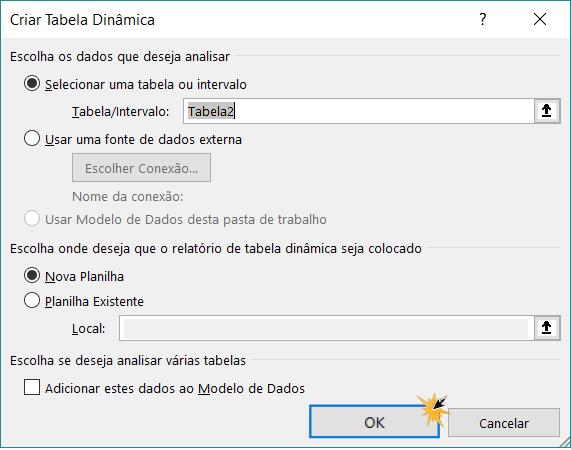
O Excel vai criar a tabela dinâmica a uma nova planilha e você já poderá começar a trabalhar com ela.
Quando criamos uma tabela dinâmica, podemos ver um painel de controle do lado direito da planilha que estamos trabalhando.
É nesta caixa chamada Campos da Tabela que você pode criar e configurar a tabela. Por exemplo, deste painel você pode selecionar os campos que deseja adicionar ao relatório.
À medida que você adiciona elementos, estes serão adicionados às áreas Filtros, Colunas, Linhas ou Valores.
Dependendo do tipo de campo que você selecionar, ele será adicionado a uma área predeterminada. Os campos não-numéricos serão indexados à área de Linhas, as informações relacionadas a datas ou horários irão para Colunas e os campos numéricos estarão na área de Valores. No entanto, se você deseja colocar um campo em outra diferente da que o Excel adiciona originalmente, você pode arrastá-lo para onde desejar.
No nosso caso, temos o orçamento de despesas de um ano. Entre os campos que podemos adicionar à tabela estão o tipo de despesas que ocorreram e cada um dos meses. Como queremos apenas analisar o comportamento das despesas de janeiro a março, selecionaremos os campos de despesas, janeiro, fevereiro e março.
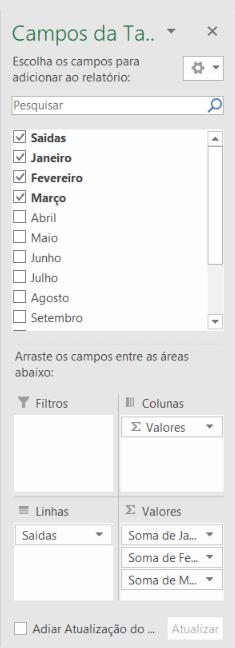
Você pode modificar a tabela quantas vezes desejar, clicando nos campos que deseja selecionar para vê-los na tabela ou para selecioná-los e removê-los da tabela.
Se você deseja adicionar ou alterar dados na tabela dinâmica, ela não será atualizado imediatamente, para isso você pode executar este procedimento de duas maneiras:
Clique no botão direito do mouse em qualquer parte da tabela dinâmica e selecione a opção Atualizar no menu que será aberto.
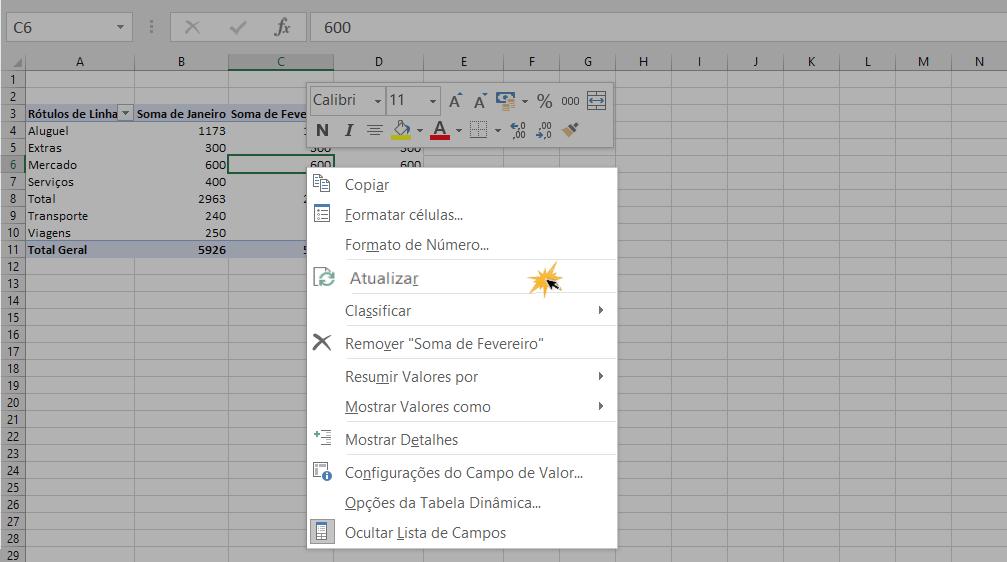
Selecione uma célula na tabela dinâmica que você deseja atualizar. Vá para a guia Analisar que está na Faixa de opções e clique no comando Atualizar.
Um menu será exibido para que você escolha a opção Atualizar tudo e a tabela será atualizada imediatamente.
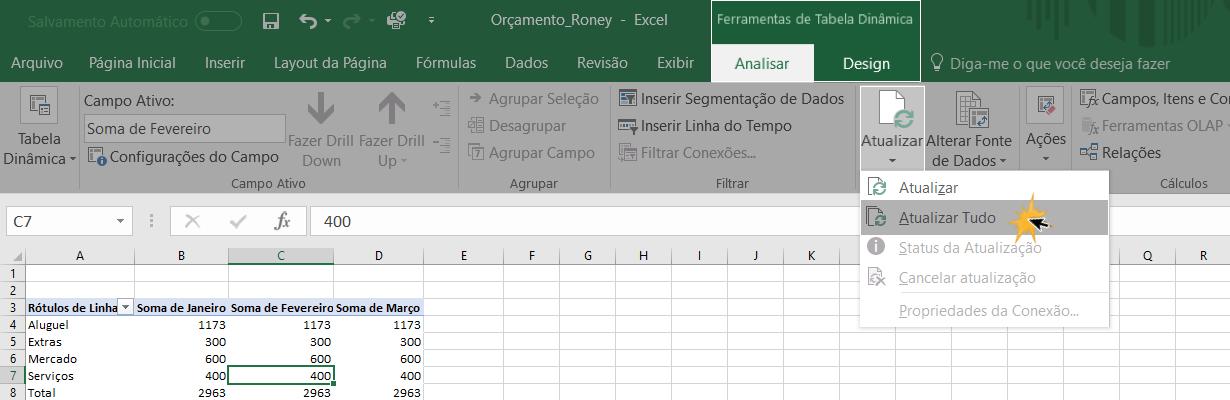
Selecione a tabela dinâmica
Na guia Analisar, clique no comando Ações.
Será exibido um menu, onde você deve selecionar a opção Limpar.
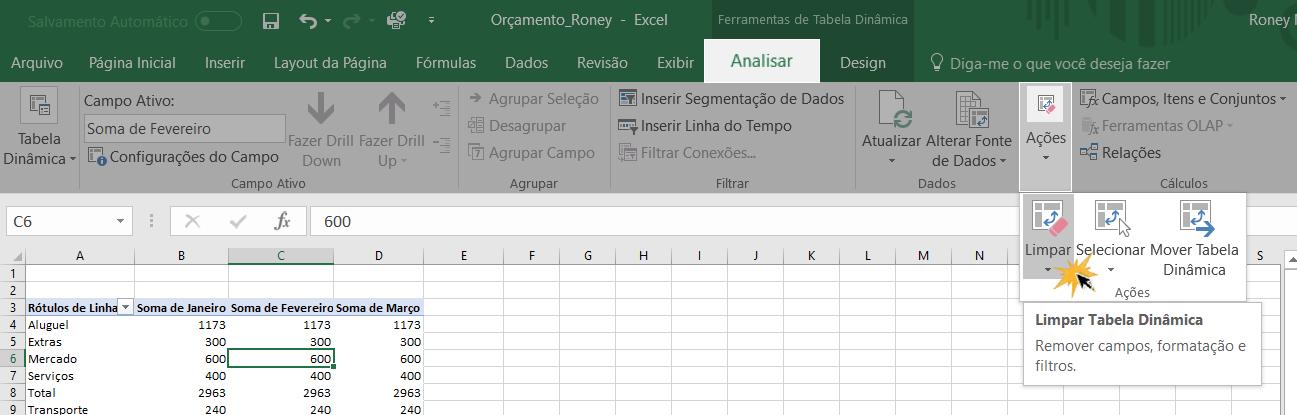
/pt/excel-2016/os-graficos-dinamicos-no-excel-2016/content/