
/pt/google-sala-de-aula-para-professores/como-configurar-um-sistema-de-avaliacoes-no-google-sala-de-aula/content/
Anteriormente, apresentamos os primeiros passos do Google Sala de Aula, como adicionar alunos à sua turma, configurar suas preferências do mural, dar permissões a os alunos e muito mais.
Agora chegou a hora de você organizar o material de estudo dos seus alunos.
Uma maneira fácil e organizada de fazer isso é criar um tópico “materiais de estudo”.
Assim você concentra tudo no Sala de Aula e não precisa enviar emails com anexos para seus alunos nem nada do tipo!
Comece entrando na guia “atividades”.
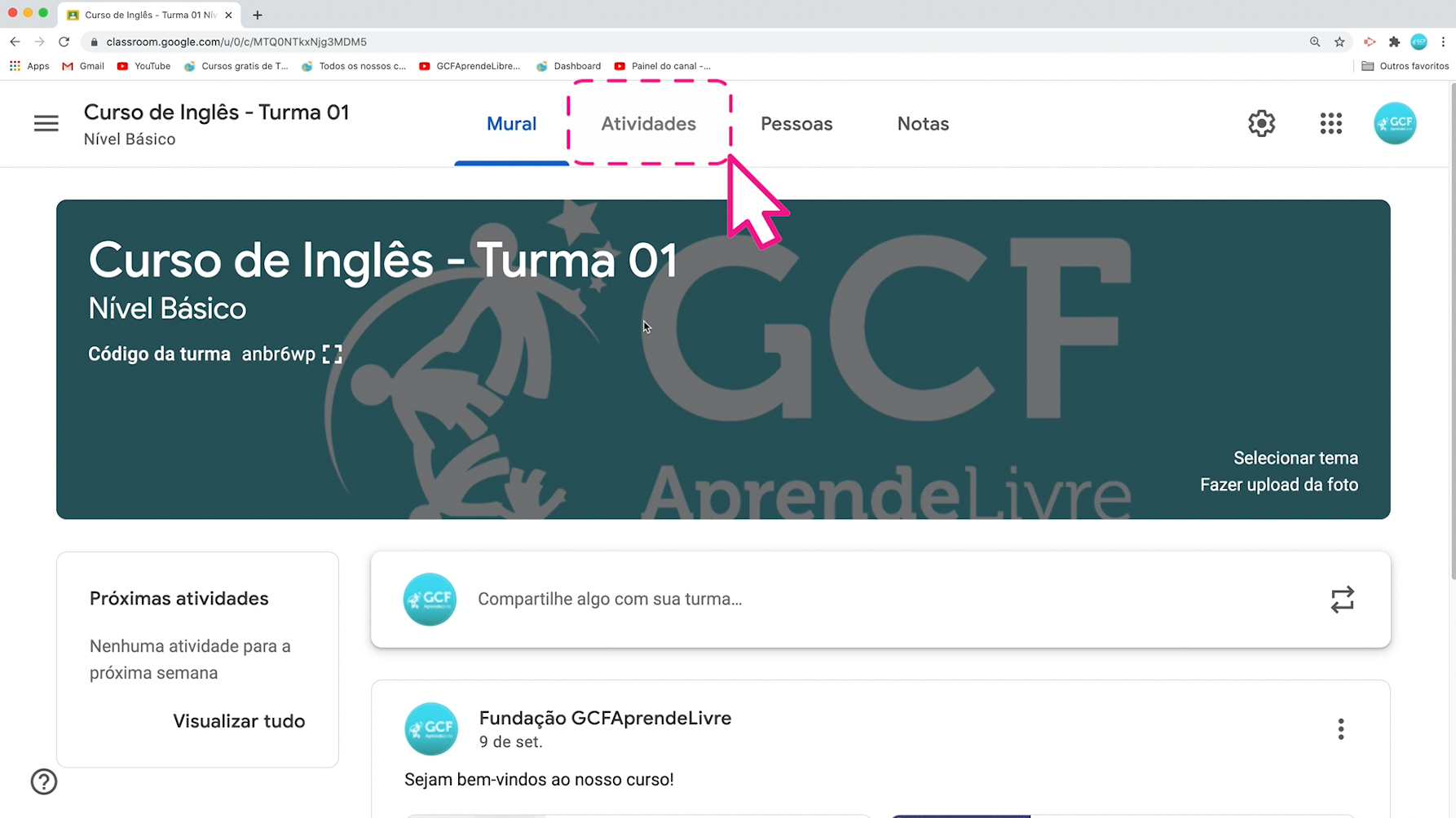
Clique no botão "criar".
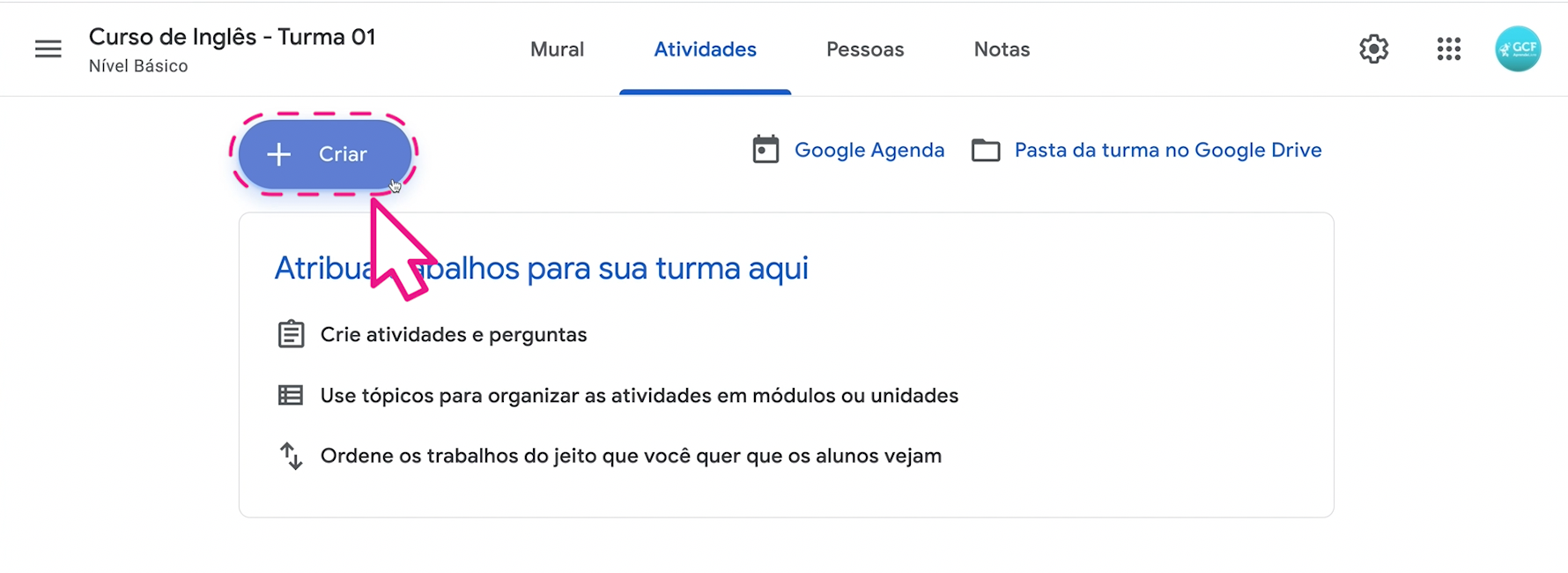
Em seguida, clique em “tópico”.
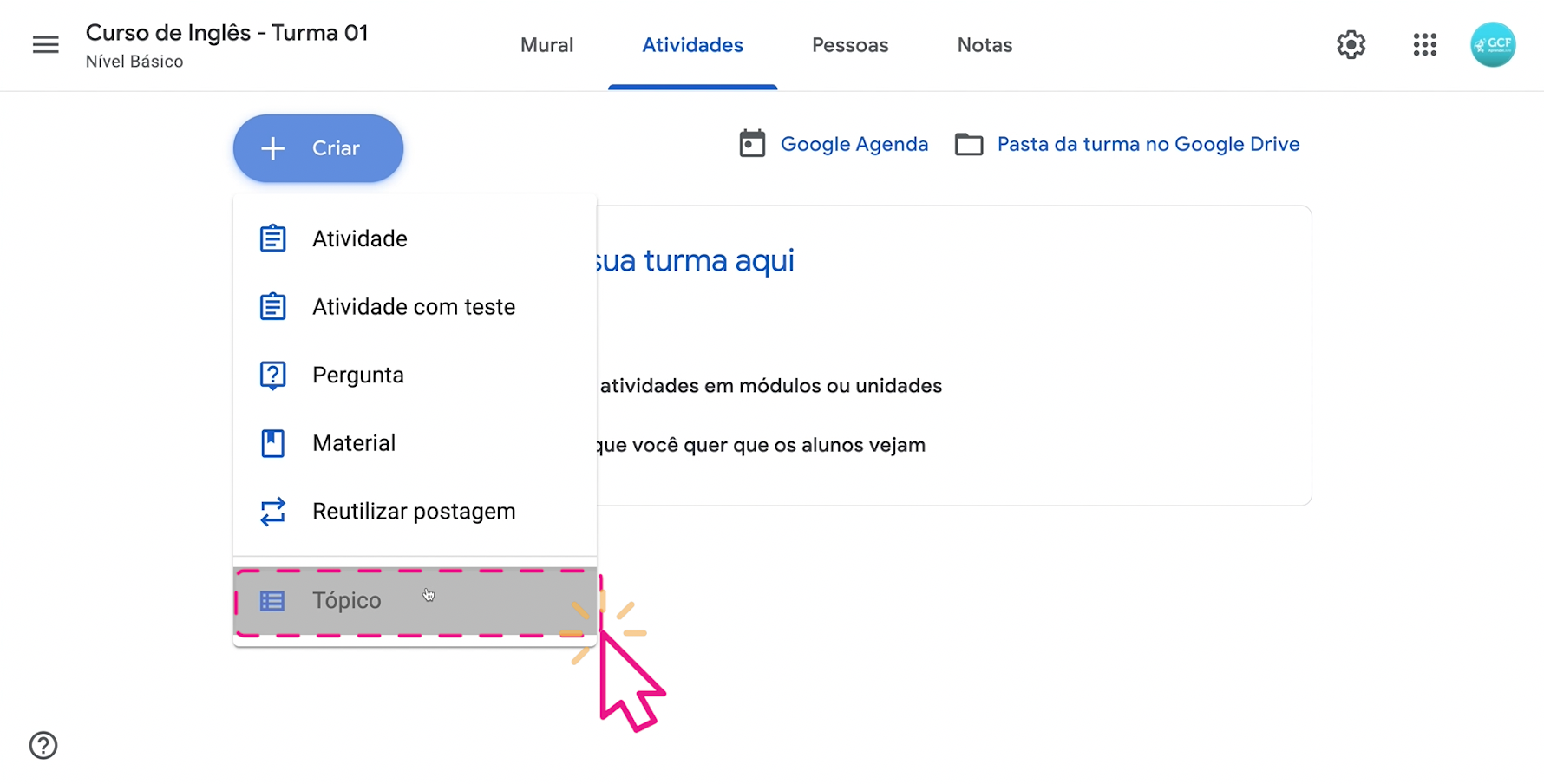
Crie um tópico “Materiais de Estudo”.
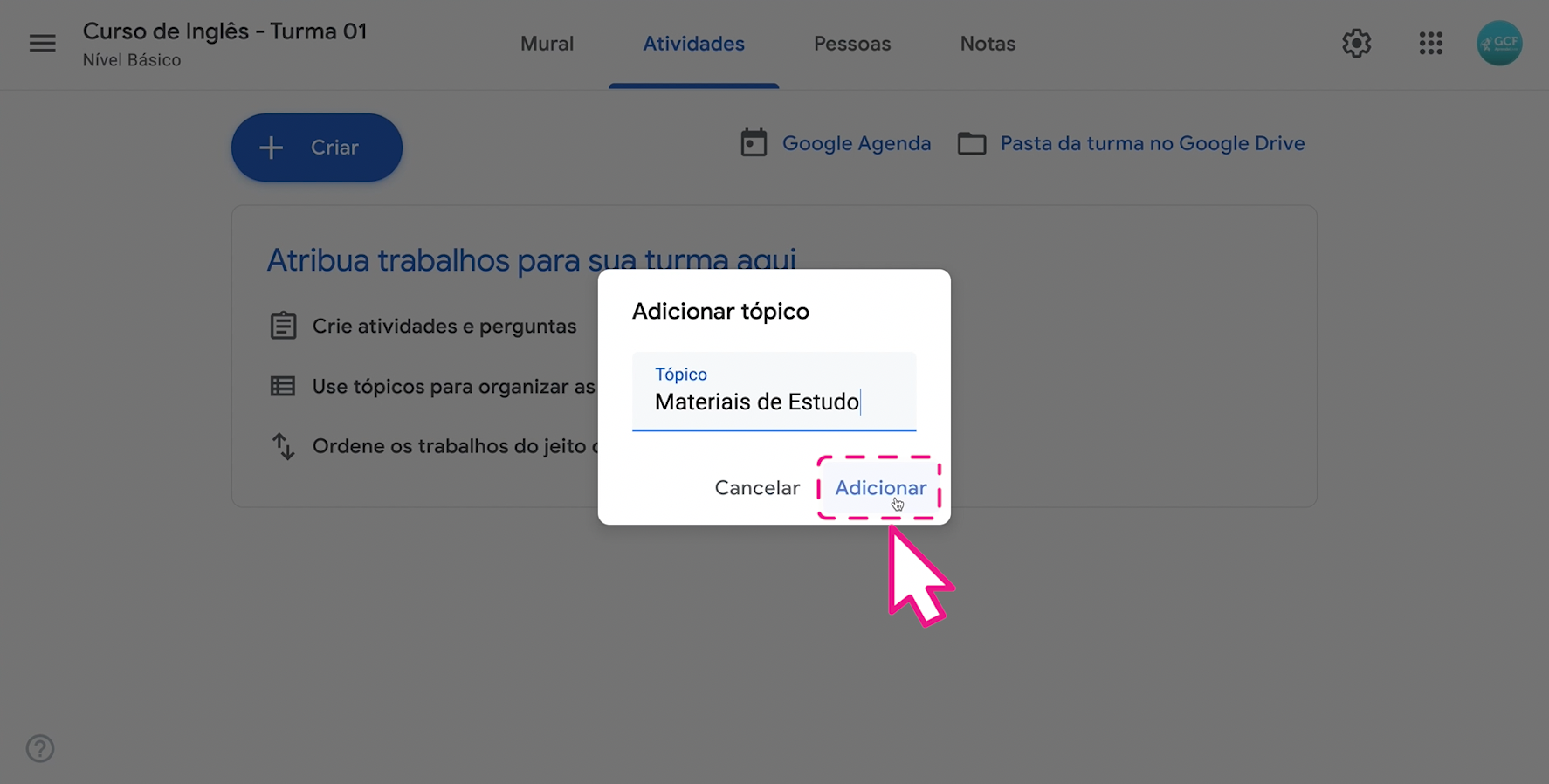
Dentro deste tópico, você pode incluir todo tipo de material de apoio, como documentos do Word, apresentações e o que mais você quiser compartilhar com seus estudantes.
Assim seus alunos encontrarão esses materiais mais facilmente e poderão consultá-lo sempre que quiserem.
Depois de criar o tópico materiais de estudo, comece a subir seus materiais. Para isso, clique novamente no botão "criar" e escolha a opção “material”.
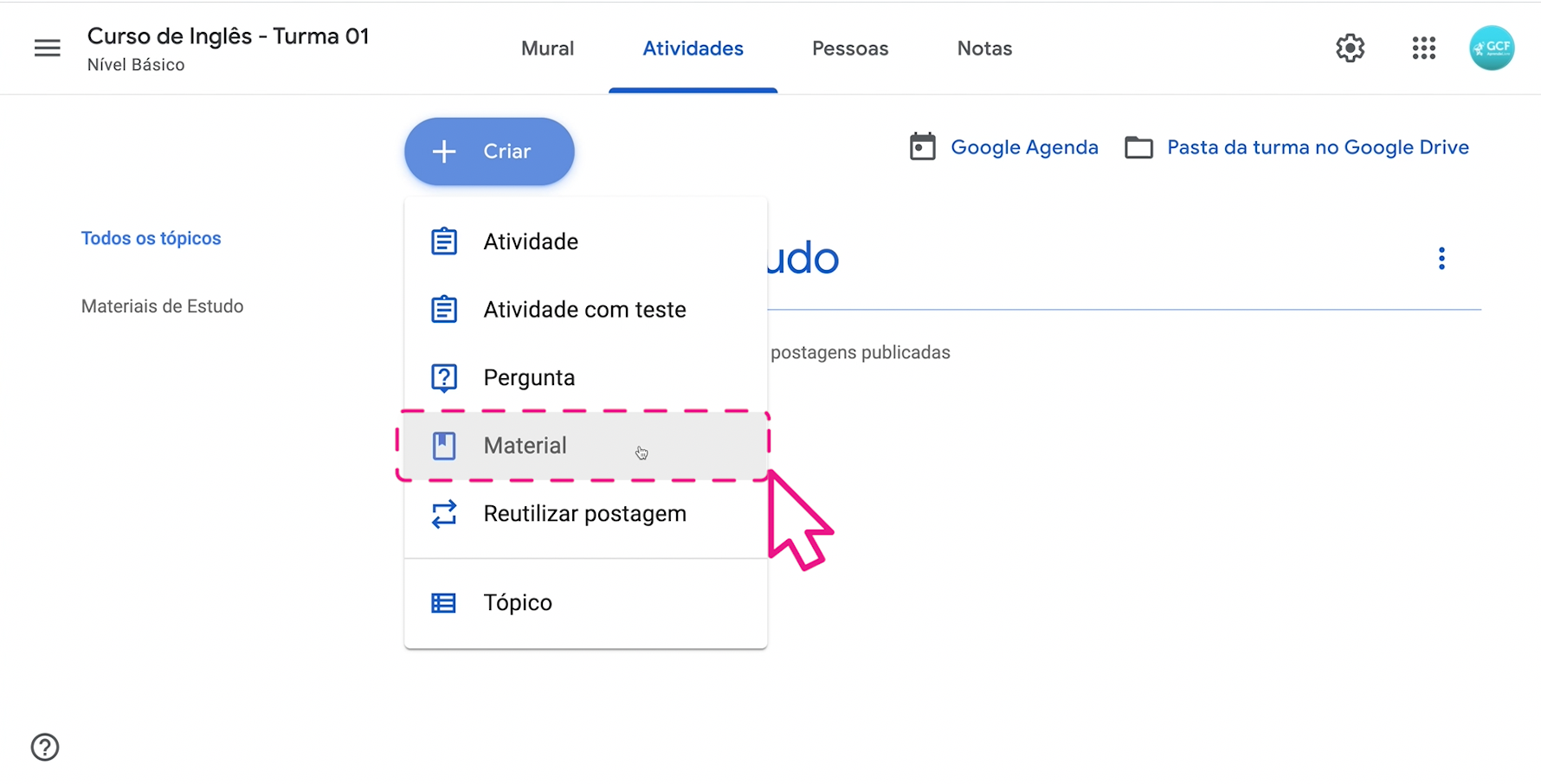
Dê um nome para o material, por exemplo, no caso do nosso curso de inglês básico criamos o material “Advérbios de Lugar”.
Se você colocar uma numeração antes do nome do material, você vai ajudar os seus alunos a entenderem qual a ordem ou sequência dos conteúdos.
E também fica mais fácil para você, quando tiver que se referir a eles.
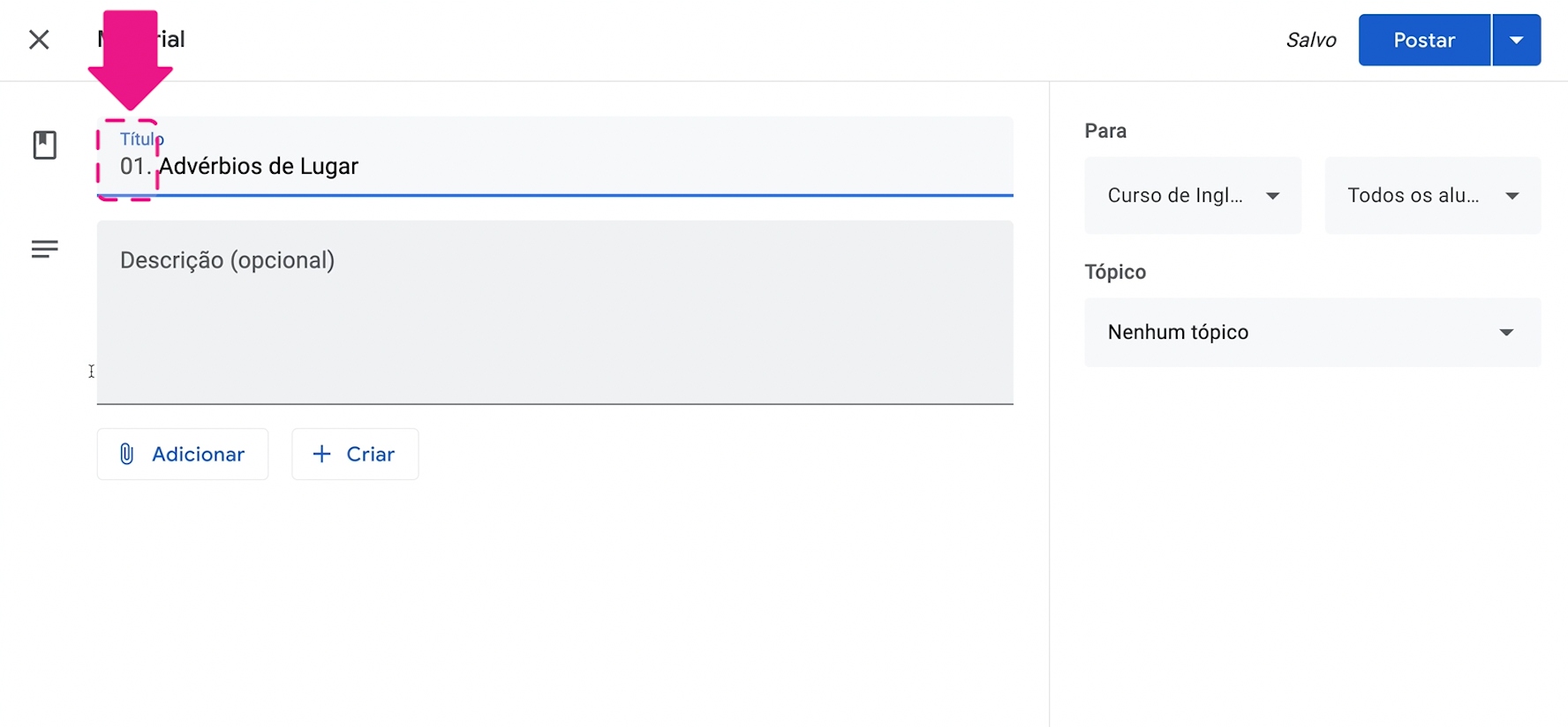
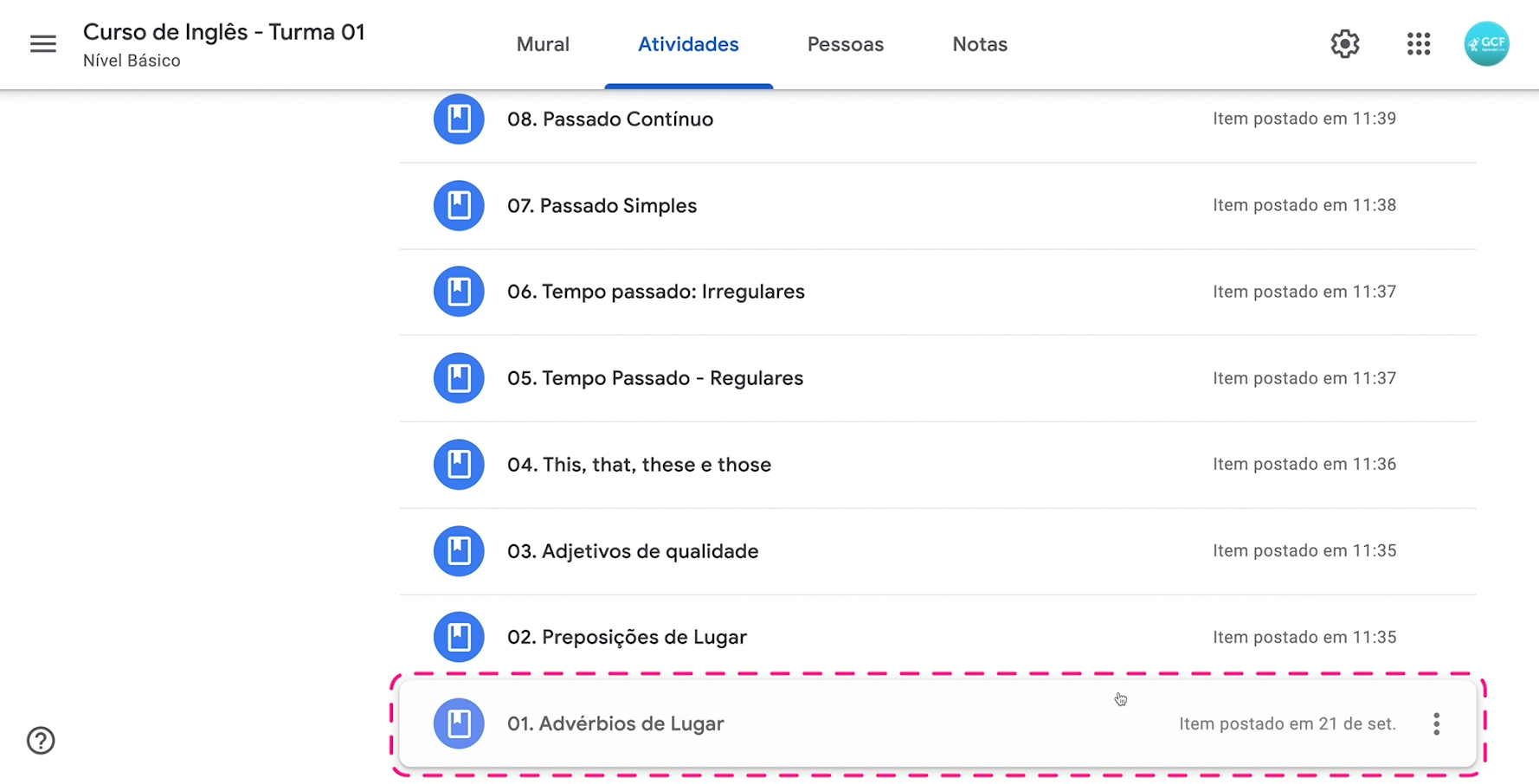
O preenchimento do campo “descrição” é opcional.
Para disponibilizar os arquivos referentes a este tema, clique em “adicionar” e escolha que tipo de arquivo você quer incluir: um arquivo do Google Drive, um link de uma página da internet, um arquivo que você tenha salvo no seu computador ou um vídeo do Youtube.
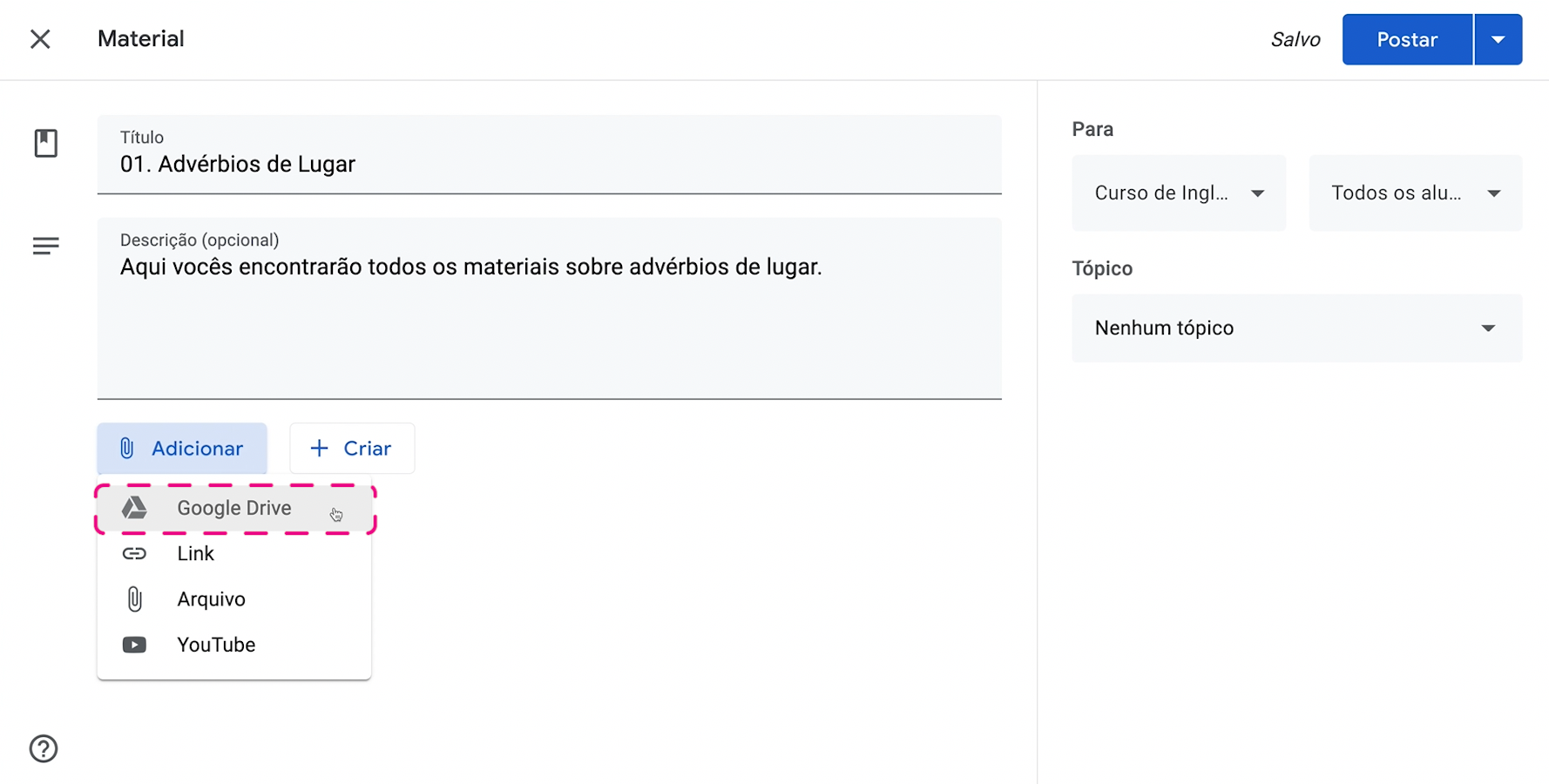
Selecione a opção, encontre o arquivo que você quer compartilhar e clique em “inserir”.
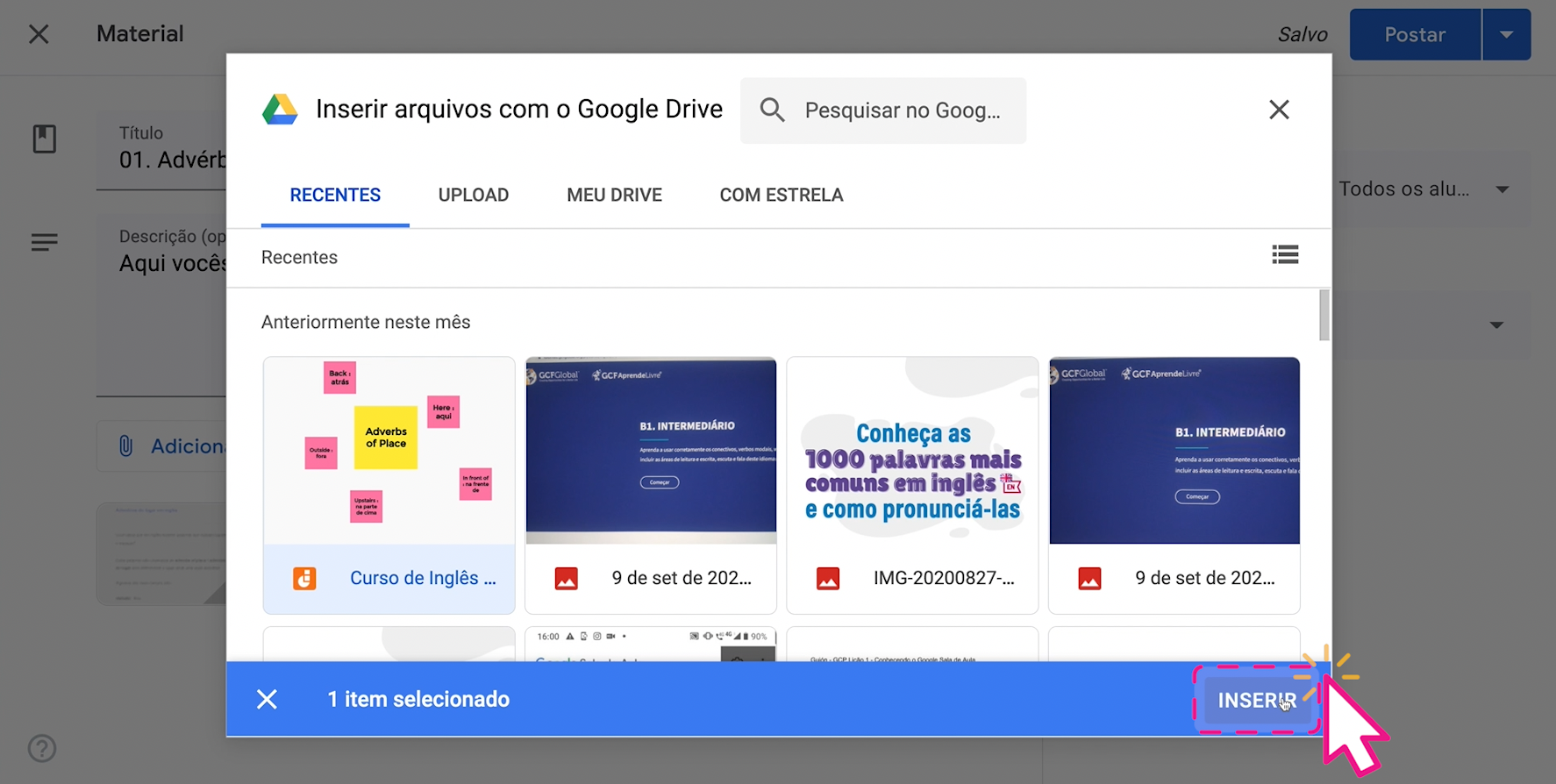
O arquivo ou arquivos escolhidos ficarão anexos ao material que você acaba de criar.
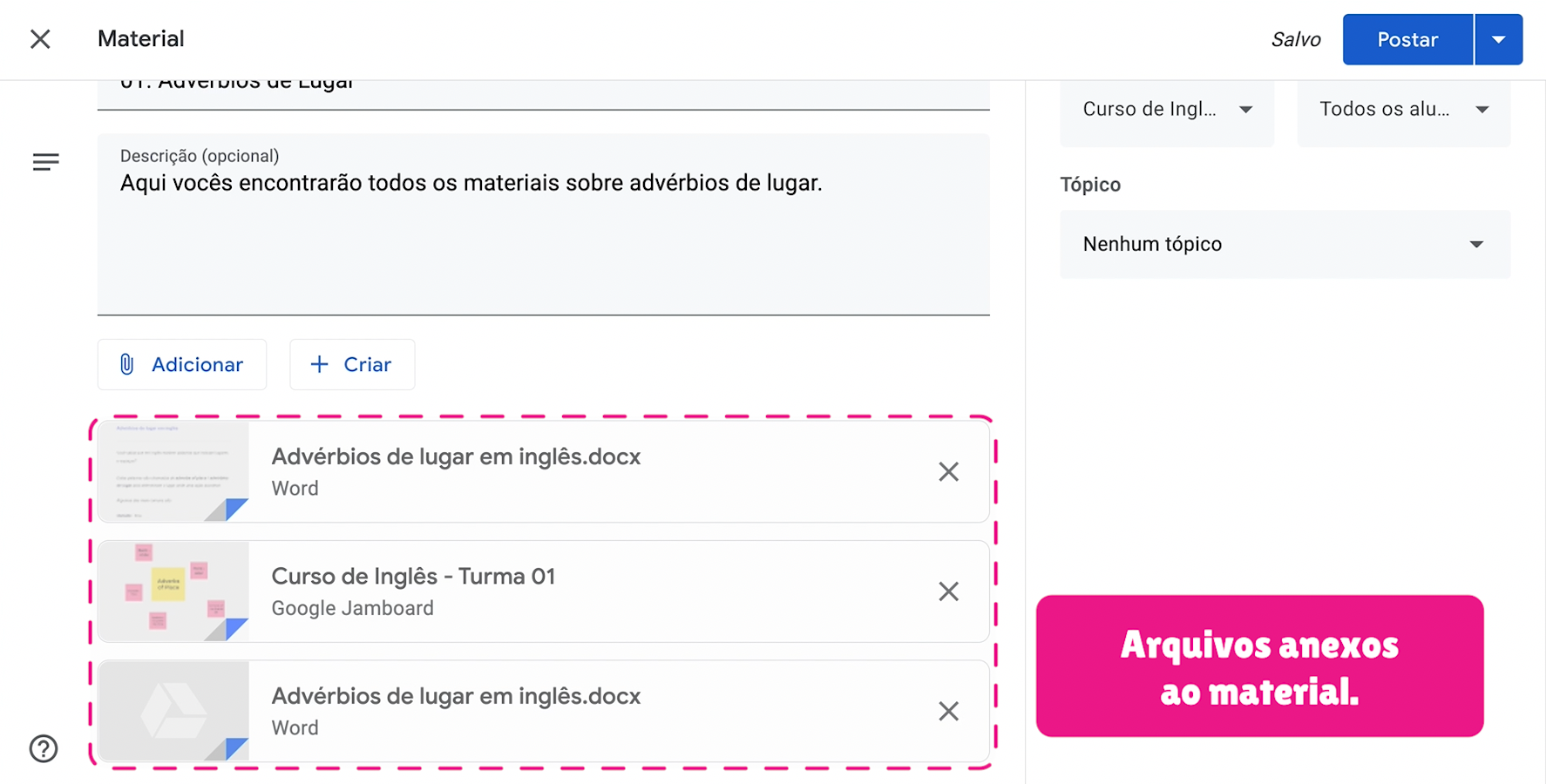
O processo é o mesmo para outros tipos de arquivos como links, arquivos guardados no seu computador ou vídeos do Youtube.
Depois de incluir os arquivos, clique no campo “para” para confirmar que a visualização esteja habilitada para todos os alunos.
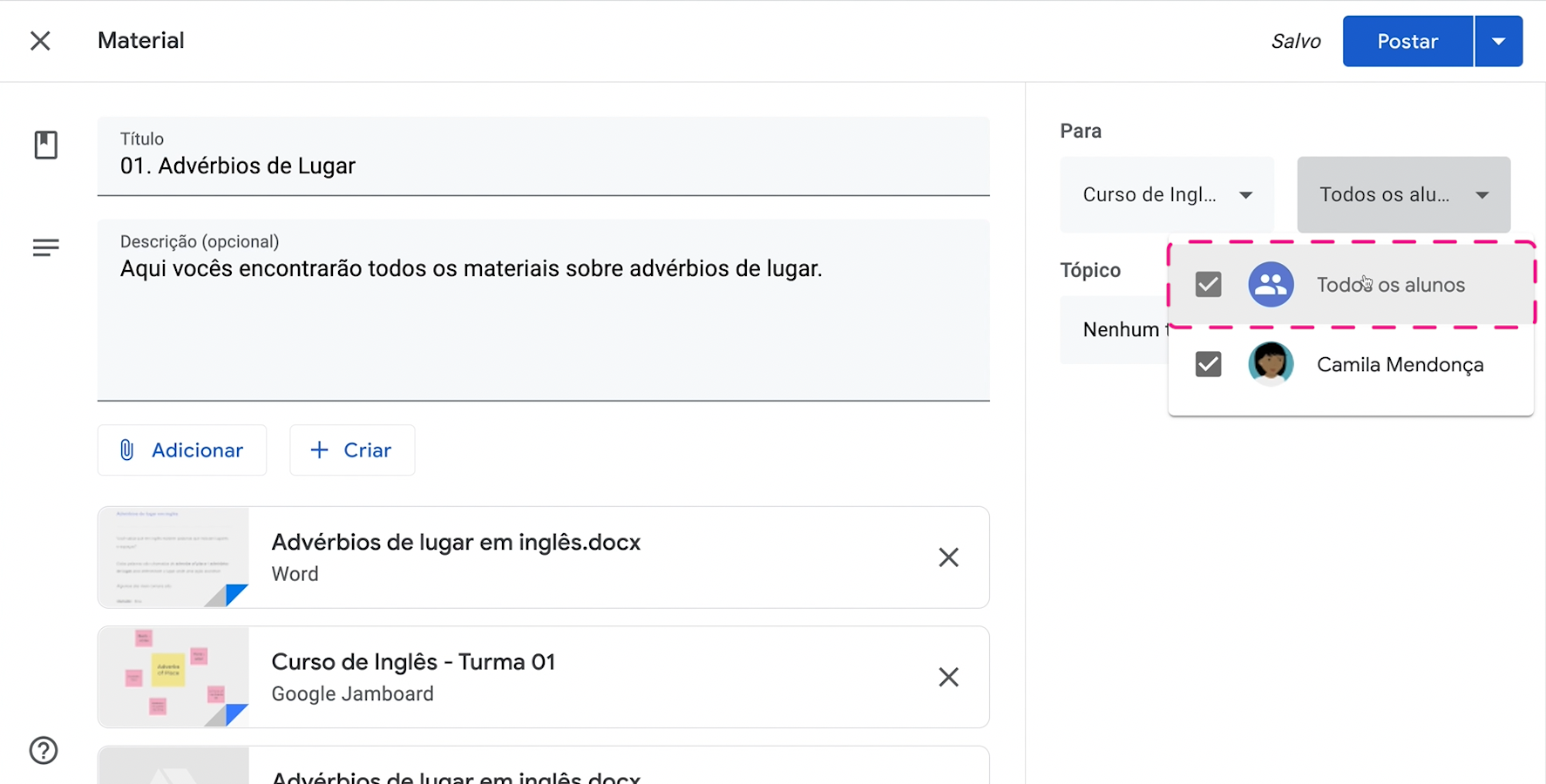
Selecione também o tópico “materiais de estudo”.
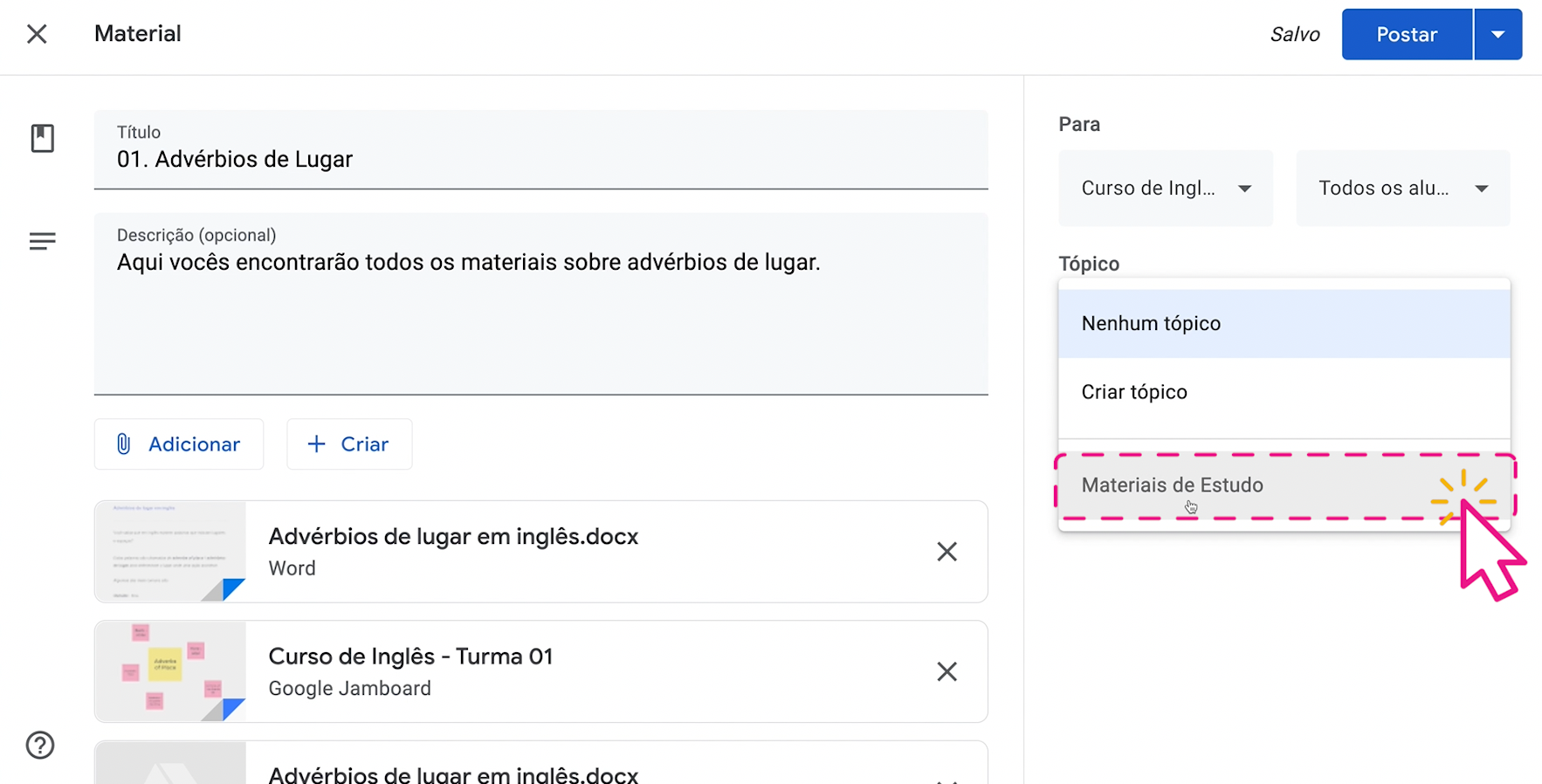
Por último, clique em “postar”.
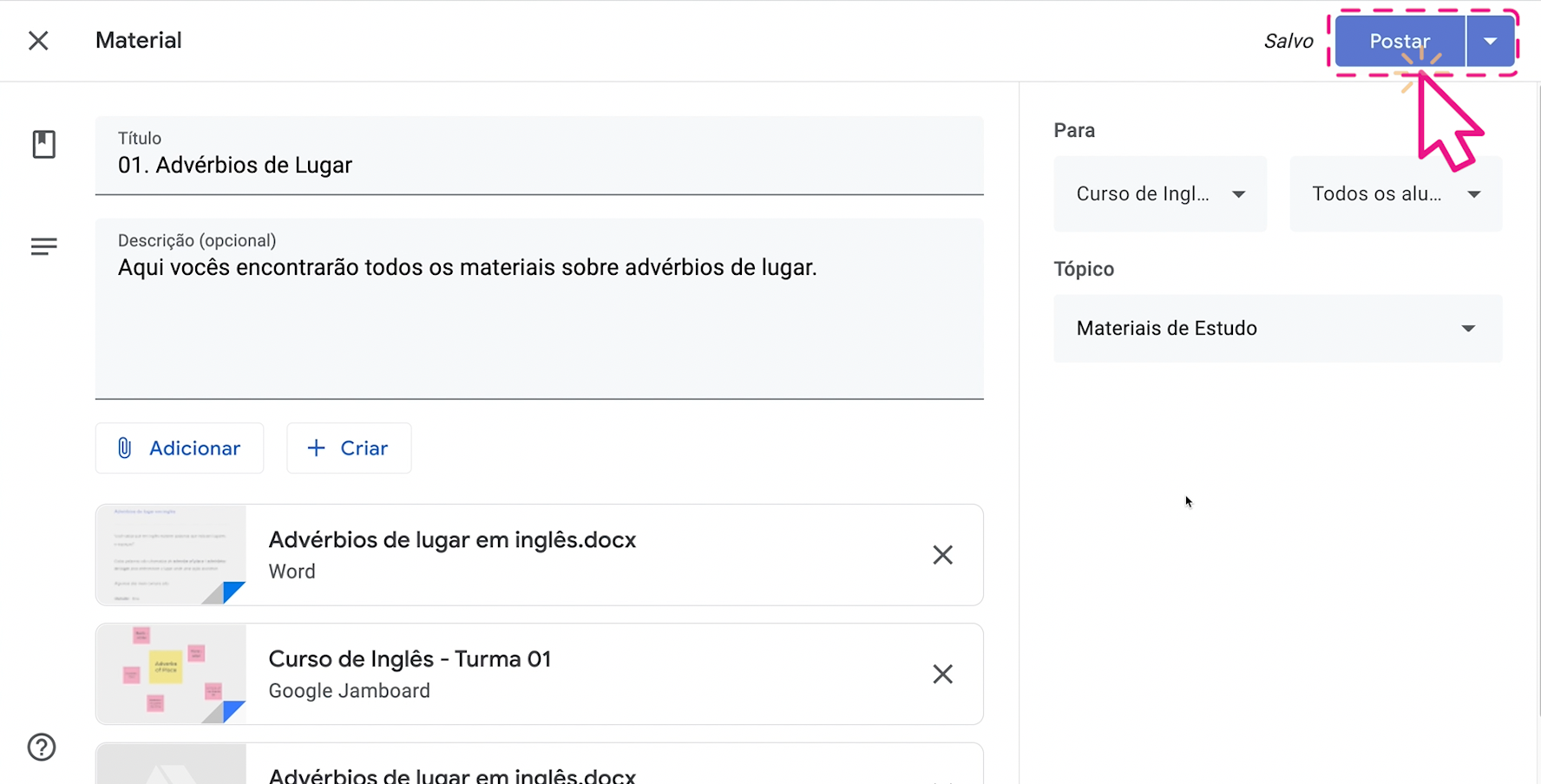
Pronto! Seu material foi publicado na aba “atividades”, no sub-item “materiais de estudo”.
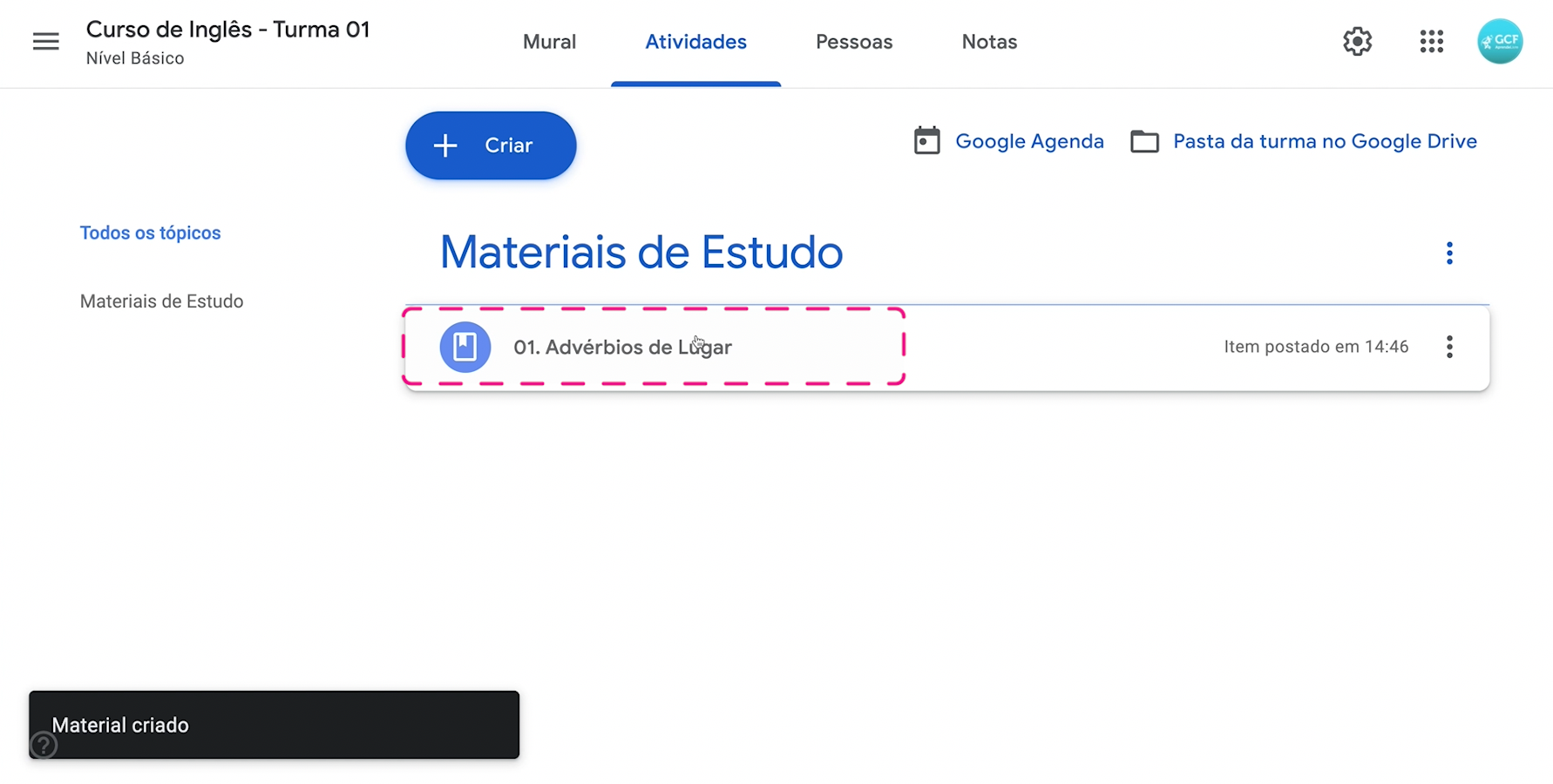
Quando você sobe um novo material no Sala da Aula, automaticamente o programa publica um post no mural. Seus alunos visualizarão quando entrarem no Sala de Aula.
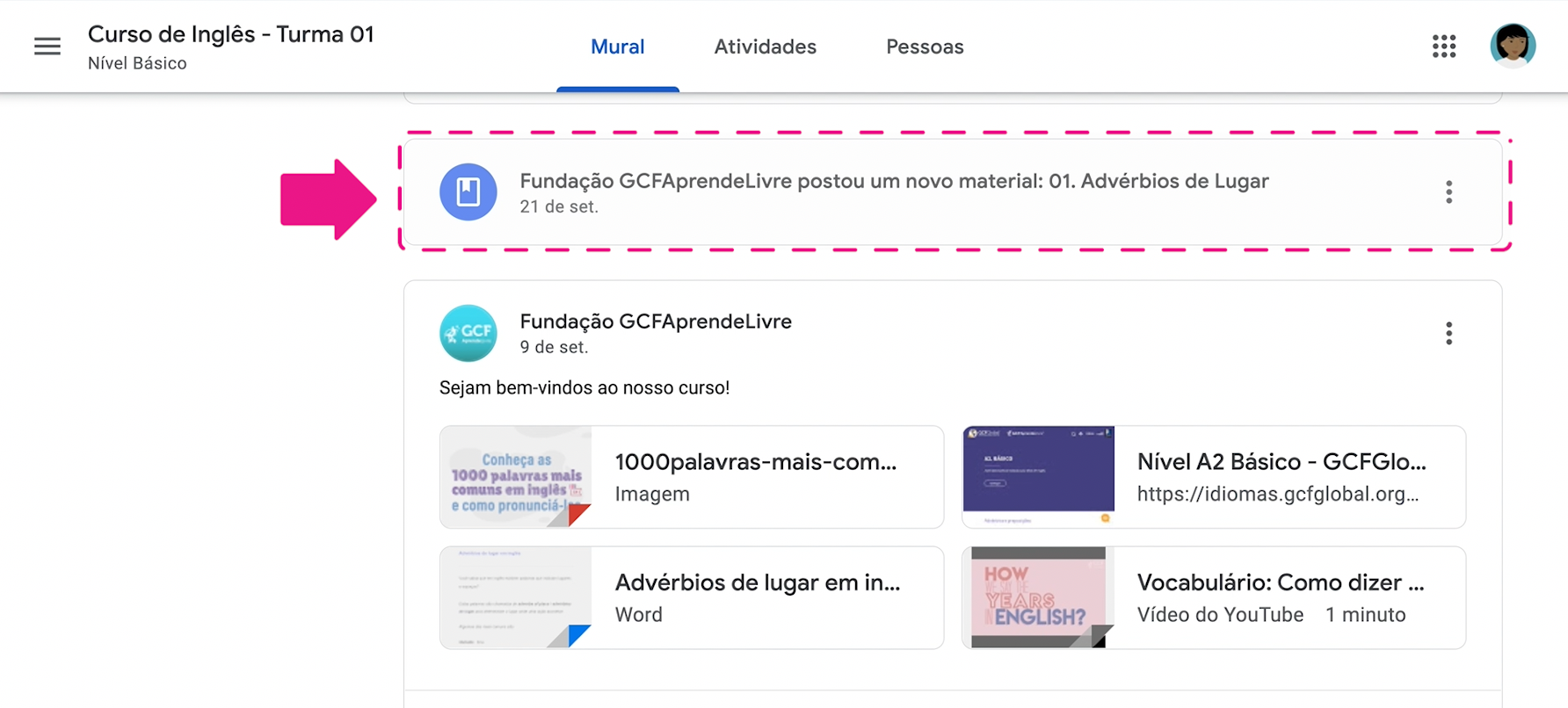
Os alunos também receberão um email de notificação com o link para o novo material, se você deixou essa opção habilitada nas suas configurações.
Ao entrar na aba “Atividades”, eles também visualizarão o material que você subiu.
Pronto! Seu material já foi disponibilizado aos seus alunos. Agora, quer saber como agendar uma aula ao vivo usando o Google Meet?
Então, clique em "continuar"!
/pt/google-sala-de-aula-para-professores/como-usar-google-meet-nas-aulas-virtuais-do-google-classroom/content/