
/pt/microsoft-excel-2010/copiar-e-colar-o-conteudo-de-uma-celula/content/
Se você deseja reorganizar os dados contidos na sua planilha, é importante aprender a arrastar e soltar as células. Mostraremos aqui como fazer.
Selecione as células que você deseja mudar de lugar e mova o cursor para sua borda. Observe que a forma do cursor mudará, deixará de ser uma cruz de cor branca e passará a ser uma cruz de cor negra com 4 flechinhas.
Quando o cursos mudar de forma, clique com o botão do mouse esquerdo pressionado e arraste as células em direção ao seu novo lugar.
Solte o botão quando você tiver encontrado o novo lugar para as suas células.
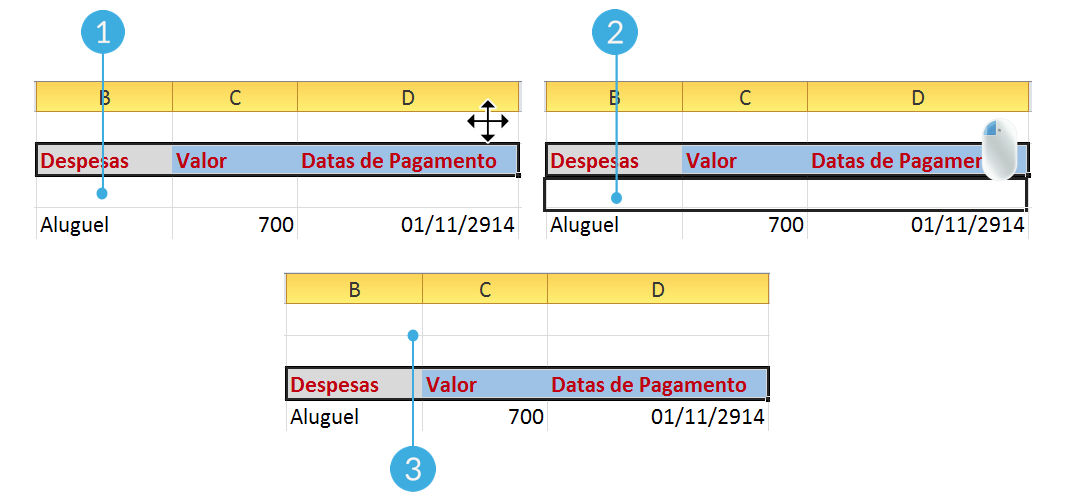
O comando Auto preenchimento é uma ferramenta muito perecida com a arrastar células. Quando você aprender a usar este comando conseguirá poupar bastante do seu tempo e esforços.
Imagine que você tenha que fazer um controle dos seus gastos dia por dia. Para fazer este controle, você precisará escrever na coluna A os trinta dias do mês e, na coluna B os seus gastos diários. Mostraremos a seguir, como preencher a coluna A sem ter a necessidade de digitar número por número.
Selecione as células A2, A3 e A4.
Quando o cursor mudar de forma, clique e mantenha o mouse pressionado para poder arrastar o controlador até a células A15.
Para concluir, solte o mouse e as células se preencherão automaticamente.
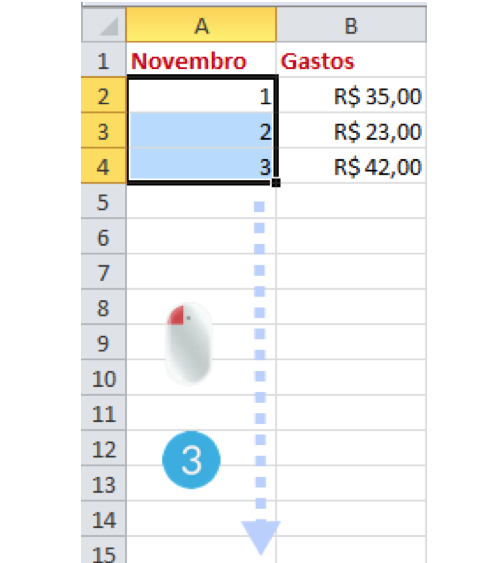
/pt/microsoft-excel-2010/alterar-a-largura-das-celulas/content/