
/pt/word-2016/formas/content/
Quando você aplica um tema ao seu documento do Word, ele recebe um estilo único conforme o tipo de documento que você está trabalhando.
Cada tema tem um grupo predeterminado de cores e fontes que dão uma aparência mais bonita para o seu documento.
Entre na guia Design e clique na função Temas. Aparecerá um menu que lhe indicará o tema atual que está aplicado no seu documento e as outras diferentes opções que você pode escolher.
Escolha o tema que você preferir e já pode observar que a aparência geral do documento mudou.
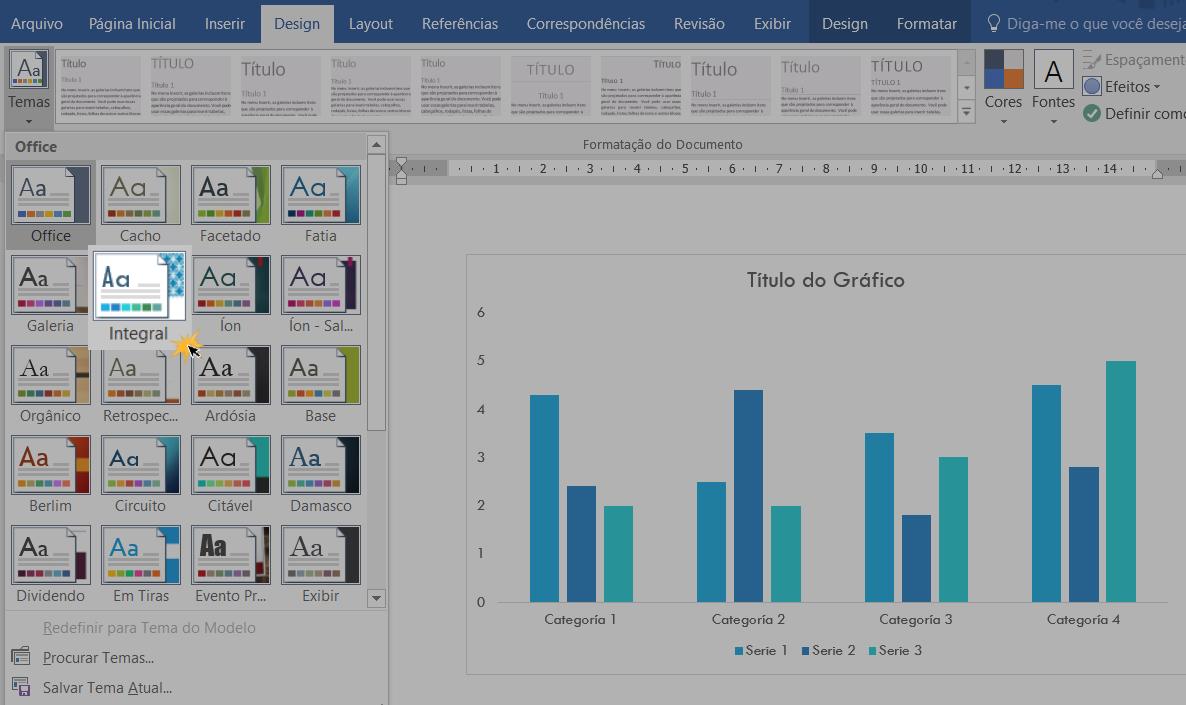
Se você não gostou do modelo que você acabou de aplicar, pode mudá-lo no mesmo menu de temas. Basta selecionar o novo modelos que você deseja aplicar e pronto! O tema será mudado.
Agora, se você não quer mudar todo o tema, mas sim apenas alguns detalhes, pode usar o grupo de funções que estão na guia Design, onde você pode alterar:
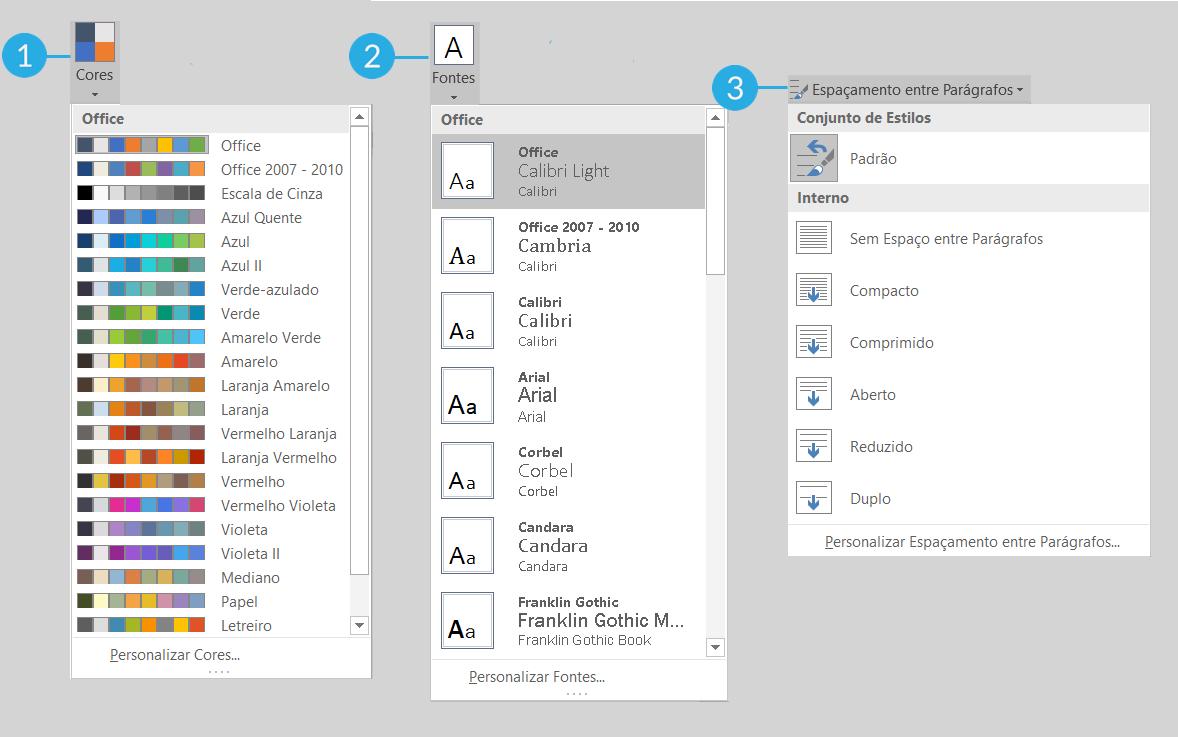
Lembre-se que se você quiser restaurar as características originais do seu documento, pode clicar na opção Redefinir para Tema do Modelo que está localizado no menu de opções da função Temas.
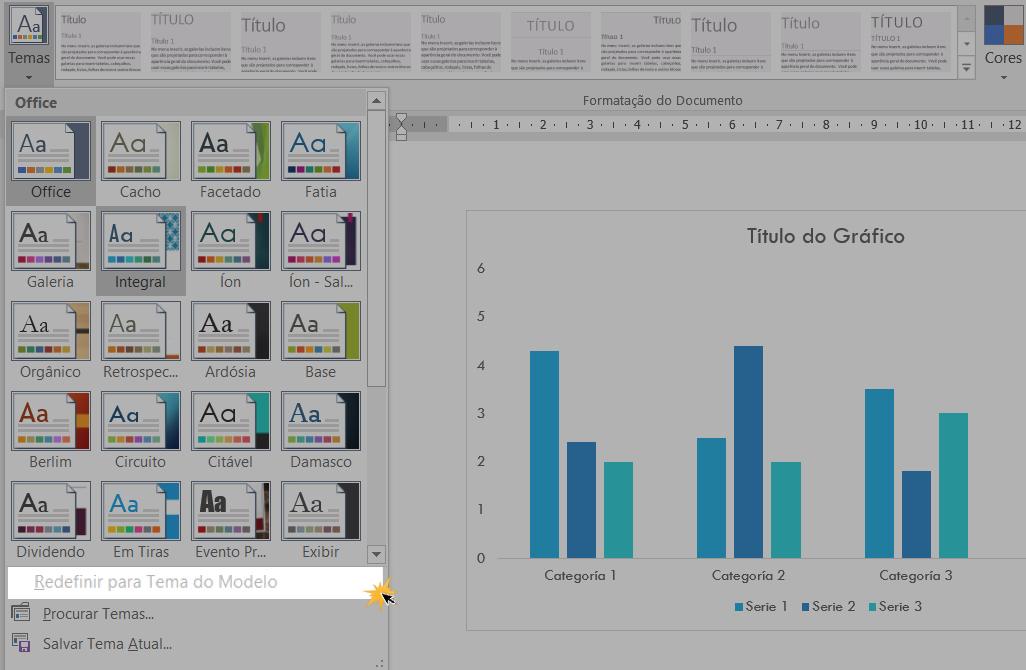
Quando você clicar nesta opção o documento irá retornar à sua forma original.
/pt/word-2016/estilos/content/