
/pt/word-2016/opcoes-para-salvar/content/
A primeira condição para compartilhar um documento é que ele esteja salvo no seu OneDrive.
Veja como funciona todo o processo.
Clique na opção Compartilhar com pessoas.
Clique no ícone Salvar na Nuvem para guardar o documento no OneDrive.
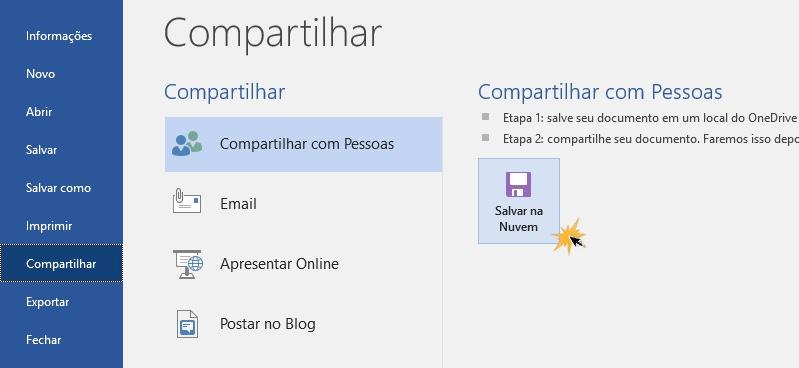
Será aberto uma janela com a opção de salvar no OneDrive.
Dê um nome para o seu documento, escolha a versão do Word que deseja e selecione a pasta onde ele será salvo no seu OneDrive.
Quando você terminar o procedimento, verá uma barra na lateral do documento onde poderá completar os dados necessários para compartilhar seu arquivo.
No espaço embaixo da opção Convidar Pessoas, informe o e-mail com o qual você vai compartilhar seu documento e selecione o que ela poderá fazer:
Você também pode escrever uma mensagem para seu contato identificar o documento que você está compartilhando.
Clique no botão Compartilhar. Uma mensagem indicará o status da entrega do documento.
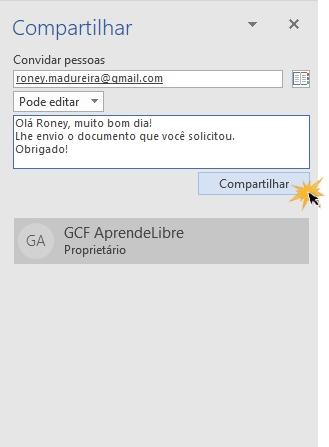
Você também pode compartilhar seu documento com esta opção que lhe permite definir o formato do seu documento de várias formas.
Através desta opção, o documento pode ser visto através de um visualizador de documentos on-line, pode ser enviando por e-mail ou compartilhando o link gerado pelo Word para este caso.
Para esta opção, você precisa ter uma conta em um blog. Se você não tiver um, crie um com nosso curso Como criar um blog, ou abra uma conta de blog em qualquer um dos servidores que a Microsoft Word 2016 oferece.
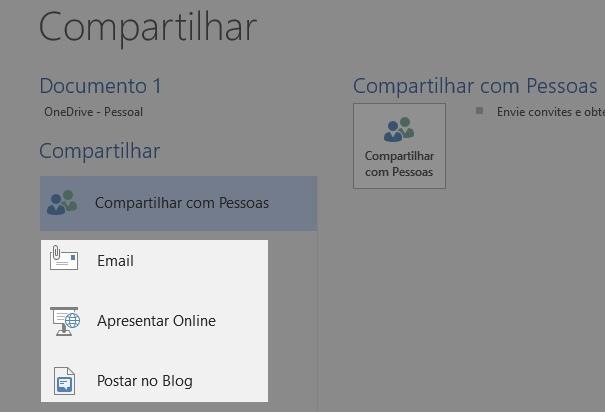
/pt/word-2016/imprimir/content/