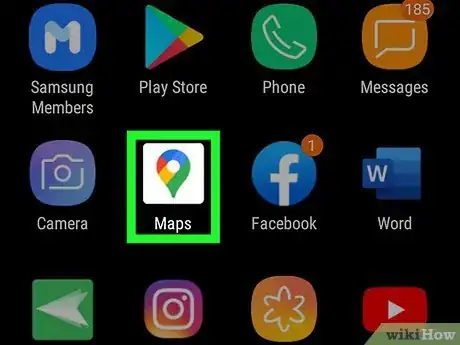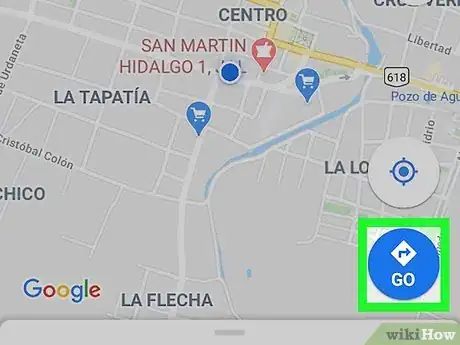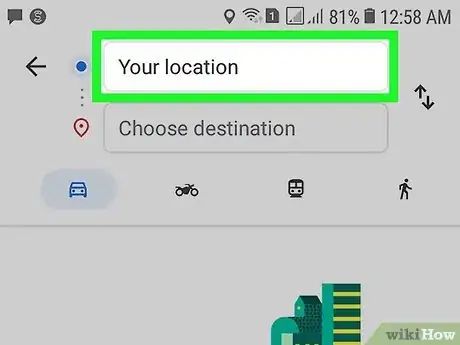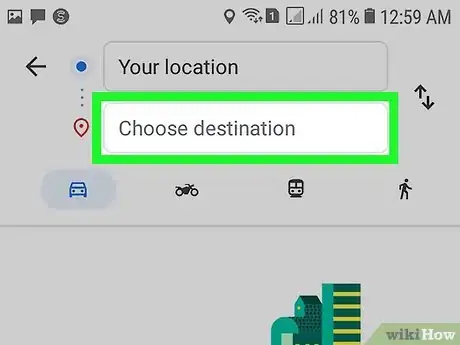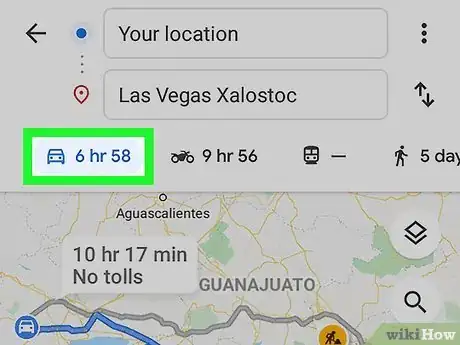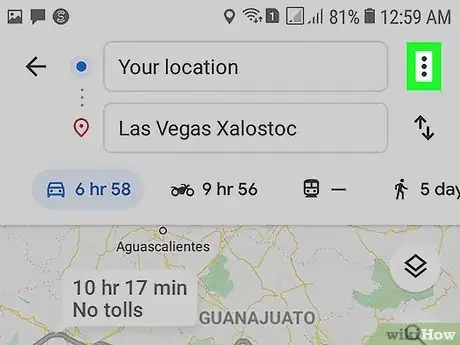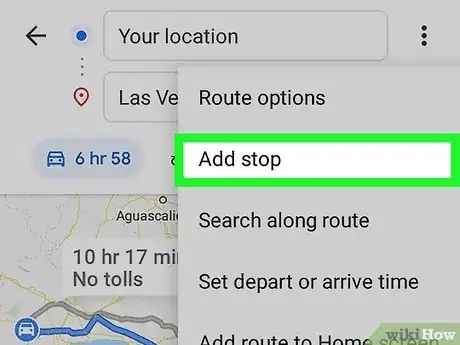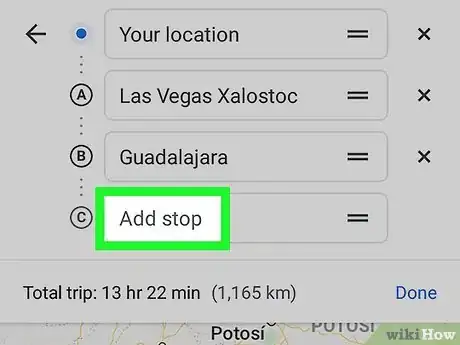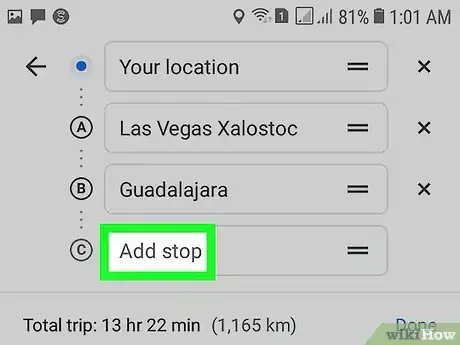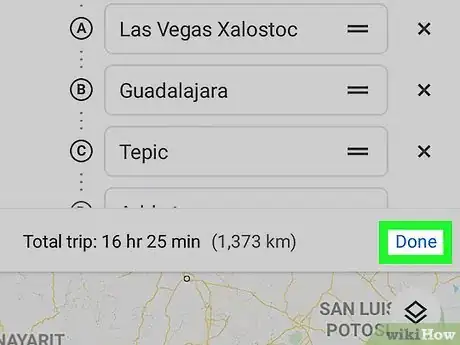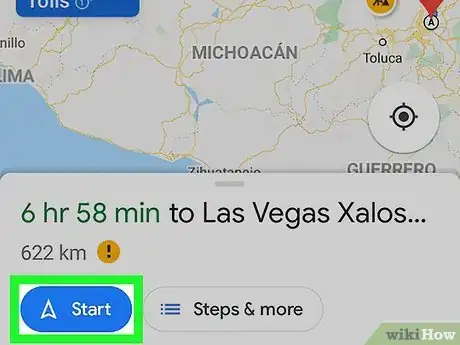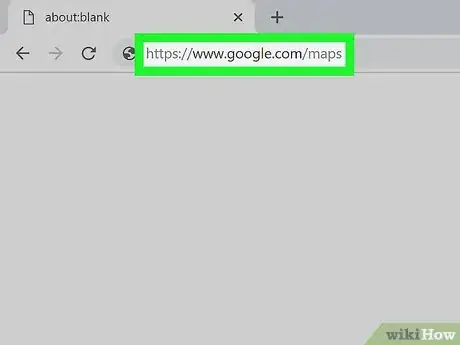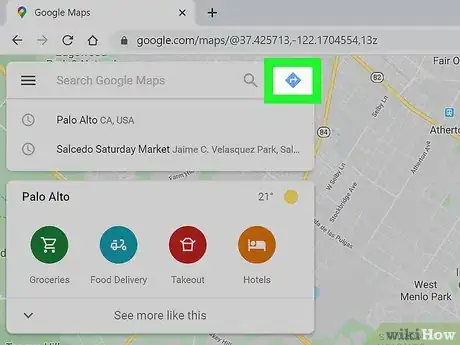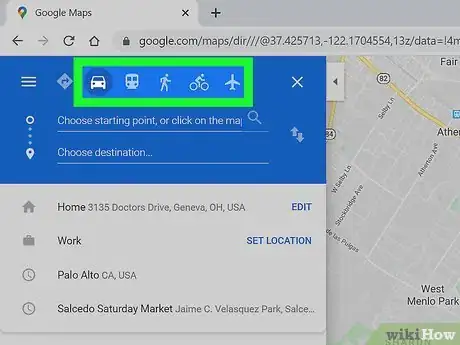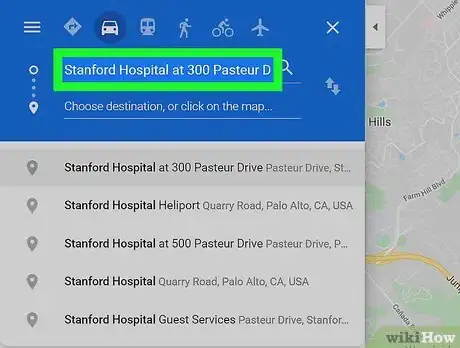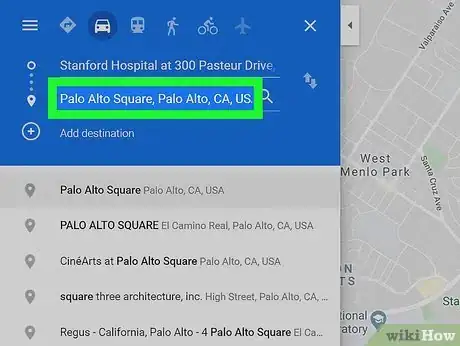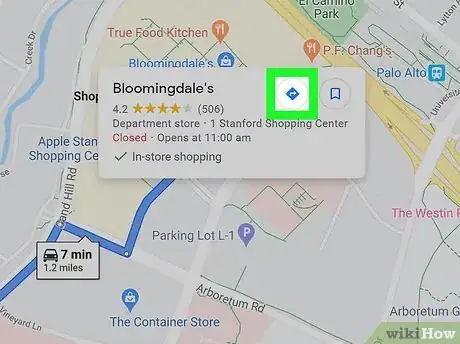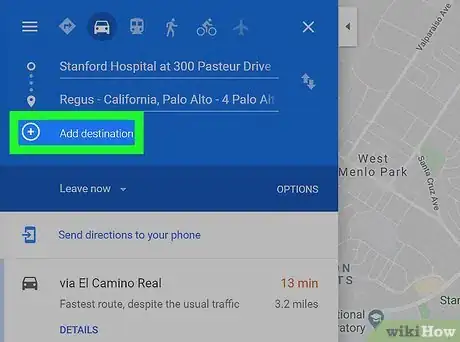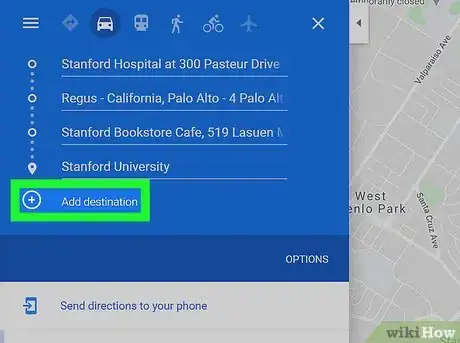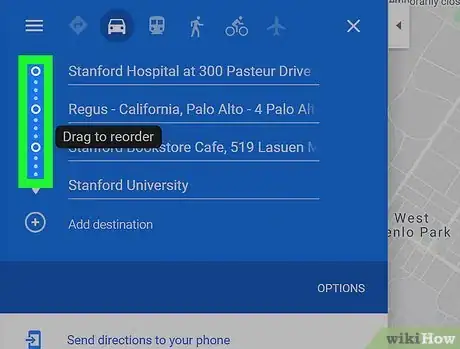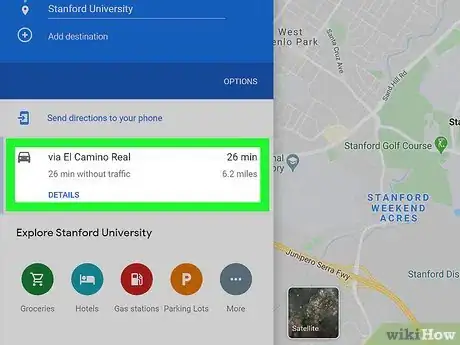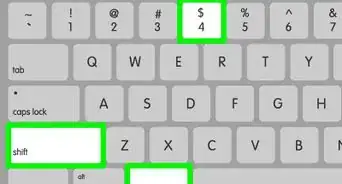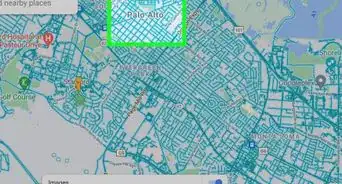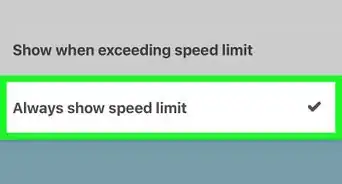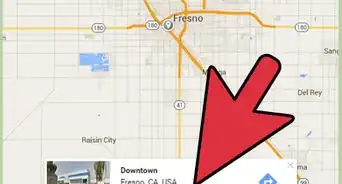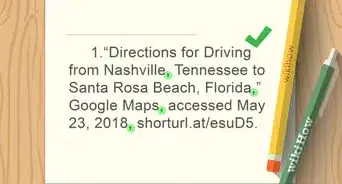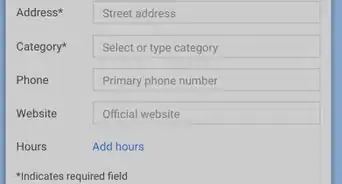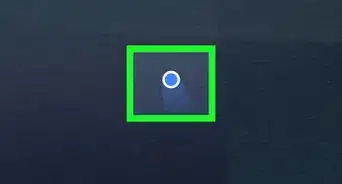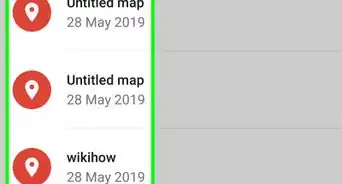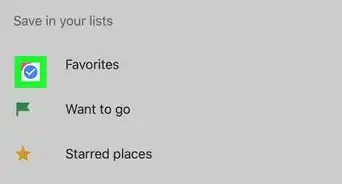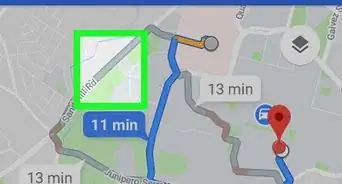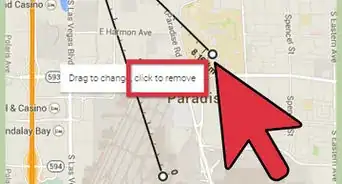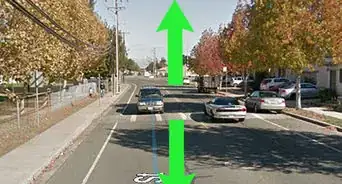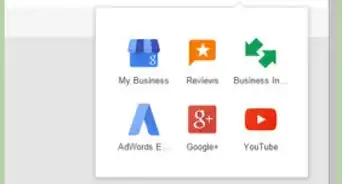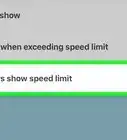Este artículo fue coescrito por Darlene Antonelli, MA. Darlene Antonelli es escritora y editora de tecnología para wikiHow. Darlene tiene experiencia dando cursos universitarios, escribiendo artículos relacionados con la tecnología y trabajando en el campo de la tecnología. Obtuvo una maestría en escritura en la Universidad de Rowan en 2012 y escribió su tesis sobre las comunidades en línea y las personalidades seleccionadas en dichas comunidades.
Este artículo ha sido visto 137 452 veces.
¿Vas a planificar un viaje largo con varias paradas? Esta guía de wikiHow te enseñará a agregar varios destinos en Google Maps tanto en la aplicación móvil como la computadora. Puedes crear un mapa con varios destinos para viajes en auto, caminatas y paseos en bicicleta.
Pasos
Método 1
Método 1 de 2:Usar la aplicación móvil
-
1Abre Google Maps. Este icono de aplicación se ve como una chincheta de mapa multicolor que encontrarás en una de las pantallas de inicio, en el cajón de aplicaciones o buscándolo.
-
2Pulsa en Ir. Verás este botón azul de conducción en la esquina inferior derecha de la pantalla y comenzará el modo conducción, el cual te pedirá que indiques un punto de partida y un lugar de destino.
- El proceso para agregar varios destinos es el mismo tanto para iOS y Android.
-
3Ingresa el punto de partida. Por defecto, Maps usará la ubicación actual del dispositivo. Puedes ingresar cualquier lugar haciendo clic en el campo de texto “Tu ubicación” y luego ingresando una ubicación personalizada.
- Pulsa en “Seleccionar en el mapa” para colocar una chincheta en el mapa que quieras usar como punto de partida. Arrastra y haz zoom en el mapa debajo de la chincheta para ubicarlo.
-
4Pulsa en “Selecciona el lugar de destino” e ingresa el primer destino. Puedes escribir la dirección, buscar un negocio o lugar, o pulsar en “Seleccionar en el mapa”. Si pulsas en “Seleccionar en el mapa”, puedes desplazarte y hacer zoom en el mapa para ubicar una chincheta para el destino.
-
5Asegúrate de seleccionar auto, bicicleta o a pie. Los destinos múltiples no están habilitados para desplazarte en transporte público o bicicleta.
-
6Pulsa en el botón ⋮ (Android) o ••• (iOS). Este botón de tres puntos aparecerá después de haber ingresado el punto de partida y el lugar de destino, se mostrará una ruta en el mapa, pero antes de haber pulsado en Iniciar.
-
7Pulsa en Agregar parada. Esto agregará una nueva línea debajo del primer lugar de destino.
- Si no ves esta opción, tu dispositivo podría ser demasiado antiguo para contar con dicha función.
-
8Ingresa el segundo lugar de destino. Puedes buscar una ubicación o dirección, o pulsa en “Seleccionar en el mapa” para colocar una chincheta.
-
9Sigue agregando más paradas (si es necesario). Puedes agregar hasta 9 destinos. Cada vez que agregues un destino, aparecerá una nueva línea de “Agregar parada” debajo hasta llegar al límite.[1]
- Para reorganizar las paradas, puedes arrastrar y soltar los iconos marcadores de posición de dos líneas que se muestran a la derecha de la dirección de cada parada.
-
10Pulsa en Listo. Verás este texto azul a la derecha del tiempo estimado de viaje, debajo de la lista de paradas que hayas agregado.
-
11Pulsa Iniciar. Lo verás en la parte inferior de la pantalla y hará que inicie la navegación.Anuncio
Método 2
Método 2 de 2:Usar la página web de Google Maps
-
1Ve a https://www.google.com/maps en la computadora. La página web de Google Maps te permite crear mapas con hasta 9 destinos adicionales.
-
2Haz clic en el botón “Cómo llegar” al lado derecho de la casilla de búsqueda. Esto abrirá el panel lateral y te permitirá ingresar un punto de partida y el primer destino.
-
3Selecciona el modo de transporte. Usa los botones a lo largo de la parte superior del panel lateral para seleccionar cómo viajarás. Solo puedes agregar múltiples destinos para viajes en auto, a pie y bicicleta. Esta opción no está disponible para transporte público ni vuelos en avión.[2]
-
4Ingresa tu punto de partida. Puedes escribir una dirección, un negocio o punto de referencia, o hacer clic en un punto en el mapa. Haz clic en la opción “Mi ubicación” en la parte superior de los resultados de búsqueda para usar la ubicación actual de la computadora. El navegador podría solicitarte que permitas que Google Maps acceda a tu ubicación.
- Debes ingresar un punto de partida antes de poder agregar múltiples destinos.
-
5Ingresa el primer lugar de destino. Haz clic en la casilla “Elige el lugar de destino” y luego ingresa un destino de la misma forma que para el punto de partida.
-
6Haz clic en Indicaciones si aún no lo has hecho. Si comenzaste seleccionado primero los destinos (es decir, haciendo clic en un lugar en el mapa o buscando un destino al abrir el mapa), haz clic en el botón redondo “Indicaciones” y elige un punto de partida. Necesitarás estar en el modo “Indicaciones” con un punto de partida y un destino antes de poder agregar varias paradas.
-
7Haz clic en el botón + debajo del destino. Esto agregará una nueva línea de destino para la segunda parada.
- Asegúrate de haber seleccionado tanto un punto de partida como un lugar de destino o no aparecerá el botón “+”.
- Si no ves el botón “+”, probablemente debas cerrar “Opciones de ruta”. También podrías haber seleccionado el método de viaje incorrecto, ya que los destinos múltiples no están disponibles para vuelos y transporte público.
-
8Agrega el segundo destino. Después de hacer clic en el botón “+”, ingresa el segundo destino al igual que hayas hecho con el primero. Verás que la ruta se modifica de tal manera que te dirigirá al segundo destino antes de llegar al primero.
-
9Repite para destinos adicionales. Puedes seguir agregando destinos de esta manera hasta completar el viaje. Solo puedes especificar un medio de transporte para todo el viaje.
- Puedes agregar hasta 10 destinos en total, incluyendo el punto de partida. Si tu viaje tiene más destinos, podrías tener que crear varios mapas.
-
10Arrastra los puntos al lado de cada destino para reorganizarlos. Puedes arrastrar y soltar los puntos al lado de cada destino si necesitas reordenar el viaje. Se calculará la nueva ruta automáticamente.
-
11Haz clic en la ruta que quieras usar. Si hay varias rutas posibles para el viaje, se mostrarán debajo de los destinos, junto con el tiempo de viaje total. Haz clic en la ruta para visualizar las indicaciones paso por paso.
- No puedes enviar un viaje con varios destinos a tu dispositivo móvil, así que esta opción se deshabilitará.
- Haz clic en el botón “Imprimir” para enviar el mapa a la impresora. Tendrás 2 opciones: imprimir con el mapa o imprimir solo las direcciones de texto.
- También puedes hacer clic en el botón Compartir y enviar un enlace del mapa a otras personas por correo electrónico.
Anuncio