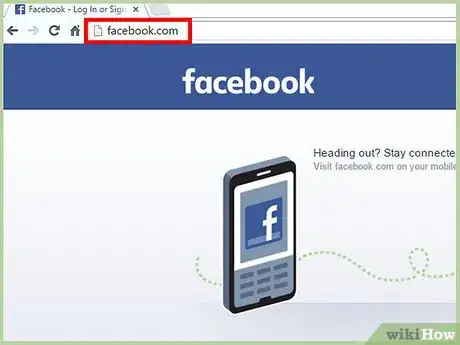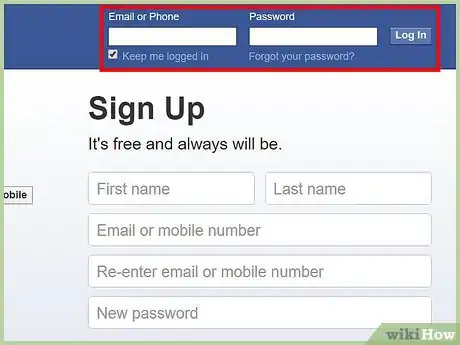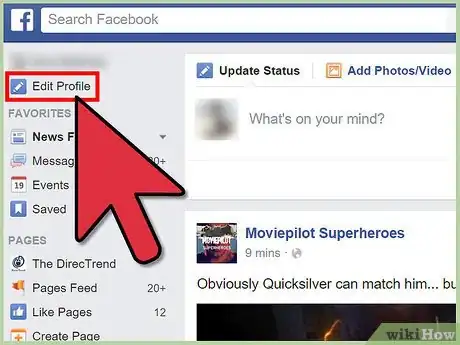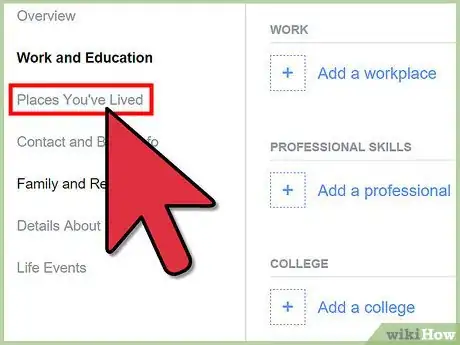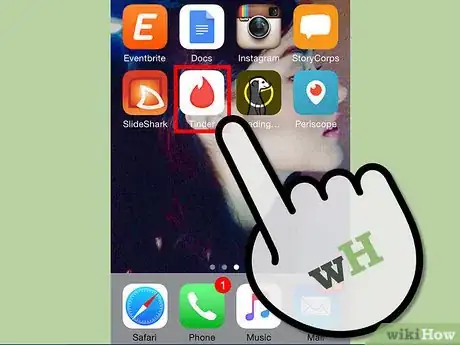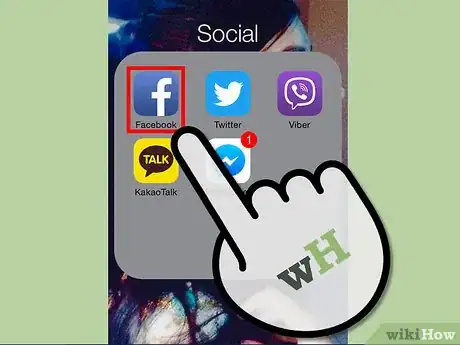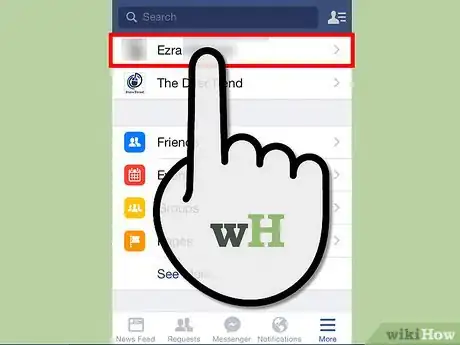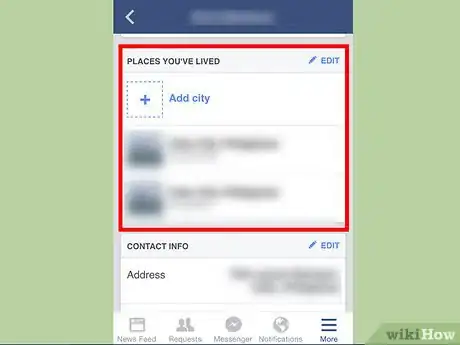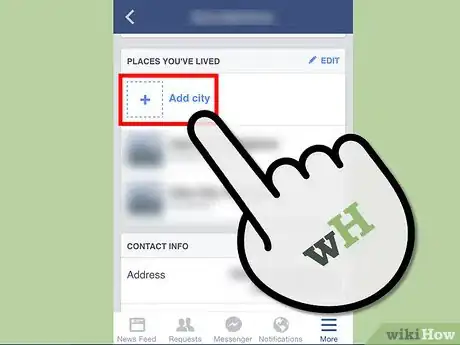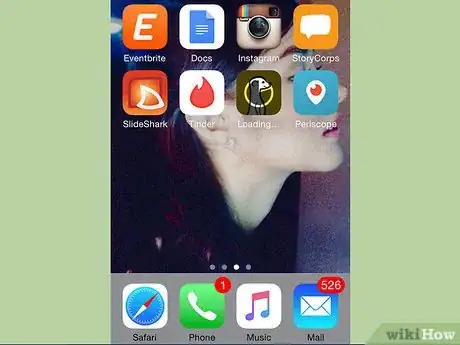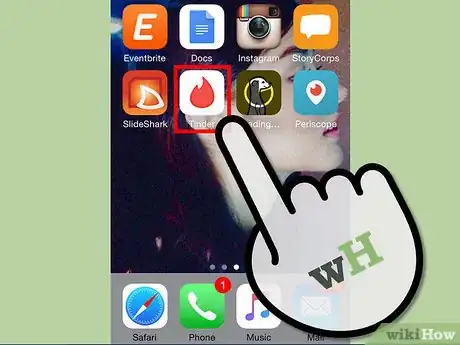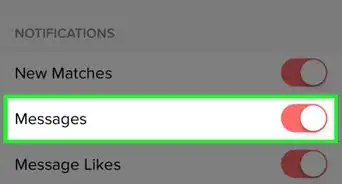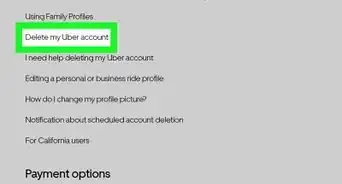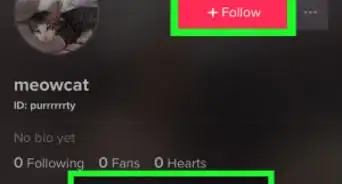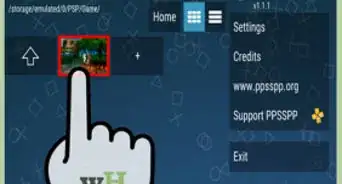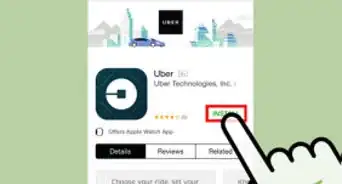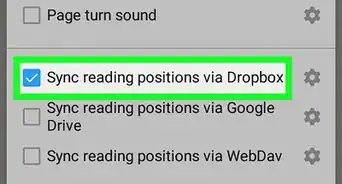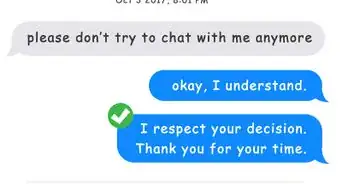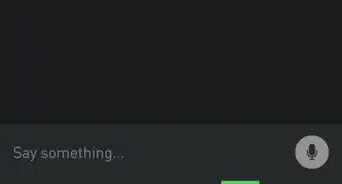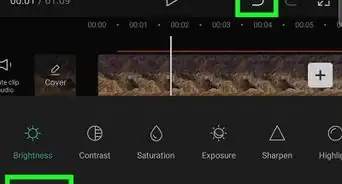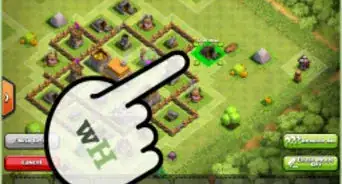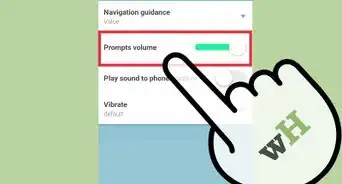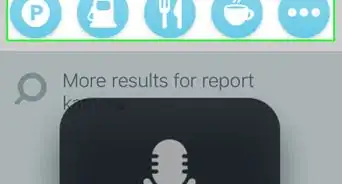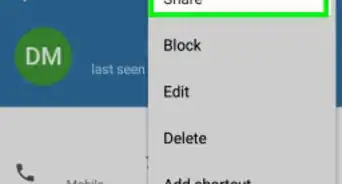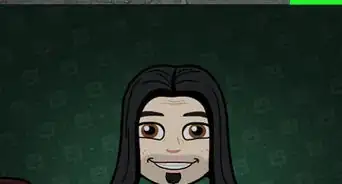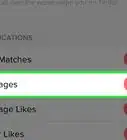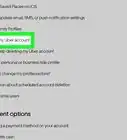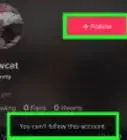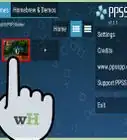X
wikiHow es un "wiki", lo que significa que muchos de nuestros artículos están escritos por varios autores. Para crear este artículo, autores voluntarios han trabajado para editarlo y mejorarlo con el tiempo.
Este artículo ha sido visto 17 002 veces.
Tinder está integrado con tu cuenta de Facebook y, por lo tanto, necesita de esta aplicación para obtener tu información básica (es decir, tu nombre, edad y ubicación). Dado que Tinder no te permitirá actualizar directamente mediante la aplicación, tendrás que cambiar la ubicación de Facebook para actualizar tu ubicación de Tinder.
Pasos
Método 1
Método 1 de 2:Utilizar una computadora
Método 1
-
1Entra a Facebook. Visita la página web de Facebook desde cualquier navegador web.
-
2Inicia sesión en tu cuenta. Utiliza tu dirección de correo electrónico y contraseña que están registradas en Facebook a fin de iniciar sesión. Los campos de inicio de sesión se encuentran en la esquina superior derecha de la página. Haz clic en el botón “Entrar” para proceder.
-
3Mira la página Acerca. Una vez que inicies sesión, entrarás a la página de últimas noticias. Haz clic en el enlace “Editar perfil” que está debajo de tu nombre y de tu foto de perfil en la esquina superior izquierda de la página y así entrarás a la página Acerca. Ahí podrás ver y editar tu información de perfil.
-
4Haz clic en el menú del panel izquierdo “Lugares en los que has vivido”. Aparecerá tu ciudad actual, pueblo y otros lugares en los que has vivido.
-
5Agrega un lugar. Justo debajo de tu información de ciudad, haz clic en el enlace “Añade un lugar”. Aparecerá una ventana pequeña para que este evento o historia de vida se grabe. Aquí es donde colocarás tu nueva ubicación y toda la información relevante que va con ella.
- Escribe la ubicación y dirección de tu nueva ubicación y haz clic en “Guardar” en la esquina inferior derecha de la ventana. Tu nueva ubicación se agregará y se grabará con tu historia y perfil.
-
6Abre Tinder. Encuentra la aplicación en tu dispositivo móvil (el icono es una llama de color anaranjado). Pulsa en el icono para abrir Tinder.
- La nueva ubicación que colocaste en Facebook se debe reflejar de forma automática en Tinder cuando inicies sesión. Abre la aplicación desde tu dispositivo móvil y empieza a ver nuevas coincidencias desde tu nueva ubicación.
Método 2
Método 2 de 2:Utilizar la aplicación móvil
Método 2
-
1Abre Facebook. Busca la aplicación Facebook en tu dispositivo móvil. Es el icono azul que tiene una letra “f” pequeña en el interior. Pulsa ahí para abrirla.
-
2Entra a la página Acerca. Pulsa en tu nombre que está en la barra de herramientas del encabezado. Entrarás a tu línea de tiempo o muro.
- Pulsa en el cuadro Acerca que está justo debajo de tu foto de cobertura y entrarás a tu página con todos tus detalles.
-
3Revisa los lugares en los que has vivido. Una información de tu perfil es tu ciudad actual. Busca “Vivo en” y pulsa ahí. Entrarás a la sección “Lugares en los que viviste”. Aparecerá tu ciudad actual, pueblo y otros lugares en los que has vivido.
-
4Agrega una ciudad. En la parte superior de la información de ciudad actual, pulsa en el enlace “Agregar una ciudad”. Aparecerá otra pantalla para que tu evento o historia de vida se grabe. Aquí es donde colocarás tu nueva ubicación y toda la información relevante que va con ella.
- Escribe la ubicación y dirección de tu nueva ubicación y pulsa en el botón “Crear” en la parte inferior. Tu nueva ubicación se agregará y se grabará en tu perfil e historia.
-
5Sal de Facebook. Puedes hacerlo al pulsar en el botón de inicio o de atrás de tu dispositivo.
-
6Abre Tinder. Encuentra la aplicación en tu dispositivo móvil (el icono es una llama de color anaranjado). Pulsa en el icono para abrir Tinder.
- La nueva ubicación que colocaste en Facebook se debe reflejar de forma automática en Tinder cuando inicies sesión. Abre la aplicación desde tu dispositivo móvil y empieza a ver nuevas coincidencias desde tu nueva ubicación.