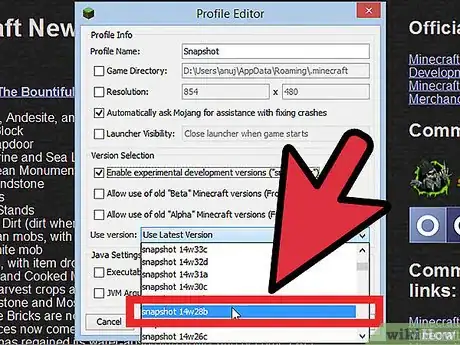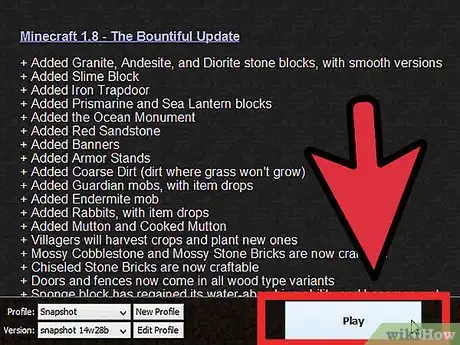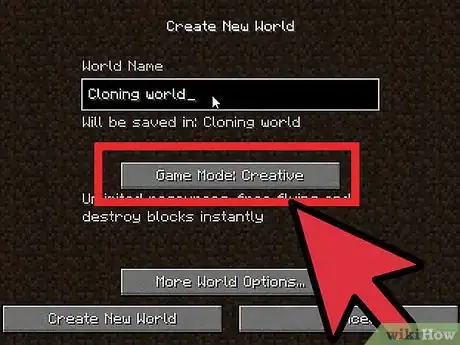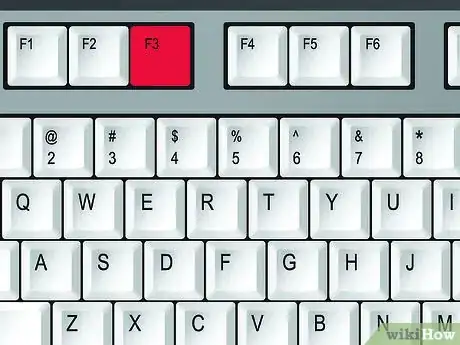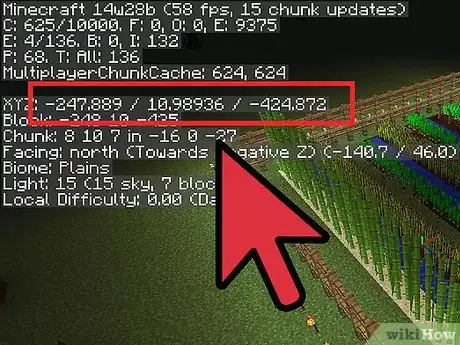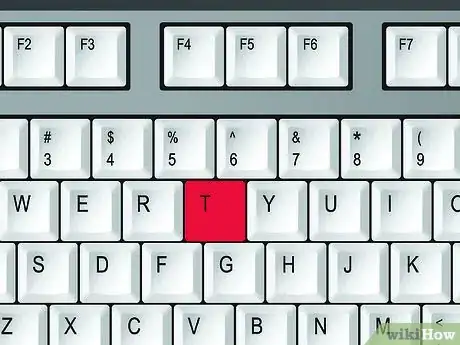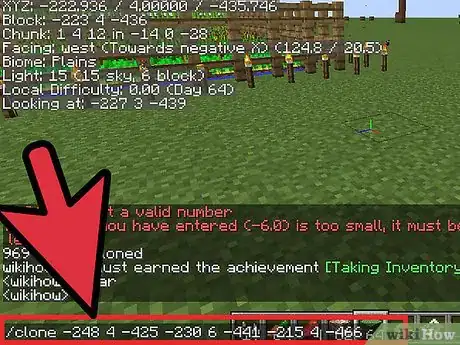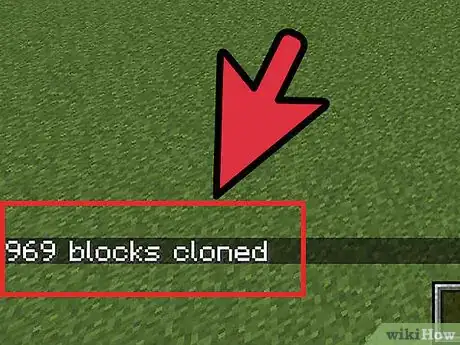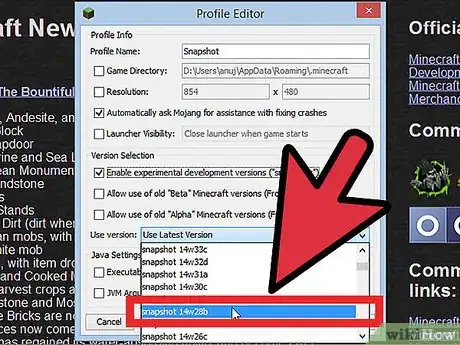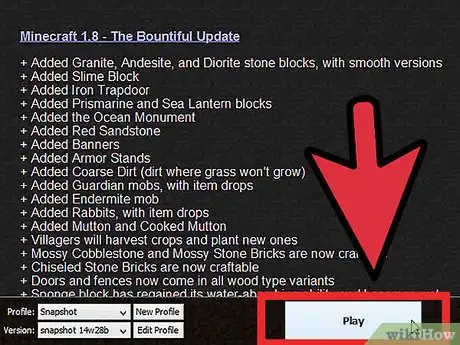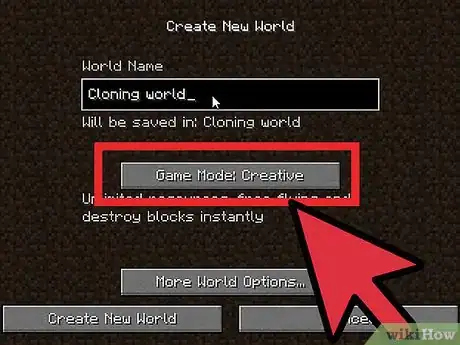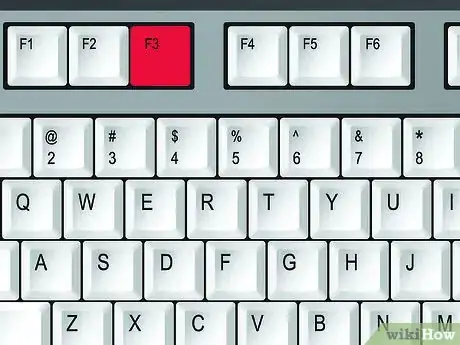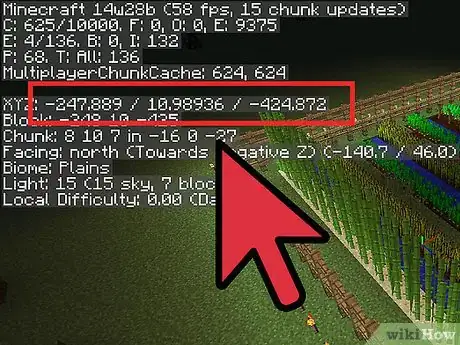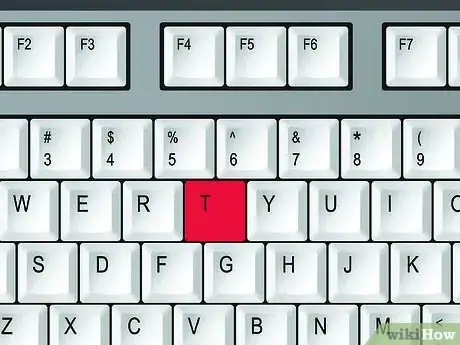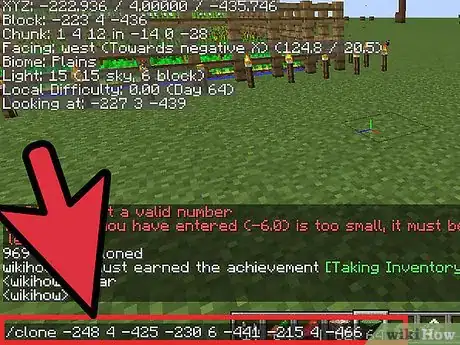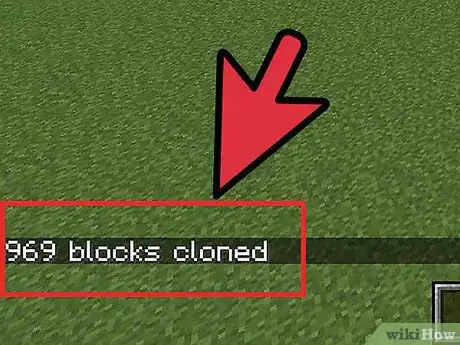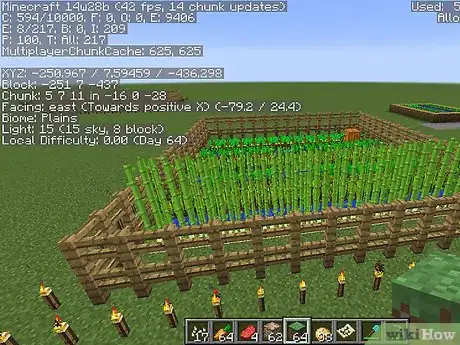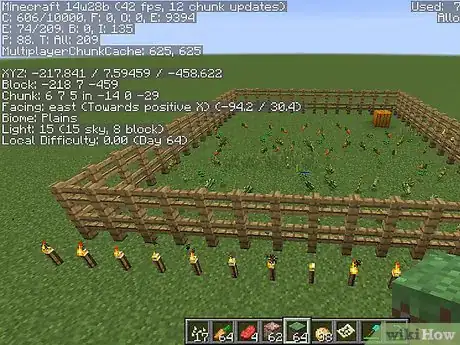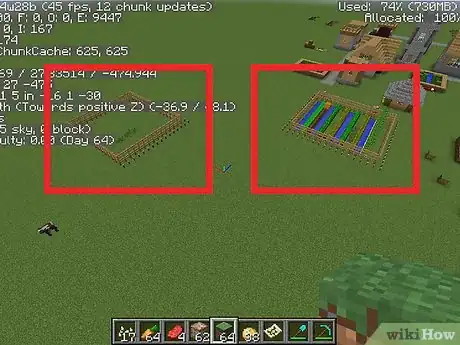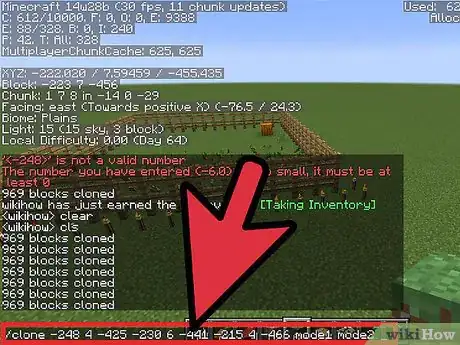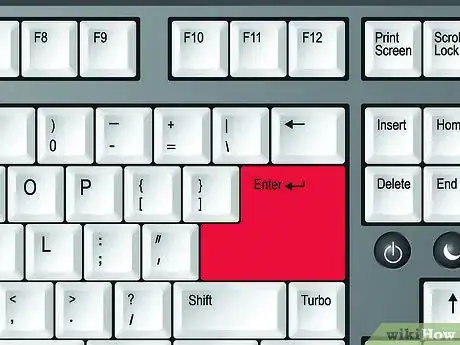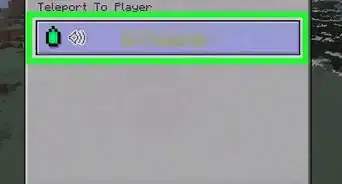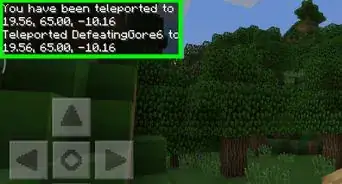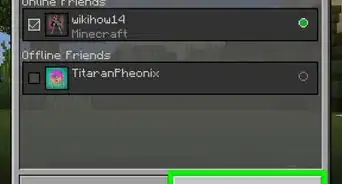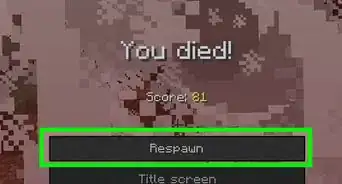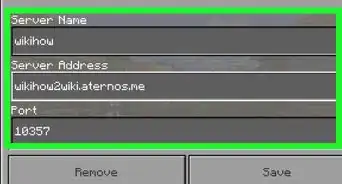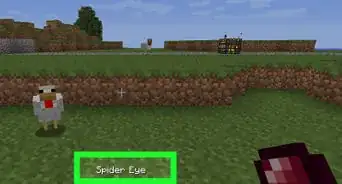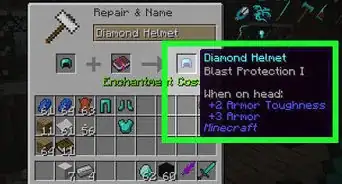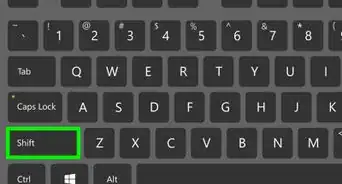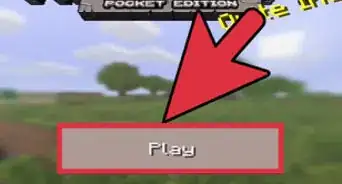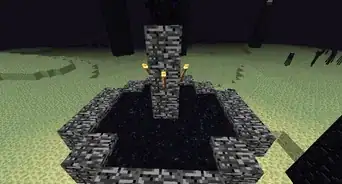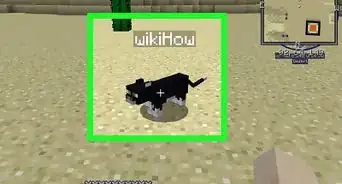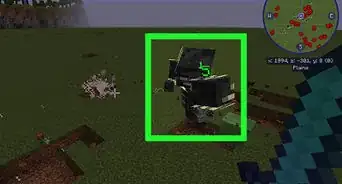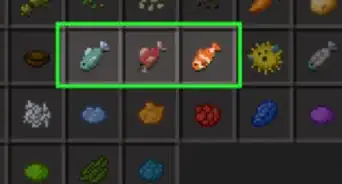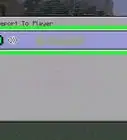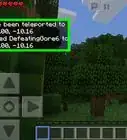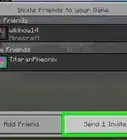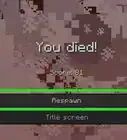X
wikiHow es un "wiki", lo que significa que muchos de nuestros artículos están escritos por varios autores. Para crear este artículo, autores voluntarios han trabajado para editarlo y mejorarlo con el tiempo.
Este artículo ha sido visto 23 143 veces.
Clonar en Minecraft es un nuevo comando de consola que apareció con la actualización 1.8. Por el momento solo puede usarse en “snapshots” (instantáneas), las cuales son porciones de una actualización sin terminar. Clonar le permite a los jugadores copiar porciones de terreno mientras están en el modo creativo. Esta nueva función es muy útil para agilizar el proceso de diseño del mapa.
Pasos
Método 1
Método 1 de 2:Aprende los comandos necesarios para clonar
Método 1
-
1Crea un perfil “snapshot”. Para hacer esto, abre el lanzador de Minecraft y selecciona “New profile” (nuevo perfil) en la esquina inferior izquierda del menú.
- En el campo de nombre, escribe “snapshot” y en la sección de versión, marca la primer casilla que dice “Enable experimental development versions (‘snapshots’)” (activar versiones de prueba).
- En el menú desplegable de versión, selecciona “Snapshot 14w28b” y haz clic en el botón “Save profile” (guardar perfil) que se encuentra en la esquina inferior derecha.
-
2Abre Minecraft usando el perfil snapshot. Simplemente haz clic en el menú desplegable en la esquina inferior izquierda del lanzador y selecciona la snapshot.
-
3Abre un mundo nuevo o uno ya existente.
-
4Presiona F3 para abrir la información de estado. Esto incluirá las coordenadas de tu ubicación actual así como las coordenadas del bloque que estás viendo.
-
5Determina tres conjuntos de coordenadas.
- <x1> <y1> <z1> el bloque que deseas clonar.
- <x2> <y2> <z2> el último bloque en el área que quieres clonar. El área conecta la primera coordenada y la segunda coordenada en un bloque tridimensional.
- <x> <y> <z> este es el lugar donde aparecerá el clon.
-
6Abre la caja de diálogo presionando la tecla “T”. Esta caja te permite introducir varios comandos de consola y hablar con los demás jugadores.
-
7Escribe “/clone <x1> <y1> <z1> <x2> <y2> <z2> <x> <y> <z>” (sin las comillas). Escribe las coordenadas que quieras.
- No incluyas los corchetes angulares en tu comando y asegúrate de ir separando todo con un espacio.
-
8Presiona Enter para clonar el área seleccionada. El área aparecerá en la coordenada <x> <y> <z>.Anuncio
Método 2
Método 2 de 2:Usar modos para un proceso más avanzado
Método 2
-
1Crea un perfil snapshot. Para hacer esto, abre el lanzador de Minecraft y selecciona “New profile” (nuevo perfil) en la esquina inferior izquierda para abrir el menú.
- En el campo de nombre, escribe “snapshot” y en la sección de versión, marca la primer casilla que dice “Enable experimental development versions (‘snapshots’)” (activar versiones de prueba).
- En el menú desplegable de versión, selecciona “Snapshot 14w28b” y haz clic en el botón de “Save profile” (guardar perfil) en la esquina inferior derecha.
-
2Abre Minecraft usando el perfil snapshot. Simplemente haz clic en el menú desplegable de la esquina inferior izquierda del lanzador y selecciona snapshot.
-
3Abre un mundo nuevo o uno ya existente.
-
4Presiona F3 para que aparezca la información de estado. Esta incluirá las coordenadas de tu ubicación, así como las coordenadas del bloque estás viendo.
-
5Determina tres conjuntos de coordenadas.
- <x1> <y1> <z1> el bloque que deseas clonar.
- <x2> <y2> <z2> el bloque al final del área que quieres clonar. El área conecta la primera coordenada y la segunda coordenada en un bloque tridimensional.
- <x> <y> <z> este es lugar donde aparecerá el clon.
-
6Abre la caja de chat presionando la tecla “T”. El chat te permite insertar varios comandos de consola así como hablar con otros jugadores.
-
7Escribe “/clone <x1> <y1> <z1> <x2> <y2> <z2> <x> <y> <z>” (sin las comillas). Escribe las coordenadas que desees.
- No incluyas los corchetes angulares en tu comando y asegúrate de separar todo con un espacio.
-
8Este comando tomará el bloque con los números de coordenada más bajos en el espacio definido del primero y segundo conjunto y lo moverá a la posición especificada por las coordenadas <x> <y> <z>.
- Los bloques restantes llenarán el área especificada.
- El número máximo de bloques que puedes copiar es 32768, y aparecerá un error si te excedes de ese número.
- No existe la manera de rotar un segmento clonado; la orientación siempre será la misma.
-
9Averigua qué es lo que hace el “mode1”. Esto especifica qué bloques se van a clonar.
- Replace (reemplazar). Si no especificaste un “mode1”, este será el predeterminado. Este modo copia todos los bloques en el área seleccionada.
- Filtered (filtrado). Elimina todo menos el bloque especificado. Por ejemplo, “/clone 0 0 0 1 1 1 1 2 1 filtered normal minecraft:stone” solo clonará las piedras de esa área.
- Masked (máscara). Copia todo los bloques excepto el aire.
-
10Conoce qué es lo que hace el “mode2”. Usa esto para cambiar cómo interactúan los clones con el mundo.
- Normal. Este es el modo predeterminado. Este coloca el clon en el área especificada, pero mostrará un mensaje de error si ya hay algo ahí.
- Move (mover). Los bloques que se van a clonar son reemplazados con aire, lo que causa que parezca como si el área se haya movido.
- Force (forzado). Si el área en donde va a aparecer el clon causa que los bloques se solapen, este modo forzará que los bloques sean reemplazados.
-
11Escoge qué modo vas a usar. Ahora que ya sabes qué hacen el mode1 y mode2, escoge qué modo vas a añadir a tu comando.
-
12Inserta un modo después de las coordenadas. Una vez que escojas el modo, insértalo después de las coordenadas que escribas.
- Por ejemplo: “/clone <x1> <y1> <z1> <x2> <y2> <z2> <x> <y> <z> mode1 mode2”.
- Los modos son una parte opcional que le dan al usuario más control sobre lo que van a clonear. Si no se especifica un modo, los modos predeterminados son “replace” para el mode1 y “normal” para el mode2.
- Si se especifica el mode1 pero no el mode2, el mode2 será el predeterminado (normal) y viceversa.
-
13Presiona Enter para clonar el área seleccionada. El área aparecerá en las coordenadas <x> <y> <z> con los modos que selecciones.Anuncio
Acerca de este wikiHow
Anuncio