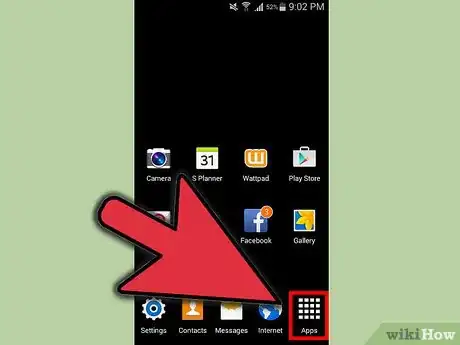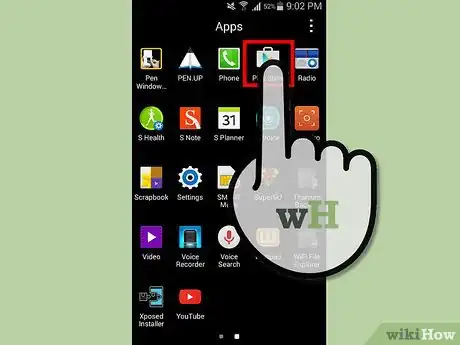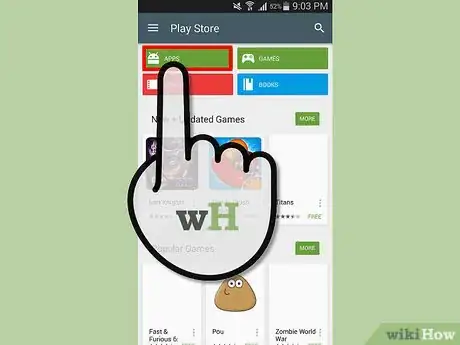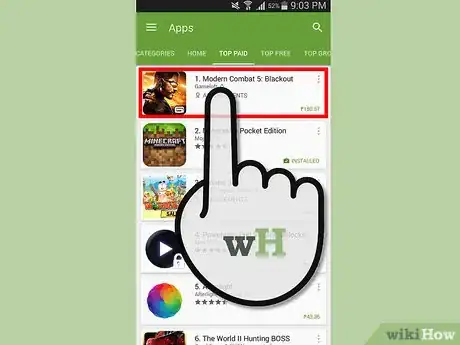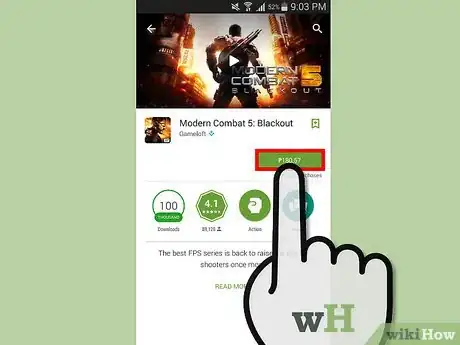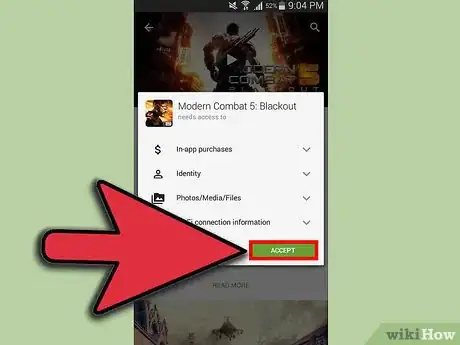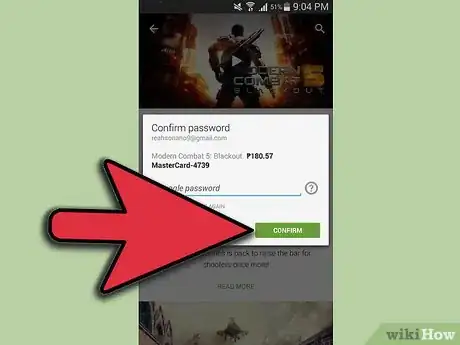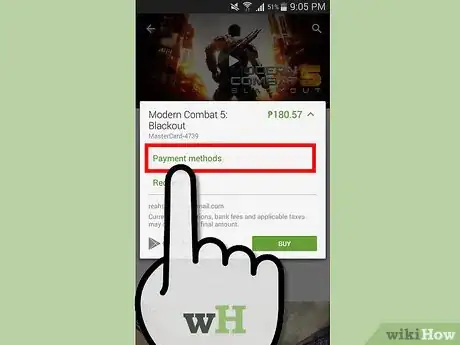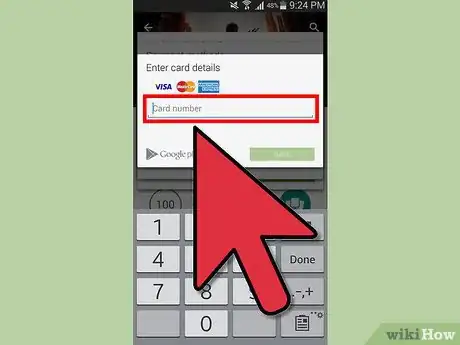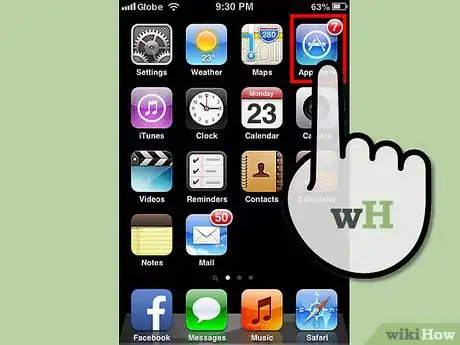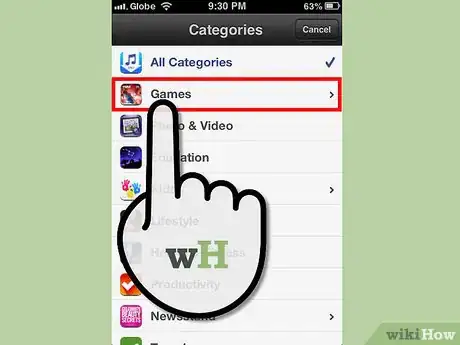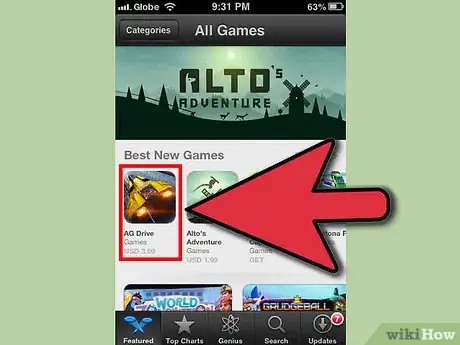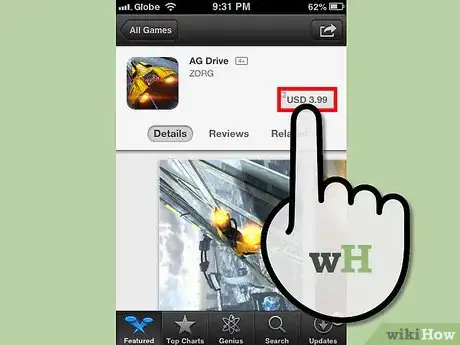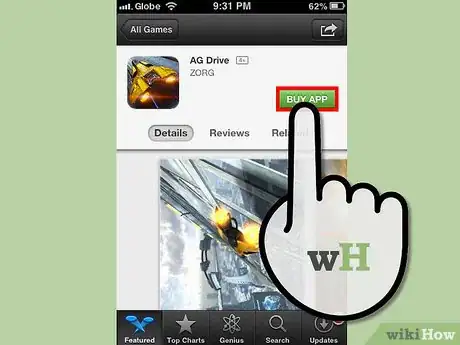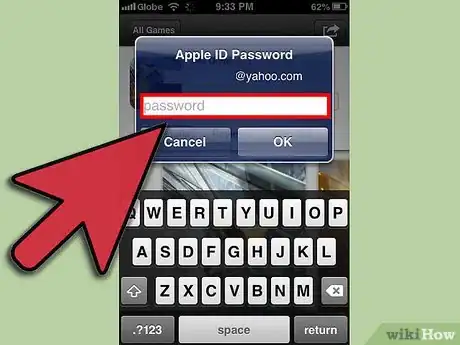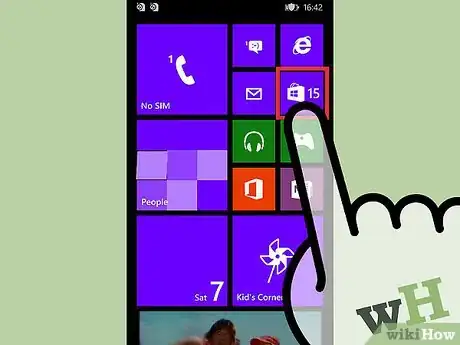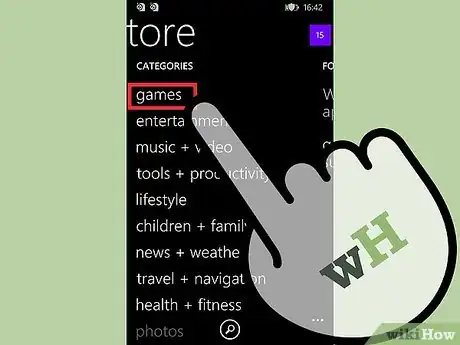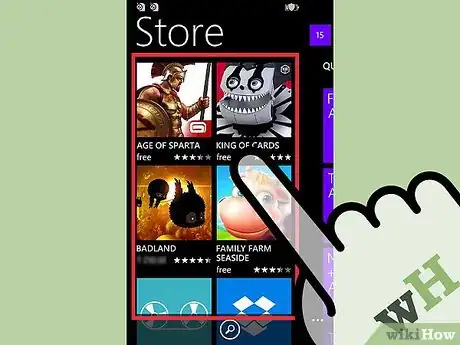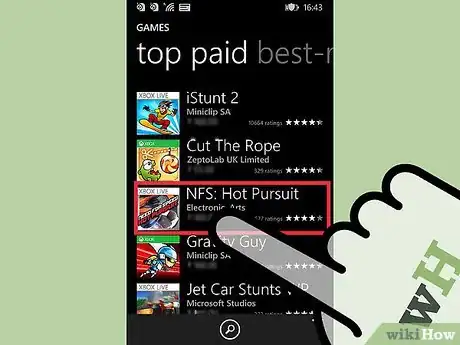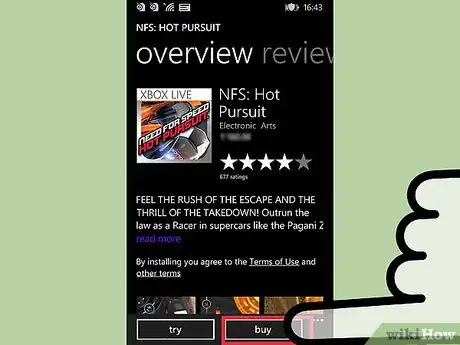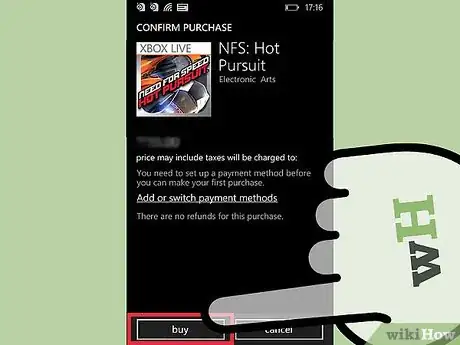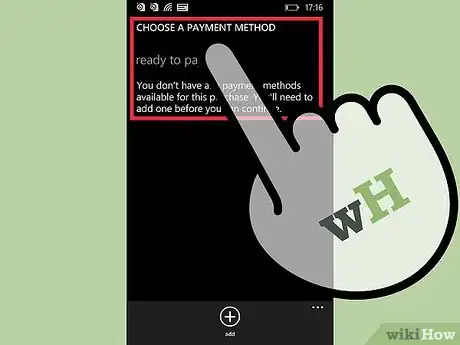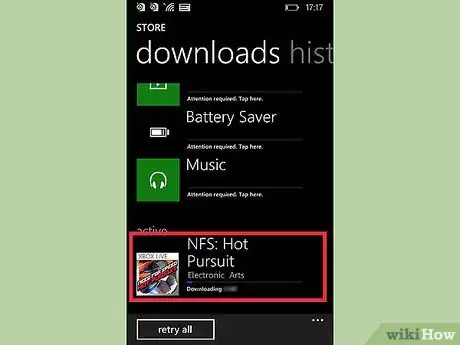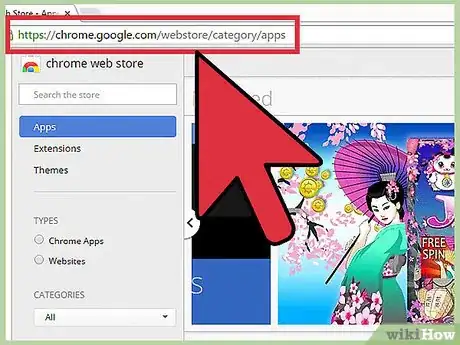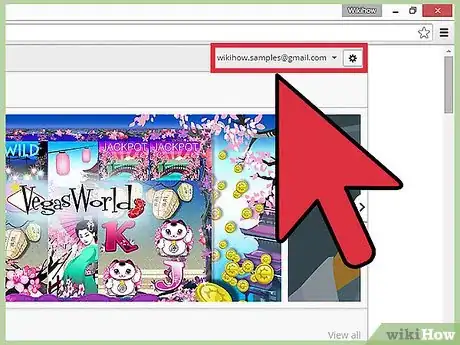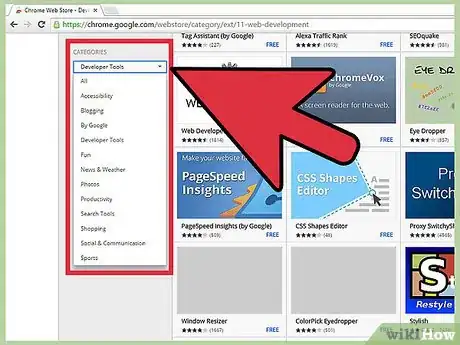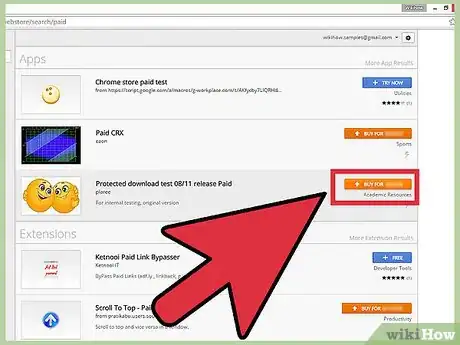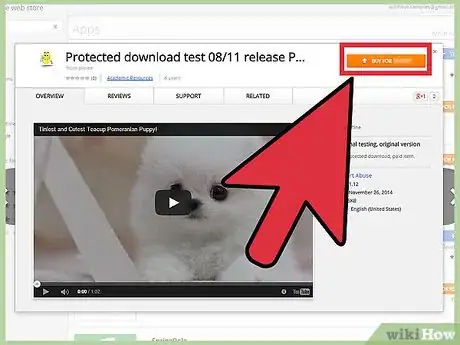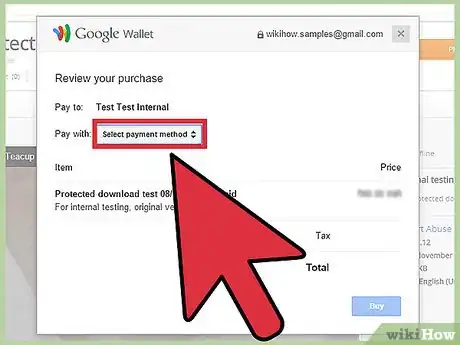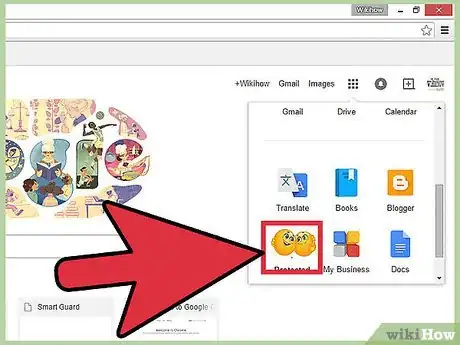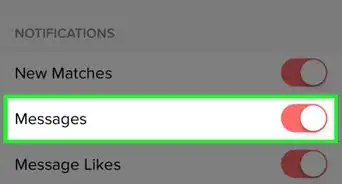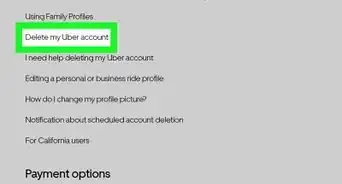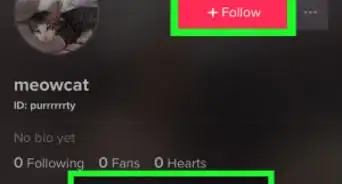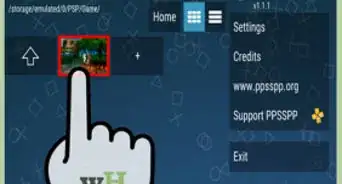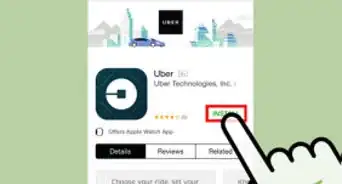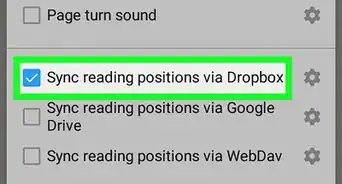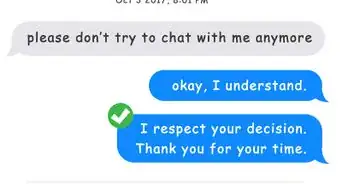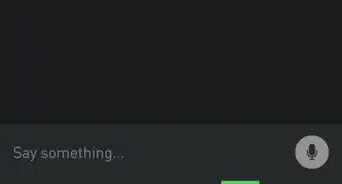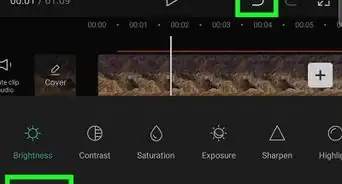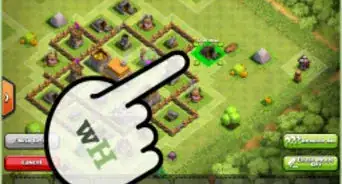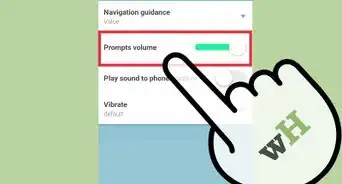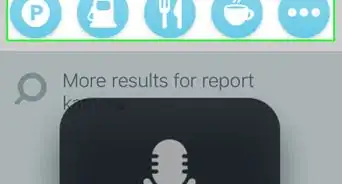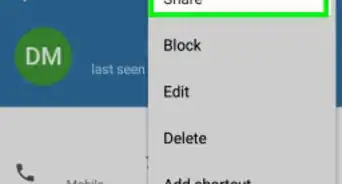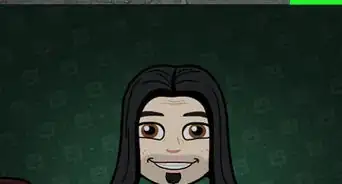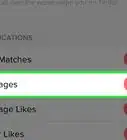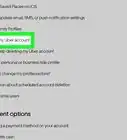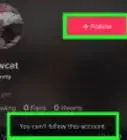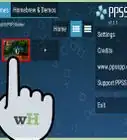X
wikiHow es un "wiki", lo que significa que muchos de nuestros artículos están escritos por varios autores. Para crear este artículo, autores voluntarios han trabajado para editarlo y mejorarlo con el tiempo.
Este artículo ha sido visto 5889 veces.
Las aplicaciones tienen la capacidad de mejorar totalmente tu experiencia como usuario de teléfonos inteligentes, tabletas o computadoras. Puedes descargarlos de manera gratuita o comprarlos directamente desde la tienda de aplicaciones disponible en tu dispositivo o sistema operativo.
Pasos
Método 1
Método 1 de 4:Comprar aplicaciones para Android
Método 1
-
1Presiona Menú en tu dispositivo Android.
-
2Abre la aplicación Google Play Store.
-
3Busca una aplicación específica o pulsa en “Aplicaciones” o “Juegos” para poder ver las aplicaciones disponibles.
-
4Pulsa directamente sobre la aplicación que quieres comprar.
-
5Pulsa directamente sobre el botón del precio de la aplicación que está ubicado en la esquina superior derecha de tu pantalla.
-
6Revisa la pantalla de "Permisos de la Aplicación" y pulsa "Aceptar".
-
7Presiona en "Comprar".
-
8Ingresa tu contraseña de Google en el aviso de comprobación y presiona “Confirmar”.
-
9Escoge tu método de pago.
-
10Dependiendo de lo que te soliciten, ingresa o confirma tus detalles de pago. Si esta es la primera vez que compras una aplicación en el Google Play Store, podrían solicitarte la apertura de una cuenta en Google Wallet, la aplicación que te permite almacenar tu información de pago para usos futuros.
-
11Confirma tu compra después de ingresar tus detalles de pago. La aplicación que compraste se descargará en tu Android y la podrás utilizar después de que la descarga esté completa.[1]
Método 2
Método 2 de 4:Comprar aplicaciones para iOS y Mac OS X
Método 2
-
1Ingresa a la App Store en tu Mac o dispositivo iOS.
- Puedes encontrar la App Store en la carpeta “Aplicaciones”, o puedes acceder a ella presionando Menú.
-
2Usando la barra de búsqueda busca una aplicación en particular o explora entre las aplicaciones disponibles presionando cualquiera de las categorías mostradas en la pantalla.
-
3Pulsa directamente sobre la aplicación que quieras comprar.
-
4Pulsa directamente sobre el precio de la aplicación. El precio se convertirá en el botón “Comprar App”.
-
5Pulsa el botón “Comprar App” para confirmar que quieres adquirir la aplicación.
-
6Ingresa tu ID y contraseña de Apple en los campos señalados. El costo de la aplicación será cargada en tu cuenta de iTunes de Apple.
-
7Pulsa “OK”. La aplicación que compraste empezará a descargarse en tu dispositivo iOS y se mostrará en tu lista de aplicaciones luego de que la descarga haya finalizado.[2]
Método 3
Método 3 de 4:Comprar aplicaciones en la Tienda Windows
Método 3
-
1Pulsa “Inicio” y selecciona “Tienda” desde tu Windows Phone.
- Ingresa tu nombre de usuario y contraseña de Windows Live, en caso de que te lo soliciten.
-
2Pulsa “Aplicaciones” o “Juegos”.
-
3Desliza tu pantalla hacia la derecha o izquierda para navegar a través de todos los juegos y aplicaciones disponibles.
-
4Selecciona la aplicación que quieres comprar.
-
5Pulsa “Comprar” para comprar la aplicación.
-
6Pulsa “Comprar” nuevamente para confirmar tu compra.
- Puedes pulsar “Probar” si se encuentra disponible una versión de prueba gratuita de la aplicación. Esto permitirá que puedas usar la aplicación sin costo alguno por un determinado periodo de tiempo antes de realizar la compra.
-
7Confirma tu método de pago. Por defecto, las compras de aplicaciones serán agregadas a la cuenta que tienes con tu operador de telefonía móvil.
-
8Espera a que tu aplicación se descargue. Después de que se haya descargado la aplicación en tu Windows Phone, se mostrará en tu lista de aplicaciones y estará lista para usarse.[3]
Método 4
Método 4 de 4:Comprar aplicaciones para Chromebook
Método 4
-
1Ingresa a la Chrome Web Store en tu Chromebook usando esta dirección: https://chrome.google.com/webstore.
-
2Verifica que estés conectado a la cuenta de Google con la que comprarás una aplicación.
-
3Busca la aplicación que quieres comprar, o busca uno entre las aplicaciones disponibles.
-
4Haz clic en la aplicación que quieres comprar para tu Chromebook.
-
5Haz clic en el botón “Comprar” que está ubicado en la parte superior de la página de detalles de la aplicación.
-
6Confirma la compra y tu método de pago usando Google Wallet.
-
7Haz clic en “Abrir” (Launch app) después de que hayas comprado la aplicación. La aplicación que compraste estará lista para usarse.[4]
Consejos
- Revisa la sección de críticas antes de comprar cualquier aplicación para verificar que funciona tal como fue publicitada. La mayoría de aplicaciones son desarrolladas por terceras personas y es probable que no sean soportadas por el fabricante de tu dispositivo o sistema operativo.