Nuestro equipo de editores e investigadores capacitados han sido autores de este artículo y lo han validado por su precisión y amplitud.
wikiHow's Content Management Team revisa cuidadosamente el trabajo de nuestro personal editorial para asegurar que cada artículo cumpla con nuestros altos estándares de calidad.
En este artículo, hay 22 referencias citadas, que se pueden ver en la parte inferior de la página.
Este artículo ha sido visto 1386 veces.
No importa cuánto te guste una canción, puede ser molesto escucharla si no te gusta una parte determinada. Afortunadamente, con la moderna tecnología MP3, puedes recortar fácilmente el comienzo, el final e incluso la mitad de una canción para adaptarla a tus preferencias. Con solo unos pocos clics, puedes editar una canción para que sea verdadera música para sus oídos.
Pasos
Método 1
Método 1 de 4:Recortar el principio o el final de una canción en iTunes
-
1Decide cuándo quieres comenzar o terminar tu canción. Antes de comenzar a editar, escucha la canción varias veces. Anota el tiempo en que quieres que la canción comience o se detenga.
- Es importante tener el tiempo correcto para que no cortes accidentalmente mucho o muy poco de la canción.
-
2Haz clic derecho en la canción que quieres editar y haz clic en "Obtener información". El botón "Obtener información" estará cerca de la parte superior del menú que aparecerá. Cuando hagas clic en él, se abrirá una pantalla separada.[1]
- Puedes usar este sencillo método para cortar canciones tanto en PC como en Mac, siempre y cuando tengas iTunes.
-
3Selecciona la pestaña Opciones. Verás una línea de botones cerca de la parte superior de la pantalla "Obtener información". Haz clic en el botón que dice "Opciones".[2]
-
4Selecciona Iniciar o Detener dependiendo de cómo quieras cortar la canción. Si quieres recortar el comienzo de la canción, haz clic en "Iniciar". Sin embargo, si quieres recortar el final, haz clic en "Detener". El cuadro que selecciones se iluminará en azul con una pequeña marca de verificación.[3]
- Al cambiar la hora de inicio, acortarás la canción haciendo que comience más tarde.
- Si cambias la hora de finalización, puedes acortar la canción haciendo que termine antes.
- También puedes editar las horas de inicio y finalización.
-
5Ingresa el tiempo en el que quieres que comience o termine la canción. Elimina las horas en los cuadros "Iniciar" o "Detener" y escribe la hora en la que quieres que comience o termine la canción.
- Si quieres detener la canción a los 3 minutos y 35 segundos, por ejemplo, escribe "3:35" en el cuadro "Detener".
- Si quieres comenzar la canción a los 7 segundos, escribe "0:07" en el cuadro "Iniciar".
-
6Haz clic en Aceptar para guardar los cambios. Una vez que hayas introducido los cambios, simplemente haz clic en "Aceptar". La duración de la canción tal como aparece en iTunes no cambiará, pero si reproduces la canción, se detendrá y comenzará en los momentos deseados.[4]
- Estos cambios también se aplicarán a cualquier dispositivo vinculado a tu iTunes, como tu iPod o iPhone.
- Si quieres que la canción vuelva a tener su duración anterior, simplemente desmarca la casilla "Iniciar" o "Detener".
-
7Haz que tus cambios sean permanentes convirtiendo la canción a una versión AAC. Para que tus ediciones sean permanentes, selecciona la canción, haz clic en "Archivo" y luego en "Convertir". Selecciona la opción "Crear versión AAC" o "Convertir a AAC". Esto creará una copia de la canción tal como la has editado, haciendo que la nueva marca de tiempo sea permanente.[5]
- Después de crear una copia AAC, puedes revertir la versión original de la pista a su duración original desmarcando la casilla "Iniciar" o "Detener" en el menú Opciones.
- AAC significa codificación de audio avanzada en inglés. Es un tipo de formato de audio, como MP3 o WAV.[6]
Método 2
Método 2 de 4:Recortar la mitad de una canción con un CD en blanco
-
1Copia la canción convirtiéndola a una versión AAC. Abre iTunes y selecciona la canción que quieras editar. Haz clic en "Archivo" y luego en "Convertir". Selecciona "Crear versión AAC" o "Convertir a AAC". Esto te dará una copia exacta de la canción.[7]
- Para evitar confusiones, puedes cambiar el nombre de la nueva copia de la canción. Haz clic derecho en ella, después haz clic en "Obtener información" y luego en la pestaña "Información". En "Nombre", escribe el nombre de la canción, seguido de "Parte 1".
- Con esta técnica, harás 2 copias de la canción. Recortarás la primera para que se reproduzca desde el principio hasta la parte no deseada. Recortarás la otra desde el final de la parte no deseada hasta el final de la canción, y luego combinarás las 2 partes con un CD en blanco.
- Puedes usar este método en PC y Mac siempre que tengas iTunes.
-
2Corta la canción copiada en la parte que quieras eliminar. Haz clic derecho en la nueva copia de la canción, después haz clic en "Obtener información" y luego en "Opciones". Selecciona "Detener", luego ingresa la hora en que comienza la parte no deseada. Haz clic en Aceptar.
- Por ejemplo, si quieres mantener el comienzo de una canción hasta el minuto 1:14, selecciona "Detener" e ingresa "1:14" en el cuadro de texto.
- Para saber exactamente cuándo detener la canción, es posible que debas escucharla varias veces. Escribe la marca de tiempo exacta en que comienza la parte no deseada.
-
3Guarda la versión editada creando otra versión AAC. Para hacer que estos cambios sean permanentes, haz clic en la parte 1 de la canción. Repite los pasos para crear una nueva versión AAC, ve a "Archivo", luego haz clic en "Convertir" y selecciona la opción AAC. [8]
- Para evitar confusiones nuevamente, cambia el nombre de la nueva versión AAC por el nombre de la canción seguido de "Parte 1 - AAC", o lo que sea más conveniente.
-
4Copia la canción completa nuevamente convirtiéndola a una versión AAC. Regresa a la versión original de la canción y haz una copia AAC de la misma. Cambia el nombre de esa copia por el nombre de la canción seguido de "Parte 2" si esto te ayuda a diferenciarlas.[9]
-
5Edita el inicio de la canción para que comience cuando finalice la parte no deseada. Haz clic derecho en la nueva copia de la canción, luego haz clic en "Obtener información" y "Opciones". Marca la casilla de verificación "Iniciar" y escribe la hora en que finaliza la parte no deseada. Haz clic en Aceptar.[10]
- Por ejemplo, si la parte que quieres cortar comienza en el minuto 1:14 y termina en el minuto 1:50, cambia la hora de inicio de esta versión AAC a 1:50.
-
6Guarda la segunda mitad de la canción convirtiéndola a una versión AAC. Para hacer que estos cambios sean permanentes, selecciona la parte 2 editada de la canción y haz una copia AAC de la misma.[11]
- ¡Esta es la última copia AAC que harás! Cambia el nombre de esta última copia por el nombre de la canción seguido de "Parte 2 - Versión AAC", o lo que sea que te ayude a distinguirla.
-
7Arrastra las 2 mitades de la canción a tu propia lista de reproducción. Haz una lista de reproducción en la columna de la izquierda de tu biblioteca de iTunes y arrastra las 2 mitades editadas de la canción. Asegúrate de que la parte 1 aparezca en primer lugar y la parte 2 en segundo lugar. [12]
- Puedes nombrar la lista de reproducción con el nombre de la canción y luego escribir "Versión editada", o simplemente dejar el nombre en blanco.
-
8Graba la lista de reproducción en un CD en blanco. Inserta un CD en blanco en tu unidad de CD. Selecciona tu lista de reproducción, luego haz clic en "Archivo" y "Grabar lista de reproducción en disco". En la ventana emergente, busca el menú emergente "Espacio entre canciones" y selecciona "ninguno". Haz clic en "Grabar".[13]
- El CD probablemente tardará de 1 a 2 minutos en grabarse. Escucharás un sonido de campanilla cuando el proceso haya terminado.
- Expulsa el CD cuando se haya terminado de grabar.
- Si no quieres desperdiciar un CD normal, también puedes usar un CD-RW, el cual te permite grabar la canción, borrarla cuando quieras y volver a grabar en el CD nuevas pistas.
-
9Vuelve a insertar el CD en la unidad de disco. Espera hasta que la computadora reconozca el CD. Si aparece una ventana emergente preguntando si deseas importar el CD, haz clic en "No".[14]
-
10Selecciona ambas canciones y junta las pistas en iTunes. Resalta ambas pistas en el CD, luego haz clic en "Opciones" en la esquina superior derecha de la ventana de iTunes. Selecciona "Unir pistas de CD".[15]
- Deberías ver una pequeña línea que conecte las 2 pistas en la pantalla.
- Ahora has unido las 2 mitades en una pista continua.
-
11Importa el CD para obtener la canción en tu iTunes. Haz clic en "Importar CD" en la esquina superior derecha de la pantalla de iTunes. Espera a que se importe el CD, luego expúlsalo. [16]
- La nueva pista unida se llamará como el álbum en el que estaba, pero ahora puedes cambiarle el nombre al que quieras.
- Escucha la canción. La parte no deseada de la canción debe estar eliminada por completo.
- Ahora puedes borrar todas las copias de la canción original que hiciste anteriormente.
Método 3
Método 3 de 4:Cortar canciones en GarageBand para Mac
-
1Usa GarageBand para editar si tienes una Mac. GarageBand es un software de edición de música fácil de usar, pero solo está disponible en computadoras Mac. Si tienes una PC, sigue leyendo para aprender a usar un software de edición de terceros.
-
2Importa la pista en GarageBand. Abre GarageBand y haz clic en "Proyecto vacío". Cuando aparezca la ventana "Elegir un tipo de pista", haz clic en la opción que tiene un micrófono y luego en Crear. En la esquina superior derecha de la pantalla de GarageBand, haz clic en el botón multimedia. En iTunes, busca la canción que quieras y arrástrala a tu tablero.[17]
- El botón multimedia tiene una nota musical, una cámara y una tira de película.
- También puedes abrir la ventana de iTunes y arrastrar la canción directamente desde iTunes a tu tablero.
-
3Arrastra el cursor de reproducción a la parte que quieras cortar. Haz clic en la canción que vas a editar y arrastra el cursor de reproducción a la parte que quieras cortar.[18]
- Escucha la canción varias veces para descubrir exactamente dónde quieres cortar.
-
4Presiona Comando + T para dividir el clip en dos. Para cortar la canción en ese punto, simplemente presiona Comando + T. Esto separará la canción en 2 clips diferentes.[19]
- Esta es una gran opción si quieres separar una pista oculta de la canción principal a la que está adjunta.
-
5Elimina un clip resaltándolo y presionando Eliminar. Si quieres deshacerte de uno de los clips, simplemente resáltalo y presiona Eliminar en tu teclado.[20]
- Resalta haciendo clic y arrastrando el cursor por el clip.
-
6Comparte el clip en iTunes para guardarlo. Selecciona el clip, luego haz clic en "Compartir" en el menú superior de tu pantalla. Selecciona "Canción para iTunes". Aparecerá un cuadro emergente donde puedes cambiar el nombre del título, el artista y otra información de la canción si lo deseas. Haz clic en "Compartir" para mover la canción a iTunes.[21]
- No necesitas cambiar la calidad de la canción o seleccionar una lista de reproducción particular para compartirla.
Método 4
Método 4 de 4:Cortar una canción con WavePad
-
1Usa WavePad si tienes una PC. Si usas una PC y no tienes iTunes, aún puedes cortar tus canciones con un software de terceros. WavePad es un software de edición popular y fácil de usar, lo que lo hace intuitivo para realizar tareas simples, como cortar una canción.
- También puedes hacer tu propia investigación para ver qué programa se adapta mejor a tus necesidades. Busca "software de edición de audio" y ve qué otras opciones están disponibles para descargar.
- WavePad también funciona en computadoras Mac, aunque puede ser más fácil usar programas como iTunes y GarageBand, que vienen precargados en Mac.
-
2Descarga WavePad en línea. Dirígete al sitio web de WavePad y haz clic en el botón rojo "Descargar Mac" o "Descargar PC" para obtener el software de edición de audio gratuito. También puedes optar por la edición profesional o "master" pagando una tarifa.
- Descarga WavePad aquí: http://www.nch.com.au/wavepad/index.html
-
3Abre tu canción en WavePad. Abre la pestaña "Archivo" en la parte superior de la ventana de WavePad. Haz clic en "Abrir archivo" y selecciona la canción que quieres editar.[22]
-
4Coloca el cursor en el punto donde quieres cortar. Usa el mouse para arrastrar la larga línea roja del cursor hasta que llegues al momento en que quieras comenzar a cortar.[23]
- Para asegurarte de cortar en el momento adecuado, escucha la canción varias veces y anota el tiempo
-
5Haz clic en la pestaña Editar y elige la herramienta Dividir. Mientras mantienes la línea roja de reproducción en su lugar, haz clic en la pestaña "Editar", luego presiona el botón "Dividir". Verás un breve menú de opciones de división para elegir.[24]
-
6Haz clic en Dividir en el cursor. La forma más fácil de dividir una canción es simplemente hacer clic en "Dividir en el cursor". La canción se dividirá inmediatamente en 2 partes, dividiéndose en el punto donde dejaste el cursor.[25]
- Tu canción está ahora dividida en 2 archivos.
-
7Guarda tus nuevos archivos para que los cambios sean permanentes. Tus archivos divididos no se guardarán automáticamente, por lo que es importante guardarlos si quieres conservar los cambios. Resalta los clips que quieras guardar, luego ve a la pestaña "Inicio" y haz clic en "Guardar archivo".[26]
- Asegúrate de darle a tu canción un nombre diferente al del archivo original para no sobrescribirla.
Consejos
- También puedes usar un sitio web de terceros para cortar una canción. Busca sitios web de edición de canciones en línea y elige uno que te permita subir tu canción y cortarla directamente en el sitio web. Pero ten cuidado; solo usa sitios que parezcan legítimos, sin muchas ventanas emergentes o anuncios.
- También hay aplicaciones para cortar canciones. Busca en la tienda de aplicaciones de Apple o en la tienda de Google Play y descarga una que te permita cortar y recortar pistas.
Referencias
- ↑ https://www.youtube.com/watch?v=FAoGHU4-qe4&feature=youtu.be&t=39s
- ↑ https://www.youtube.com/watch?v=yv_yQ1_nO0Q&feature=youtu.be&t=44s
- ↑ https://www.youtube.com/watch?v=FAoGHU4-qe4&feature=youtu.be&t=53s
- ↑ https://www.youtube.com/watch?v=FAoGHU4-qe4&feature=youtu.be&t=1m10s
- ↑ https://support.apple.com/en-us/HT204310
- ↑ https://www.lifewire.com/mp3-vs-aac-iphone-file-types-1999464
- ↑ https://www.youtube.com/watch?v=C2byMPpCr2o&feature=youtu.be&t=3m15s
- ↑ https://www.youtube.com/watch?v=C2byMPpCr2o&feature=youtu.be&t=6m1s
- ↑ https://www.youtube.com/watch?v=C2byMPpCr2o&feature=youtu.be&t=5m57s
- ↑ https://www.youtube.com/watch?v=C2byMPpCr2o&feature=youtu.be&t=6m45s
- ↑ https://www.youtube.com/watch?v=C2byMPpCr2o&feature=youtu.be&t=7m21s
- ↑ https://www.youtube.com/watch?v=C2byMPpCr2o&feature=youtu.be&t=10m8s
- ↑ https://www.youtube.com/watch?v=C2byMPpCr2o&feature=youtu.be&t=11m41s
- ↑ https://www.youtube.com/watch?v=C2byMPpCr2o&feature=youtu.be&t=13m29s
- ↑ https://www.youtube.com/watch?v=C2byMPpCr2o&feature=youtu.be&t=14m15s
- ↑ https://www.youtube.com/watch?v=C2byMPpCr2o&feature=youtu.be&t=14m32s
- ↑ https://www.techradar.com/how-to/computing/apple/garageband-how-to-trim-a-track-1302336
- ↑ https://www.techradar.com/how-to/computing/apple/garageband-how-to-trim-a-track-1302336
- ↑ https://www.techradar.com/how-to/computing/apple/garageband-how-to-trim-a-track-1302336
- ↑ https://www.techradar.com/how-to/computing/apple/garageband-how-to-trim-a-track-1302336
- ↑ https://support.apple.com/kb/PH25063?viewlocale=en_US&locale=en_US
- ↑ https://www.youtube.com/watch?v=wX9Q9CHP_D8&feature=youtu.be&t=9s
- ↑ https://www.youtube.com/watch?v=wX9Q9CHP_D8&feature=youtu.be&t=51s
- ↑ https://www.youtube.com/watch?v=wX9Q9CHP_D8&feature=youtu.be&t=15s
- ↑ https://www.youtube.com/watch?v=wX9Q9CHP_D8&feature=youtu.be&t=51s
- ↑ https://www.youtube.com/watch?v=wX9Q9CHP_D8&feature=youtu.be&t=1m11s





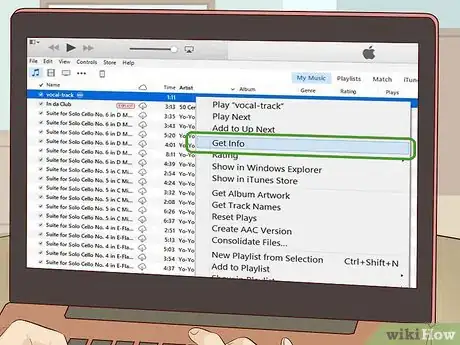
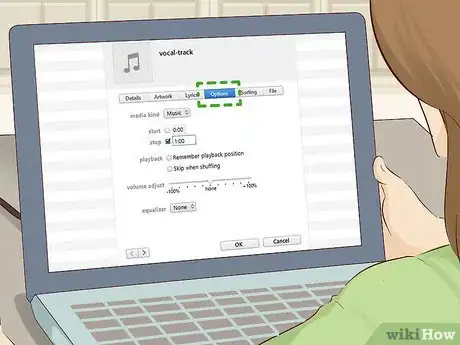
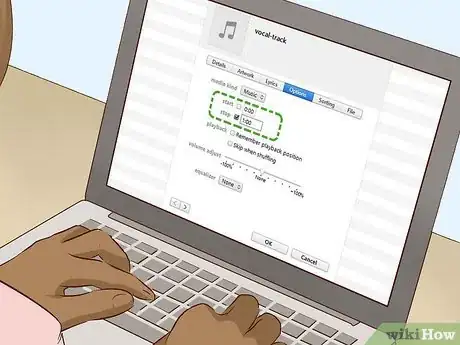
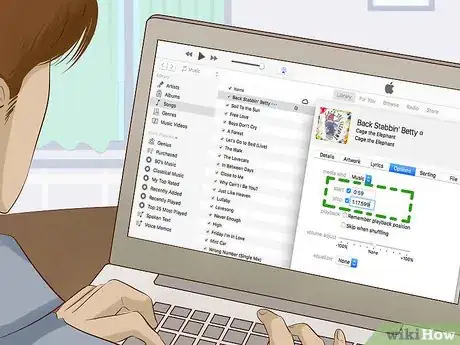
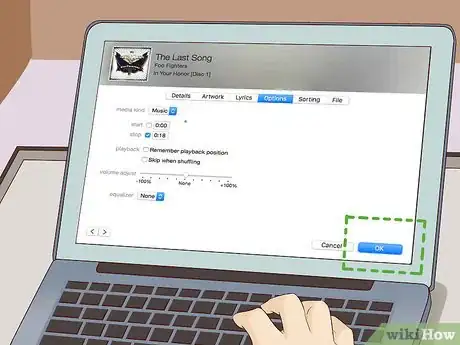
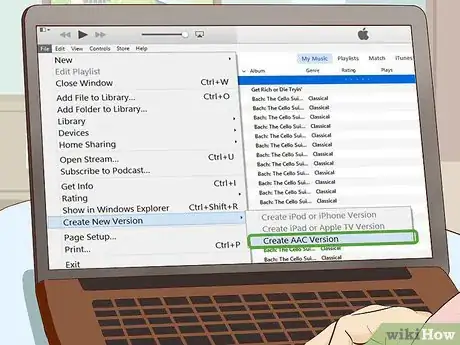
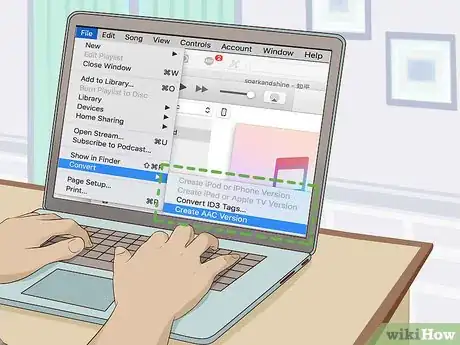
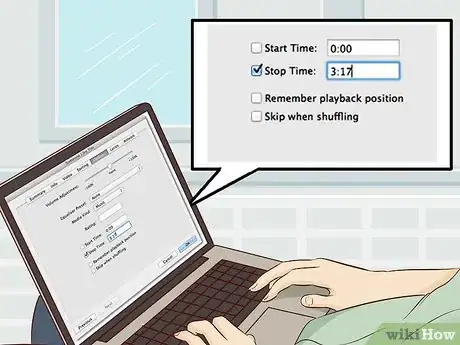

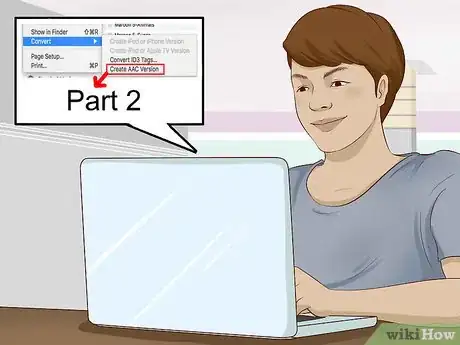
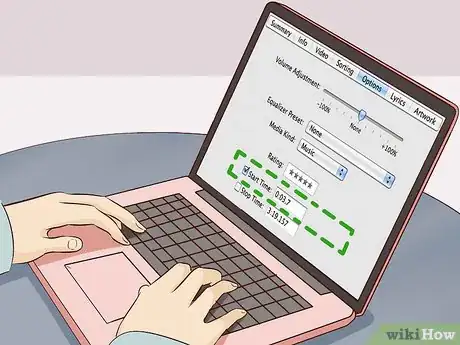
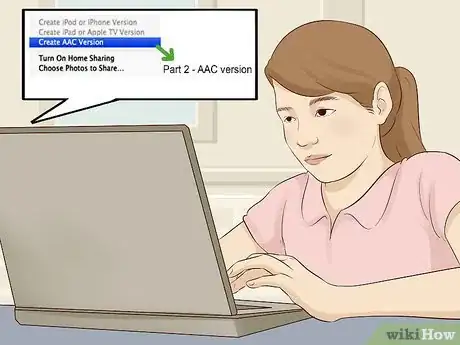
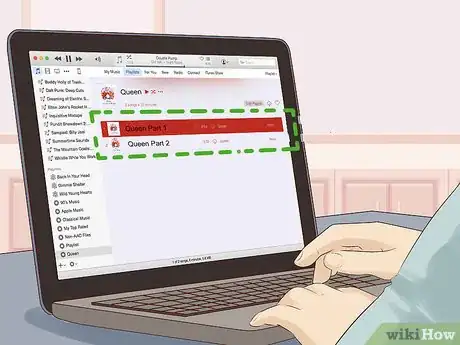
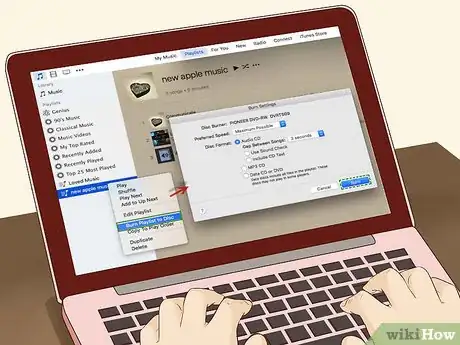

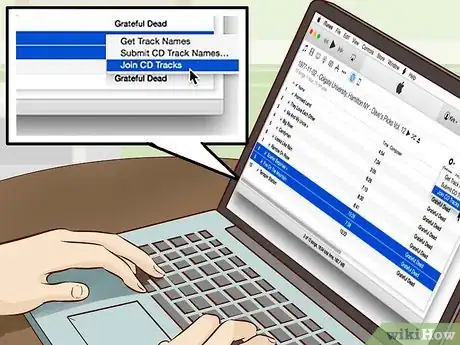
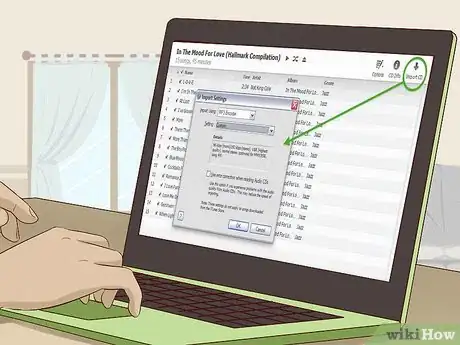

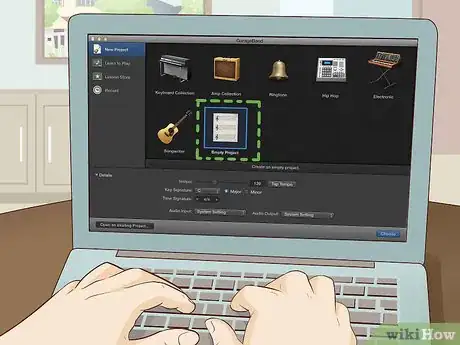

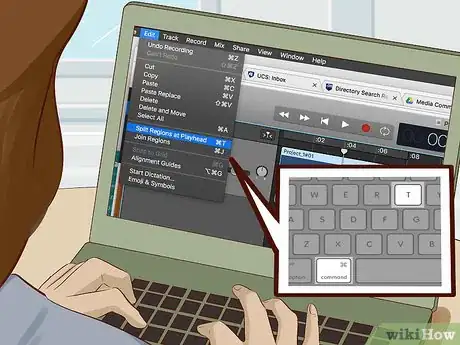

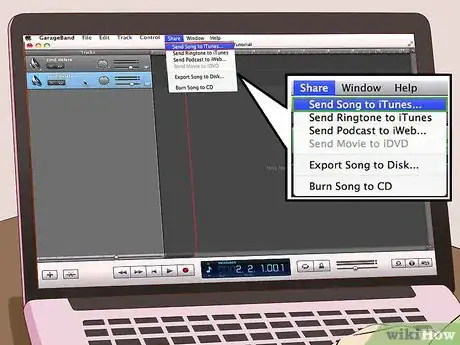

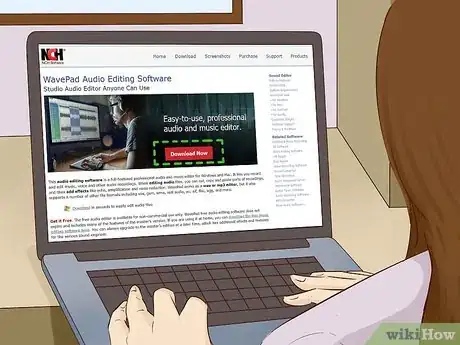
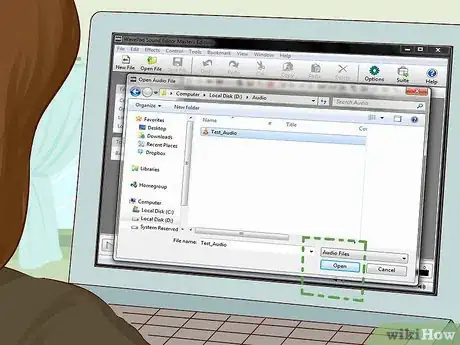

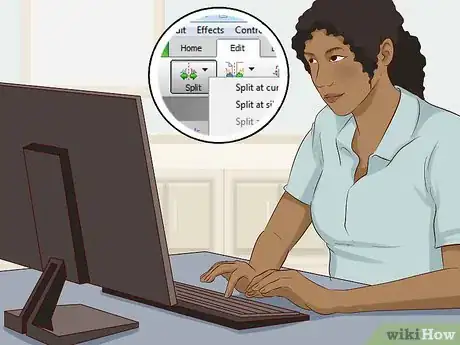

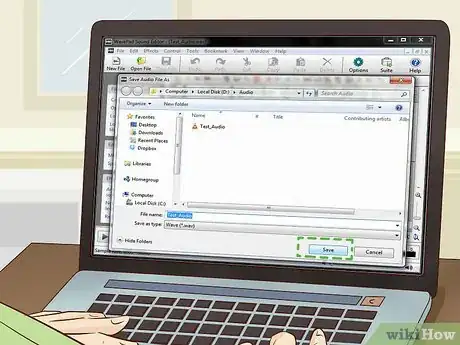
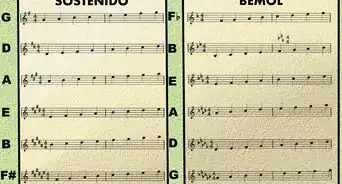


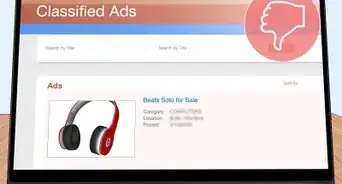

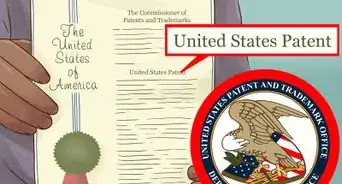


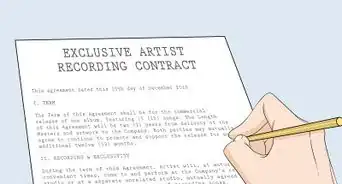



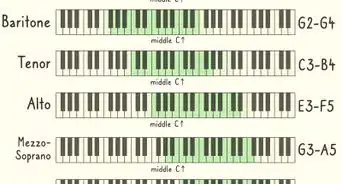
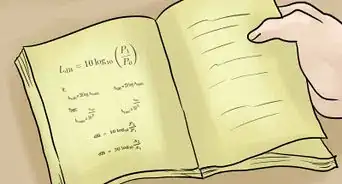
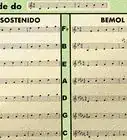


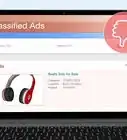

wikiHow's Content Management Team revisa cuidadosamente el trabajo de nuestro personal editorial para asegurar que cada artículo cumpla con nuestros altos estándares de calidad. Este artículo ha sido visto 1386 veces.