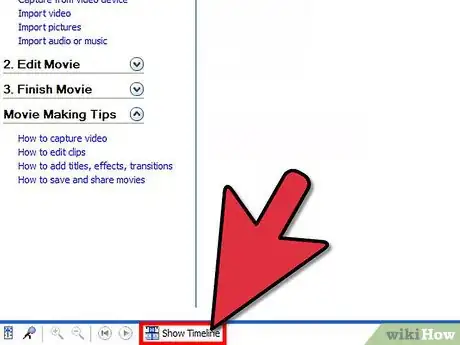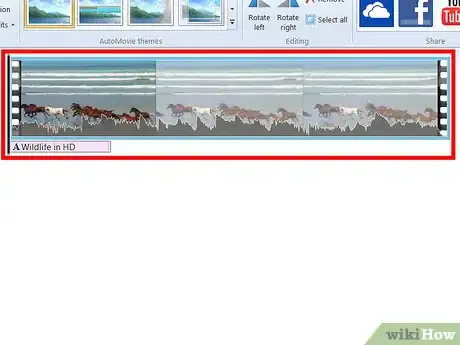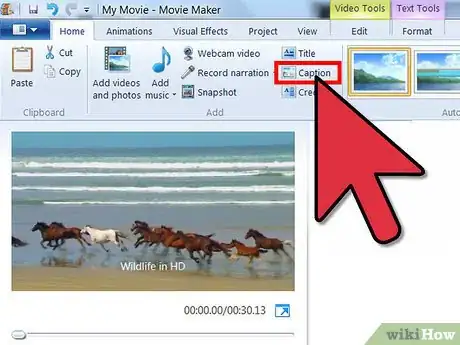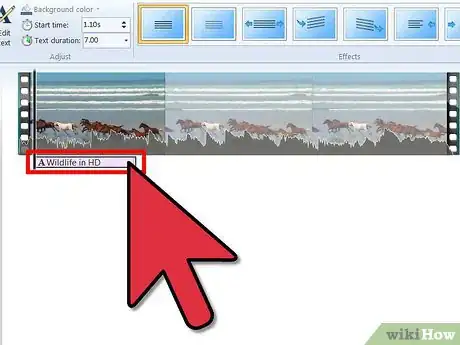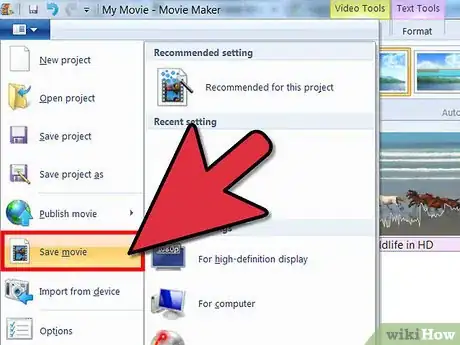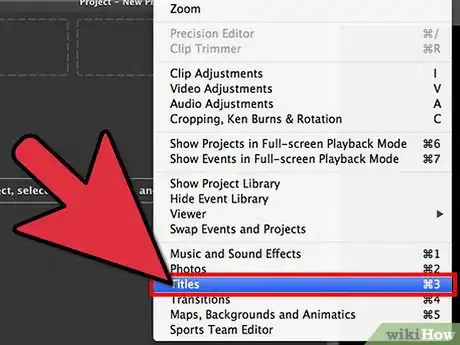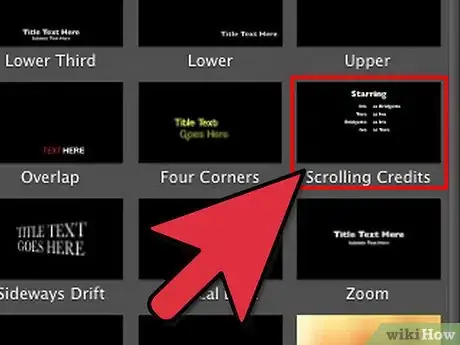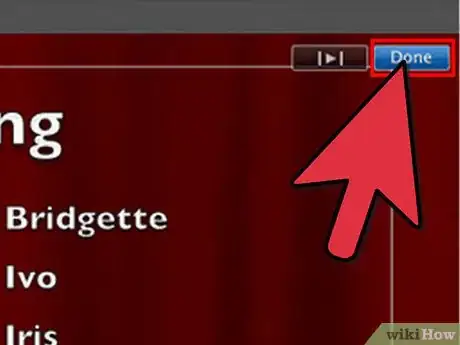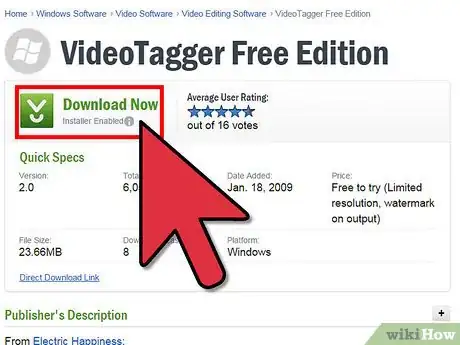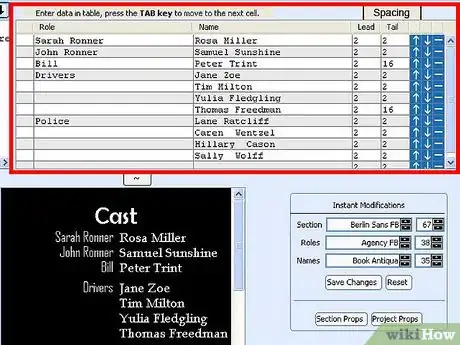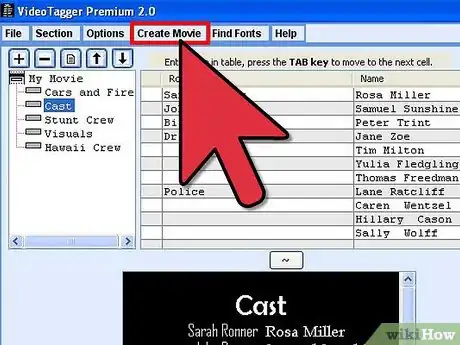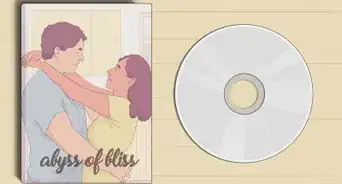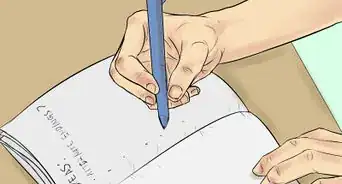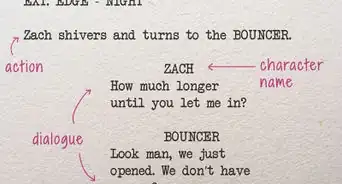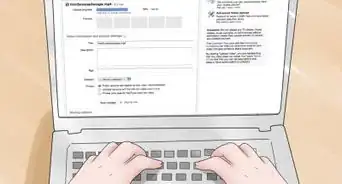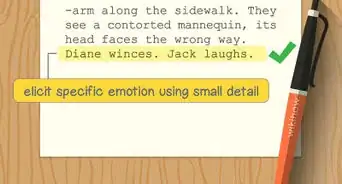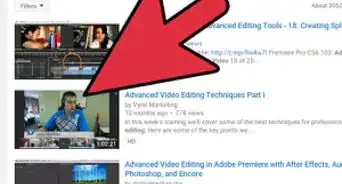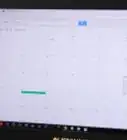X
wikiHow es un "wiki", lo que significa que muchos de nuestros artículos están escritos por varios autores. Para crear este artículo, autores voluntarios han trabajado para editarlo y mejorarlo con el tiempo.
Este artículo ha sido visto 24 116 veces.
Agregar títulos al principio y al final de tus películas, hace que tengan un toque de profesionalidad. Además, si han participado actores en ella, esta es una buena forma de recompensarlos por haberte ayudado con tu película casera.
Pasos
Método 1
Método 1 de 3:Utiliza la función de título superpuesto de Windows Movie Maker
Método 1
-
1Importa el video. Abre Windows Movie Maker y haz clic en "Videos" desde el menú "Importar" ubicado en la columna de la izquierda. Si el archivo de video está almacenado en una cámara de video digital, haz clic en "Desde cámara de video digital". Se abrirá el cuadro de diálogo "Importar elementos multimedia".
- Busca el archivo de video que está guardado en el disco duro de la computadora o en tu cámara de video digital y haz doble clic sobre el archivo para importarlo a Movie Maker. Tu video ahora estará visible en la carpeta "Colecciones", ubicada justo encima de la escala de tiempo que aparece entremedio del menú "Tareas" y el monitor de vista previa. Esto significa que el archivo de video se ha importado correctamente.
-
2Cambia la vista de "Guion gráfico" a "Escala de tiempo". Para poder ajustar la posición o sincronizar los subtítulos en un proyecto de Movie Maker, la vista de la ventana de la aplicación debe estar configurada como vista de "Escala de tiempo". Haz clic en la pestaña "Ver" en la barra de menú y asegúrate de que esté seleccionada la opción "Escala de tiempo". De esta forma habrás establecido la configuración de vista de la aplicación como vista de "Escala de tiempo".
-
3Inserta el archivo de video en la "Escala de tiempo" para editar videos. Ten en cuenta que ahora habrá 3 escalas de tiempo de edición de video dispuestas en forma horizontal en la parte inferior de la ventana de la aplicación, una apilada encima de la otra. La escala de tiempo de edición de video que aparece más arriba tiene la etiqueta "Video", la siguiente hacia abajo tiene la etiqueta "Audio" y la de la parte inferior tiene la etiqueta "Título superpuesto". Haz clic en el archivo de video de la carpeta "Colecciones" y arrástralo hacia la línea de tiempo de edición de videos que dice "Videos". Ahora el video aparecerá dentro de la línea de tiempo "Videos".
-
4Inserta el título superpuesto para usarlo con el primer grupo de subtítulos. Una vez que hayas insertado el título superpuesto, puedes reposicionarlo en cualquier parte de la escala de tiempo. Haz clic en la opción "Títulos y créditos" del menú "Edición" en la columna de la izquierda. Te preguntarán dónde quieres insertar el título. Selecciona "Título en clip seleccionado" en la lista de opciones disponibles. Cuando te pidan que ingreses el texto del título, escribe en el campo vacío el primer grupo de subtítulos que quieras agregar al video.
- Una vez ingresado el texto, selecciona la opción "Cambiar animación del título". Aparecerá el menú "Animación del título". Desplázate hacia abajo en la lista de animaciones disponibles y haz clic en "Subtítulos". Debajo de "Más opciones", haz clic en la opción para cambiar el texto y el color de la fuente. Ahora aparecerá el menú de formato de fuente. Desde el menú de formato de fuente, selecciona una fuente simple y fácil de leer como "Arial" o "Times New Roman". La fuente seleccionada ahora quedará visible en el monitor de vista previa que aparece en el lado derecho de la ventana de la aplicación.
- Ajusta el tamaño de la fuente si es necesario, utilizando las flechas que apuntan hacia arriba y hacia abajo, ubicadas debajo del menú "Fuente". También puedes ajustar en este menú el color de la fuente, así como también el nivel de transparencia y la justificación. Prueba con diferentes ajustes para ver cuál es el que mejor se adapta a tus necesidades o preferencias particulares. Haz clic en el botón "Agregar título" cuando estés listo para continuar. El subtítulos superpuesto ahora aparecerá en la escala de tiempo de edición que dice "Título superpuesto", situada en la parte inferior de la ventana de la aplicación. Acabas de insertar el título superpuesto para el primer grupo de subtítulos.
-
5Acomoda el primer subtítulo en su posición. Busca el punto del clip de video en donde quieras que comiencen los subtítulos. Haz clic y arrastra el título superpuesto hacia cualquier posición de la escala de tiempo de edición de video. Observa la vista previa del primer grupo de subtítulos haciendo clic en la flecha "Reproducir escala de tiempo", ubicada encima de la escala de tiempo de edición que dice "Video" en el extremo izquierdo de la ventana de la aplicación. Arrastra el "Título superpuesto" hacia la izquierda o hacia la derecha para ajustar la posición del primer grupo de subtítulos. Ahora el primer grupo de subtítulos quedará posicionado.
-
6Ajusta la duración del subtítulo. Puedes ajustar el tiempo en el cual el subtítulo aparecerá en la pantalla, arrastrando el borde de "Título superpuesto" hacia la izquierda para que sea más corto o hacia la derecha para que sea más largo. Ajusta la duración del título superpuesto para que coincida con tu clip de video. Ahora la duración del subtítulo quedará correctamente ajustada.
-
7Crea el segundo grupo de subtítulos. Haz clic derecho sobre el primer grupo de subtítulos y selecciona "Copiar" en el menú desplegable. Haz clic dentro del espacio vacío de la escala de tiempo llamada "Título superpuesto", justo a la derecha del primer grupo de subtítulos y haz clic en "Pegar". Ahora aparecerá una copia del primer grupo de subtítulos en la escala de tiempo llamada "Título superpuesto". Haz doble clic sobre la copia. El menú de edición de "Título superpuesto" se abrirá en la ventana de la aplicación.
- Elimina el texto del campo de texto de "Título superpuesto", ingresa el texto del segundo grupo de subtítulos y haz clic en el botón "Agregar título" para insertar el siguiente grupo de subtítulos. De esta forma se habrá creado el segundo grupo de subtítulos y se habrá agregado a la escala de tiempo "Título superpuesto". Ajusta la posición del segundo grupo de subtítulos según sea necesario. Ahora habrás creado el segundo grupo de subtítulos.
-
8Termina de agregar los subtítulos. Continúa con el proceso según sea necesario hasta que todos los subtítulos que quieras agregar al video tengan el formato correspondiente y se hayan insertado y movido a la posición correcta. Guarda el archivo en tu computadora como un proyecto de Movie Maker o exporta el archivo como "Windows Media Video", que es un formato que puedes subir a Internet. Ahora habrás agregado todos los subtítulos a tu video de Movie Maker.Anuncio
Método 2
Método 2 de 3:Utiliza iMovie
Método 2
-
1Abre iMovie.
-
2Haz clic en "Ventana" > "Títulos".
-
3Selecciona la opción "Créditos desplazables". Arrástrala hacia el final de tu película.
-
4Edita el nombre que ya le habías puesto, cambiándolo por uno que se ajuste a las necesidades de tu película.
-
5Haz clic en "Hecho" para finalizar los créditos.Anuncio
Método 3
Método 3 de 3:Utiliza VideoTagger
Método 3
-
1Descarga VideoTagger desde ElectricHappiness.com.
-
2Abre VideoTagger y crea un archivo nuevo.
-
3Agrega una sección para cada tipo de persona que participe en tu película. Por ejemplo, agrega una sección "Elenco", una sección "Director", una sección "Dobles", etc.
- Para cada sección, elige si quieres que tus créditos se desplacen o aparezcan como una diapositiva.
- Para cada sección, elige una fuente que represente tu película para usarla en cada parte de los créditos.
-
4Haz clic en "Create Movie" (crear película) para crear los créditos para tu película.Anuncio
Consejos
- También es una buena idea agregar música. Sin embargo, si planeas distribuir públicamente tu trabajo, comprueba el estado de los derechos de autor para evitar quejas.
- Inspírate en créditos de películas que ya existen. Escribe las cosas que observes en los créditos estándares, como por ejemplo, director, iluminación, etc. Anota también el humor, los reconocimientos y las cosas extravagantes que te gustaría informar en tu trabajo (no las copies directamente, usa esas ideas solamente para inspirarte).
- Cuando hayas terminado, haz clic en "Preview" (vista previa) para ver tu trabajo.
Anuncio
Acerca de este wikiHow
Anuncio