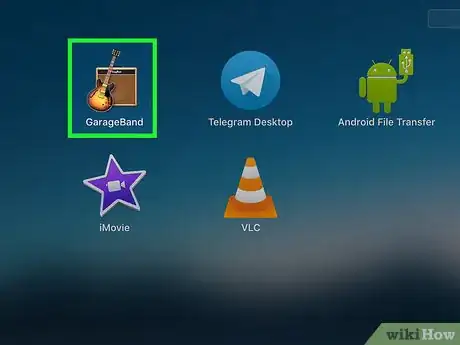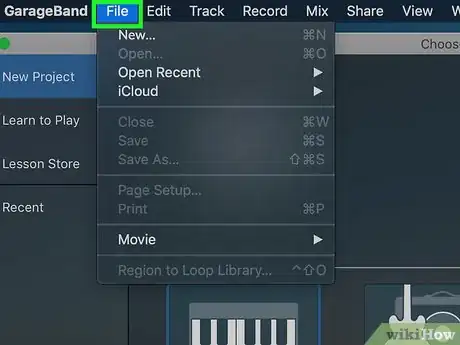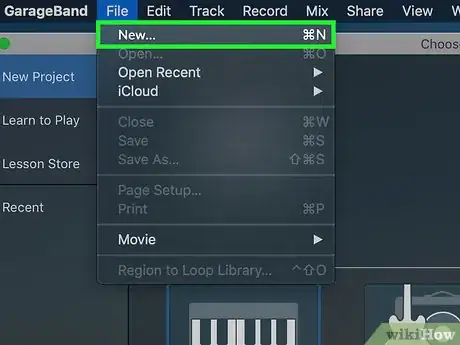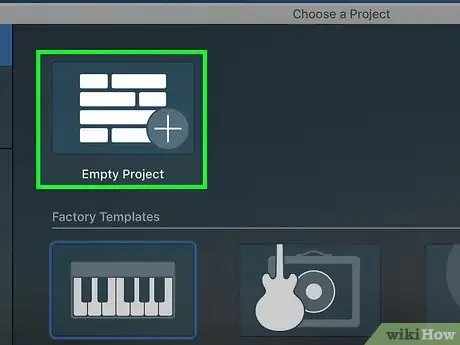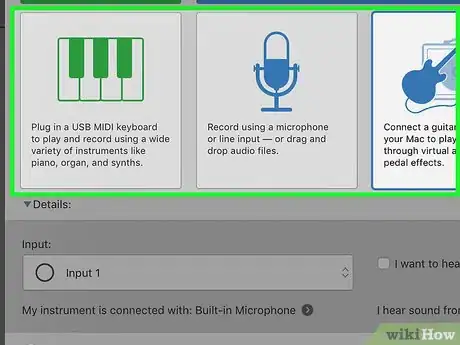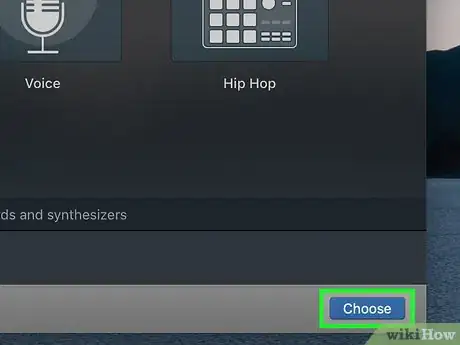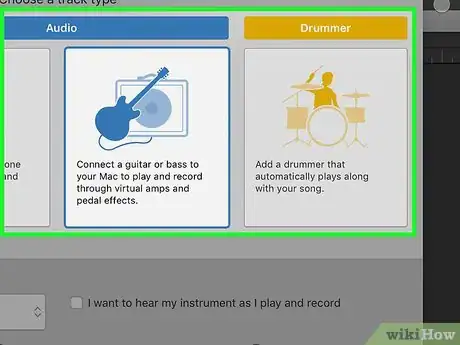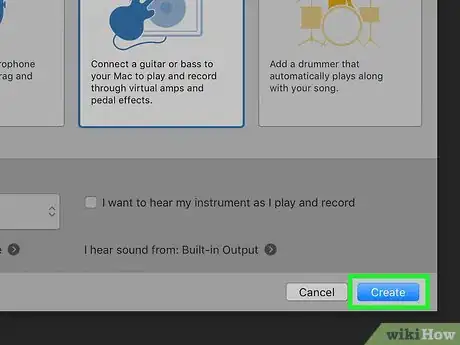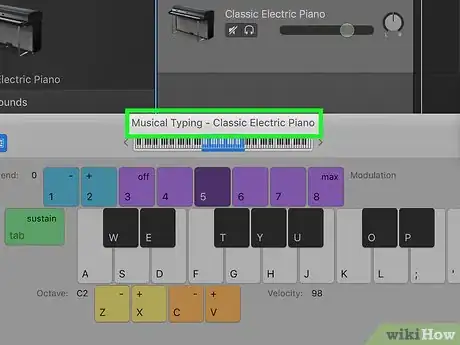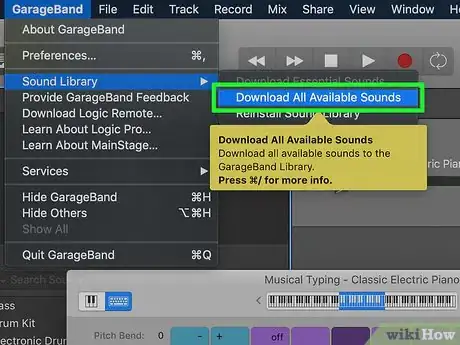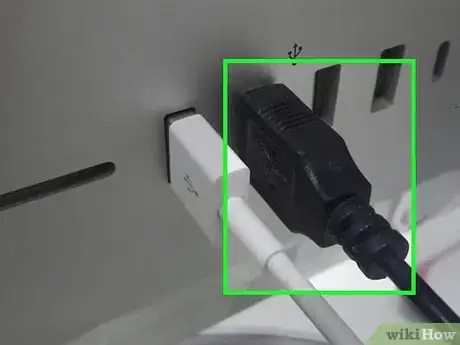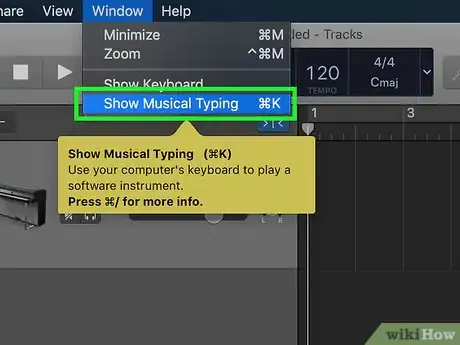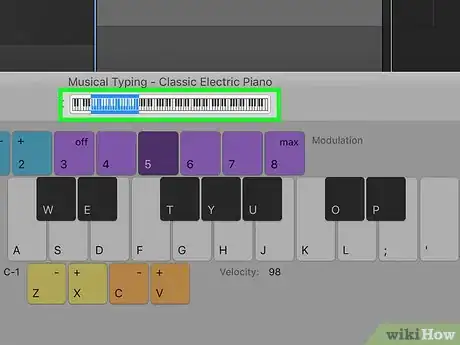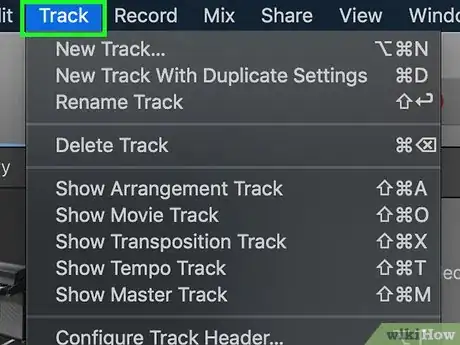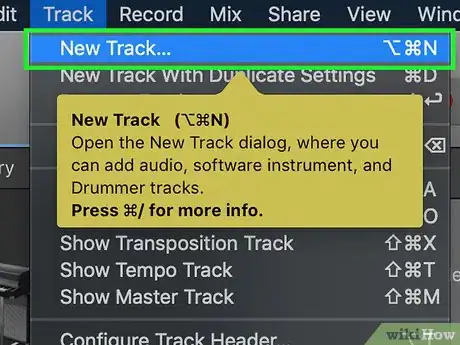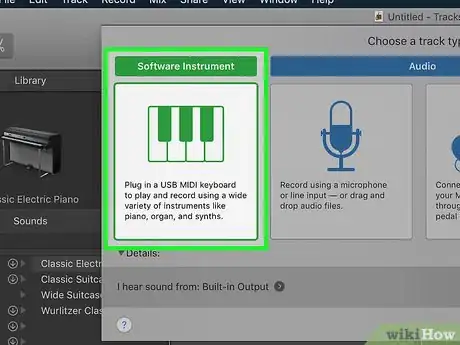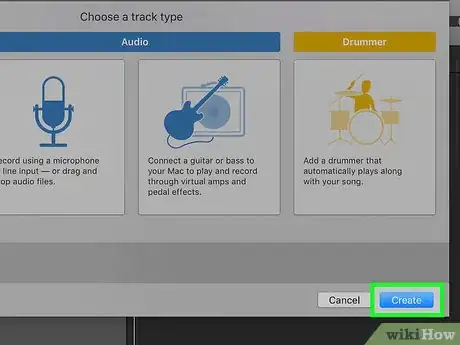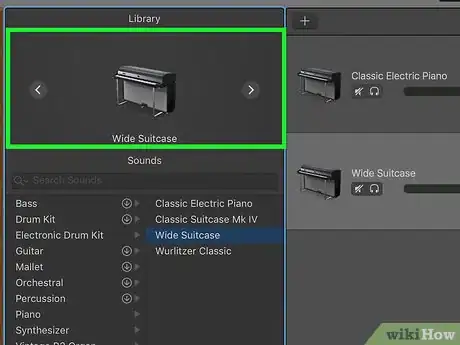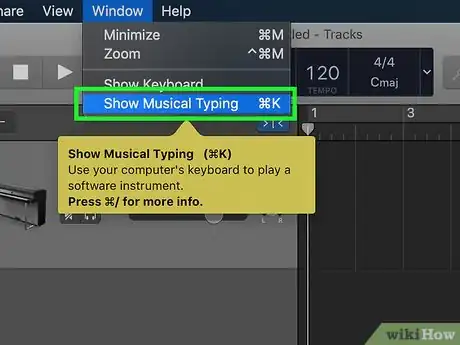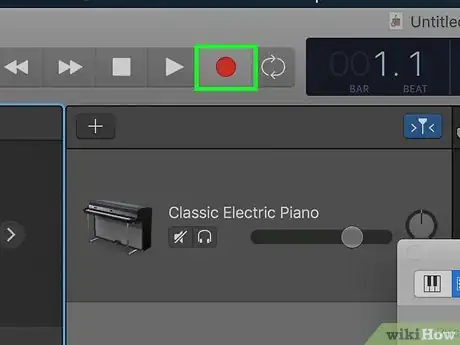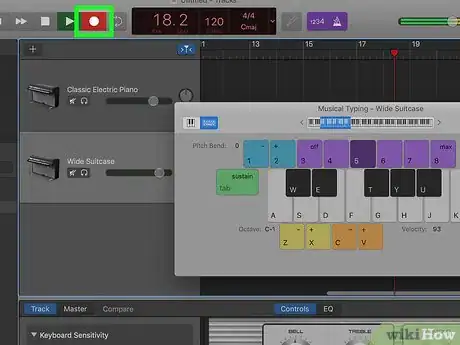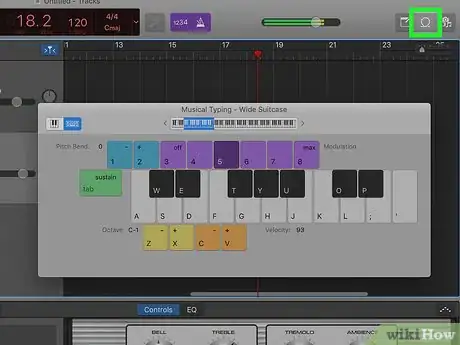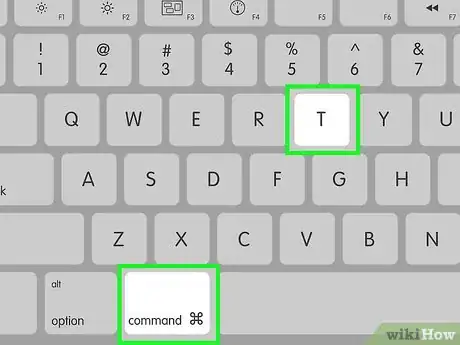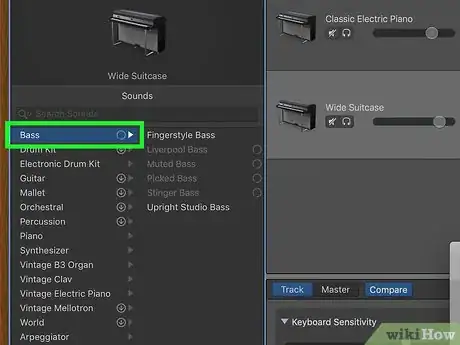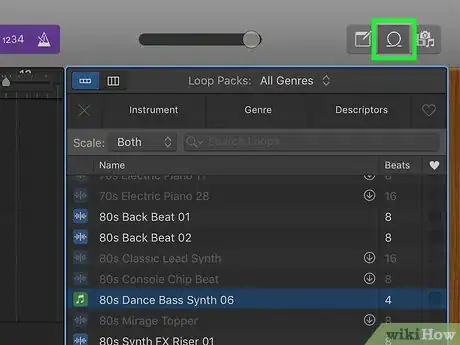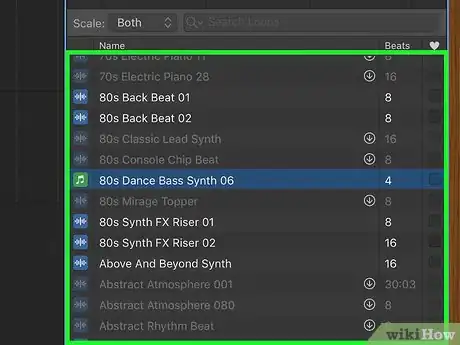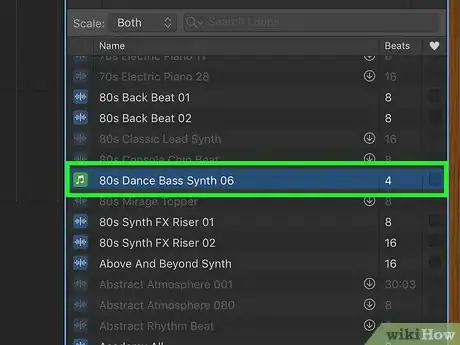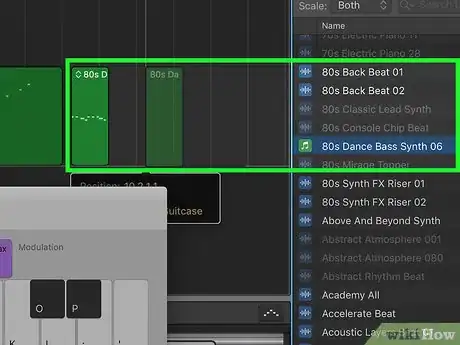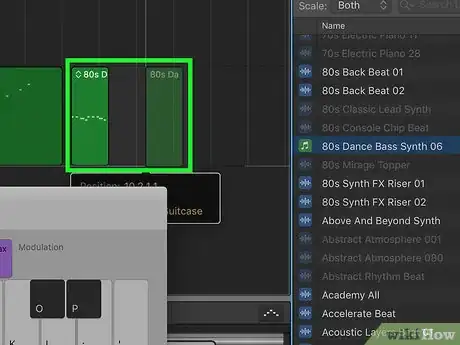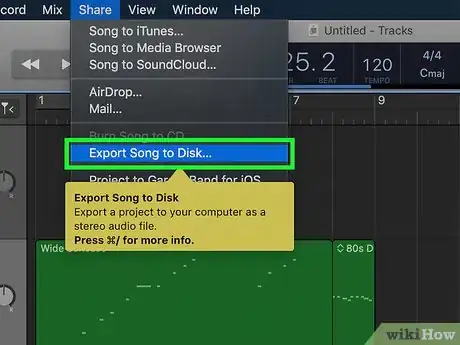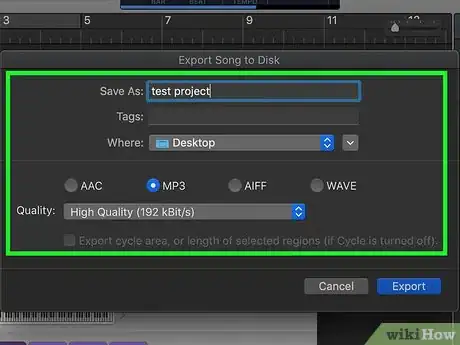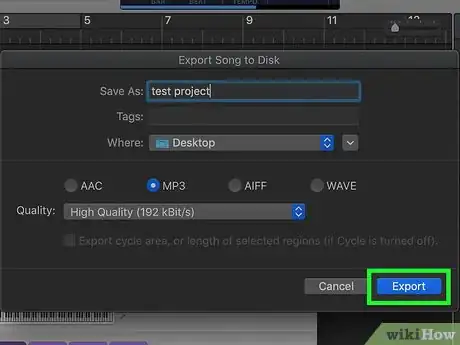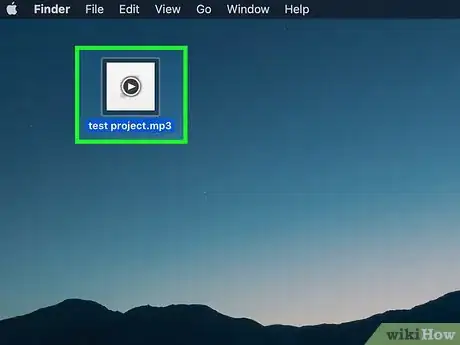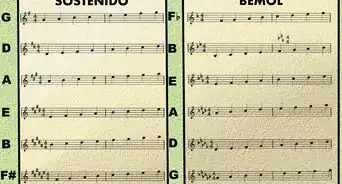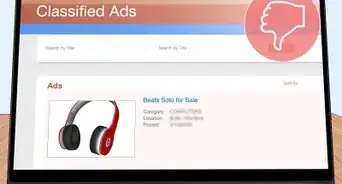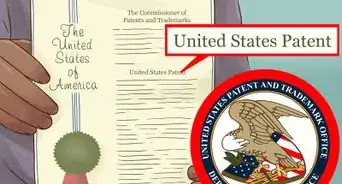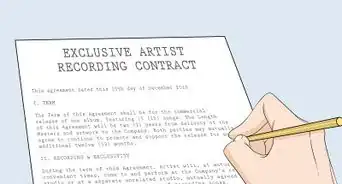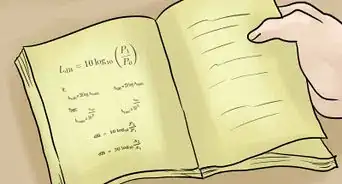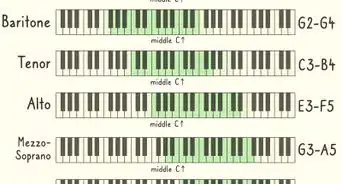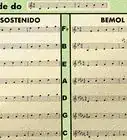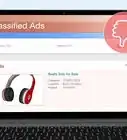X
Este artículo fue coescrito por Jack Lloyd. Jack Lloyd es escritor y editor de tecnología para wikiHow. Tiene más de dos años de experiencia escribiendo y editando artículos relacionados con tecnología. Es entusiasta de la tecnología y profesor de inglés.
Este artículo ha sido visto 55 783 veces.
Este wikiHow te enseñará a crear una pista instrumental básica en GarageBand en una Mac.
Pasos
Parte 1
Parte 1 de 5:Crear un archivo nuevo
Parte 1
-
1Abre GarageBand. Haz clic en el ícono de la aplicación GarageBand, el cual se parece a una guitarra. Lo encontrarás en el Launchpad o en la carpeta de aplicaciones.
-
2Haz clic en Archivo. Está en la esquina superior izquierda de la ventana de GarageBand. Al hacerlo, se abrirá un menú desplegable.
-
3Haz clic en Nuevo.... Encontrarás esta opción en el menú desplegable.
-
4Haz clic en Proyecto en blanco. Está en el lado izquierdo de la ventana.
-
5Ajusta los detalles de la música. En la parte inferior de la ventana, verás una lista de elementos musicales que dictan el estilo general del proyecto (si no, primero haz clic en el triángulo Detalles en la parte inferior izquierda de la ventana). Puedes cambiar cualquiera de las siguientes opciones:
- Tempo: dicta el valor BPM de la canción (pulsaciones por minuto).
- Tonalidad: indica la tonalidad en la que se reproducirá la canción.
- Signatura de compás: indica el número de golpes por compás.
- Dispositivo de entrada: determina el método de entrada de música (por ejemplo, un teclado MIDI USB).
- Dispositivo de salida: determina qué altavoces utilizará la Mac para emitir música.
-
6Haz clic en Elegir. Está en la parte inferior de la ventana.
-
7Elige un tipo de audio. En la mayoría de los casos, necesitarás hacer clic en la opción verde Instrumento de software, ya que al hacerlo te permitirá añadir y editar sonidos de la biblioteca de GarageBand de la Mac, así como usar el teclado de la Mac como un piano.
- También puedes elegir la opción de guitarra o piano si deseas tocar con un instrumento MIDI real que se conecte a la Mac.
- Si deseas añadir un baterista a la pista, haz clic en la opción Batería.
-
8Haz clic en Crear. Está en la parte inferior de la ventana. Al hacerlo, se creará un nuevo proyecto de GarageBand en blanco. En este punto, eres libre de empezar a componer la canción.Anuncio
Parte 2
Parte 2 de 5:Configurar Garage Band
Parte 2
-
1Determina el tipo de música que deseas crear. Antes de empezar a componer música en GarageBand, debes tener una idea general de los instrumentos que te gustaría usar y el género en el que te gustaría operar.
-
2Descarga la biblioteca de sonidos de GarageBand. Cuando cargas GarageBand por primera vez, muchos de los sonidos disponibles no están empaquetados con el programa. Puedes descargar estos sonidos de forma gratuita haciendo lo siguiente:[1]
- Haz clic en GarageBand en la esquina superior izquierda de la pantalla.
- Elige Biblioteca de sonidos.
- Haz clic en Descargar todos los sonidos disponibles
- Sigue cualquier indicación en pantalla.
-
3Conecta un teclado MIDI si es necesario. Los instrumentos MIDI normalmente se conectan mediante un cable USB, por lo que es posible que necesites un adaptador de USB 3,0 a USB-C para la Mac. Si tienes un teclado MIDI, puedes pasar a la siguiente parte.
- Salta este paso si no tienes un teclado MIDI.
-
4Abre la ventana de escritura musical. Haz clic en el menú Ventana, y luego haz clic en Mostrar mecanografía musical en el menú desplegable resultante. Esto hará que aparezca una lista de las teclas que puedes utilizar para replicar las teclas del teclado del piano.
-
5Cambia la configuración de la mecanografía musical. Si es necesario, puedes cambiar las preferencias de la mecanografía musical de la siguiente manera:
- Sección de teclado: haz clic y arrastra el control deslizante de la parte superior de la ventana hacia la izquierda o hacia la derecha para cambiar la parte del teclado que utilices.
- Manipulación de tono: presiona la tecla + o - que aparece en la parte superior izquierda de la ventana para subir o bajar este valor.
- Octava: presiona la tecla + o - en la parte inferior izquierda de la ventana para subir o bajar este valor.
- Velocidad: presiona la tecla + o - que aparece en la esquina inferior derecha de la ventana para subir o bajar este valor.
Anuncio
Parte 3
Parte 3 de 5:Crear música
Parte 3
-
1Haz clic en Pista. Es un elemento del menú en la parte superior de la pantalla. Al hacer clic en él se abre un menú desplegable.
-
2Haz clic en Nueva pista.... Encontrarás esta opción cerca de la parte superior del menú desplegable.
-
3Haz clic en Instrumento de software. Está en el lado izquierdo de la ventana emergente.
-
4Haz clic en Crear. Esta opción está en la parte inferior de la ventana emergente. Al hacerlo se añade una nueva pista al proyecto de GarageBand.
-
5Elige un instrumento. En la sección "Biblioteca" a la izquierda de la ventana, elige una categoría de instrumento, luego haz clic en el instrumento específico que deseas utilizar para la nueva pista.[2]
- Primero puedes editar las preferencias de la pista haciendo clic en el ícono del mando a la derecha del cuadro de la pista y luego cambiando los ajustes necesarios en la ventana emergente.[3]
-
6Sube la ventana de Mecanografía Musical. Haz clic en Ventana, luego haz clic en Mostrar mecanografía musical. Esto asegurará que tengas una referencia mientras grabas la música.
-
7Haz clic en el botón "Grabar". Es un círculo rojo en la parte superior de la ventana.[4]
-
8Toca el instrumento. Una vez que suenen los cuatro clics del metrónomo, puedes empezar a tocar el instrumento presionando las teclas del teclado que pertenecen a las notas que deseas tocar.
-
9Detén la grabación. Haz clic en el botón "Grabar" de nuevo para hacerlo. Esto guardará la pista.
-
10Lanza un instrumento grabado. Haz clic y arrastra la esquina superior derecha de una pista grabada para extenderla en un bucle.
-
11Divide una pista. Si deseas dividir una pista en dos partes separadas que se puedan mover independientemente una de la otra, arrastra el cabezal de reproducción hasta el punto en el que deseas dividir el clip, y luego presiona Comando+T.
-
12Añade y graba más pistas. Una vez que hayas añadido la pista principal de la música, puedes añadir pistas adicionales con instrumentos diferentes (por ejemplo, bajo o sintetizador).Anuncio
Parte 4
Parte 4 de 5:Añadir un bucle
Parte 4
-
1Haz clic en ícono de "Bucle". Es un ícono con forma de aro en la esquina superior derecha de la ventana de GarageBand. Al hacerlo se abre el navegador de bucles en el lado derecho de la página.
-
2Busca un bucle para usar. Desplázate por la lista de bucles disponibles hasta que encuentres uno que te parezca interesante.
- Puedes ordenar los bucles por instrumento, género o estado de ánimo haciendo clic en las pestañas Instrumento, Género o Estado de ánimo en la parte superior del navegador de bucles.
- Los bucles están codificados por colores: los bucles azules son sonidos pregrabados, los verdes son clips de canciones editables y los amarillos son baterías.
-
3Realiza una vista previa del bucle. Haz clic en un bucle para escucharlo una vez terminado. Hacerlo no añade el bucle al proyecto.
-
4Añade el bucle al proyecto. Si te gusta el bucle lo suficientemente como para añadirlo al proyecto, haz clic y arrastra el bucle a la ventana principal del proyecto.
-
5Reorganiza los bucles. Haz clic y arrastra un bucle a la izquierda o a la derecha para posicionarlo antes o después en la composición, o muévelo hacia arriba o hacia abajo para cambiar su posición en la ventana de GarageBand.Anuncio
Parte 5
Parte 5 de 5:Publicar la canción
Parte 5
-
1Haz clic en Compartir. Es un elemento del menú en la parte superior de la pantalla. Al hacer clic en él se abre un menú desplegable.
-
2Haz clic en Exportar a Disco.... Encontrarás esta opción en el menú desplegable Compartir. Al hacerlo se abre una ventana emergente.
-
3Cambia la información del archivo de música. En la ventana emergente Exportar, puedes ajustar cualquiera de las siguientes opciones:[5]
- Nombre: escribe el nombre preferido en este cuadro de texto.
- Ubicación: haz clic en el cuadro desplegable "Dónde" y selecciona una ubicación de archivo en el menú resultante.
- Formato: haz clic en el cuadro desplegable "Formato", luego elige un formato (por ejemplo, MP3) en el menú.
- Calidad: elige una calidad de audio en este menú.
-
4Haz clic en Exportar. Está en la parte inferior de la ventana. Al hacerlo, GarageBand empezará a exportar todo el proyecto en un archivo.
-
5Reproduce el archivo. Una vez que termines de exportar el archivo de GarageBand, puedes reproducirlo en iTunes haciendo doble clic en el archivo.
- Encontrarás el archivo en la ubicación que hayas elegido en el menú "Dónde".
Anuncio
Consejos
- Al ejecutar GarageBand, se abrirá el archivo de proyecto más reciente.
- GarageBand también está disponible como una aplicación en iPhones e iPads con iOS 10 o superiores, aunque el uso de GarageBand en una plataforma móvil es significativamente más limitante que su uso en una Mac.
Anuncio
Advertencias
- Los archivos de GarageBand pueden ocupar una cantidad significativa de espacio. Antes de descargar toda la biblioteca de GarageBand, asegúrate de tener espacio suficiente en la Mac.
Anuncio
Referencias
Acerca de este wikiHow
Anuncio