X
Nuestro equipo de editores e investigadores capacitados han sido autores de este artículo y lo han validado por su precisión y amplitud.
wikiHow's Content Management Team revisa cuidadosamente el trabajo de nuestro personal editorial para asegurar que cada artículo cumpla con nuestros altos estándares de calidad.
Este artículo ha sido visto 473 310 veces.
Snapchat es una aplicación divertida que te permite enviar fotos y videos snap de corta duración a tus amigos. Estos snaps solo son visibles durante unos cuantos segundos y luego se borran de manera permanente. Esta aplicación está disponible de manera gratuita en los sistemas iPhone y Android.
Pasos
Parte 1
Parte 1 de 2:Crear una cuenta de Snapchat
Parte 1
-
1Descarga la aplicación. El proceso de descarga es similar tanto en dispositivos iPhones y iPas como en Android:
- iPhone o iPad: Abre Snapchat en la App Store, pulsa Obtener, y luego en Instalar.
- Android: Abre Snapchat en la Play Store y luego pulsa Instalar.
- Snapchat está diseñada para funcionar en smartphones, de modo que podrías experimentar problemas si intentas usarla en una tablet.[1]
-
2Abre Snapchat. Es una aplicación cuyo ícono contiene la imagen de un fantasma blanco.
-
3Pulsa en Registrarse. Al hacer, pasarás a una página desde done podrás crear una nueva cuenta de Snapchat.
-
4Ingresa tu nombre. Escribe tu nombre y apellido en los espacios correspondientes.
-
5Pulsa el botón Registrarse y aceptar.
-
6Ingresa tu fecha de nacimiento y pulsa el botón Continuar. Debes tener 13 años o más para abrir una cuenta de Snapchat. Si tu fecha de nacimiento indica que eres menor de 13, serás redirigido a Snapkidz.[2]
-
7Escribe un nombre de usuario y pulsa el botón Continuar. Tu nombre de usuario será la “ID de Snapchat” que los demás usuarios deberán buscar para agregarte. No puedes modificarlo, así que elige detenidamente uno con el que te gustaría asociar tu cuenta de Snapchat.
- Puedes elegir un nombre para mostrar en otro momento. Este será el nombre que tus amigos podrán ver y puede ser cualquier cosa que quieras. Ten en cuenta que este sí podrás cambiarlo tanto como desees.
-
8Escribe tu dirección de correo electrónico y pulsa el botón Continuar. Esta dirección servirá para verificar los cambios que realices en tu cuenta de Snapchat.
- Snapchat te enviará un correo de verificación. Revisa tu bandeja y sigue las instrucciones para verificar tu correo electrónico.
-
9Escribe una contraseña y pulsa el botón Continuar. Si quieres que tu contraseña sea segura, utiliza una combinación de letras mayúsculas y minúsculas, así como números y símbolos.
-
10Escribe un número telefónico y pulsa el botón Continuar. Utiliza el número asociado al dispositivo en el que instalaste la aplicación.
-
11Demuestra que eres un ser humano al elegir las imágenes correctas y pulsar el botón Continuar. Snapchat incluye un método de verificación para evitar la creación de cuentas automáticas. Pulsa las imágenes que tengan un fantasma.
-
12Agrega a tus amigos. Snapchat escaneará tu lista de contactos en busca de otras personas que también utilicen la aplicación. Para agregarlas, simplemente pulsa en la persona que tiene un ícono de suma en la parte derecha de la pantalla. Una vez que acepten tu solicitud de amistad, podrás intercambiar con ellas imágenes y videos.[3]
- Si quieres omitir este paso, pulsa “No permitir” y luego “Continuar”.
- Si quieres agregar a alguien que no se encuentra en los contactos de tu teléfono, deberás buscarlo manualmente. Para ello, pulsa el ícono de búsqueda ubicado en la parte superior derecha de la pantalla “Agregar amigos” y luego busca su nombre de usuario de Snapchat.
Anuncio
Parte 2
Parte 2 de 2:Utilizar Snapchat
Parte 2
-
1Toma una fotografía que exprese tus sentimientos y publícala por diversión. Una vez que hayas creado y configurado tu cuenta, y hayas agregado a tus amigos, podrás enviar snaps inmediatamente. Para tomarla, ve a la pantalla principal de Snapchat, la cual es básicamente la misma de la cámara de tu teléfono. Pulsa el botón grande ubicado en la parte inferior central y toma una fotografía o mantenlo pulsado para grabar un video rápido.
-
2Edita la imagen. Después de tomar un snap, podrás realizar una serie de ediciones.
- Puedes agregar una leyenda en la fotografía al pulsar la pantalla una sola vez. Al hacerlo, aparecerá el teclado y podrás escribir la leyenda o el mensaje, así como algunos diseños.
- Puedes dibujar sobre la imagen al pulsar el ícono del lápiz ubicado en la parte superior derecha de la pantalla. Al hacerlo, aparecerá una barra de colores, la cual puedes deslizar hacia arriba o hacia abajo para seleccionar el color del lápiz.
- Si deseas, puedes agregar calcomanías, emojis o bitmojis. Pulsa el botón “Calcomanías” ubicado en la parte superior de la pantalla (se asemeja a una nota adhesiva doblada a la izquierda de la letra “T”). Desliza la lista hacia la izquierda y derecha para ver las diferentes categorías y desplázate hacia abajo para ver la selección. Al pulsar sobre un emoji, podrás agregarlo a la imagen y luego puedes usar el dedo para arrastrarlo hacia la ubicación exacta donde lo quieres. Puedes agregar todas las calcomanías que quieras en tu snap.
- Puedes crear una calcomanía al presionar el ícono de las tijeras ubicado en la parte superior de la pantalla y luego utilizar el dedo para delinear cualquier parte del video, como la cara de una persona. Ahora has creado una calcomanía que puedas mover a cualquier parte de la pantalla usando el dedo.
- Puedes cambiar el filtro o agregar una leyenda de tiempo, temperatura o velocidad al deslizar la pantalla hacia la izquierda.
-
3Establece una duración para el snap. De manera predeterminada, el destinatario podrá ver tu snap por tres segundos. Puedes cambiar este tiempo al pulsar el botón del temporizador ubicado en la esquina inferior izquierda. A continuación, aparecerá un menú donde podrás elegir un tiempo de entre 1 y 10 segundos.
-
4Envía la imagen o agrégala a tu historia. Para enviarla, pulsa el botón de la flecha ubicado en la parte inferior derecha de la pantalla. Al hacerlo, aparecerá tu lista de contactos.
- Para elegir las personas a las que quieras enviarles tu snap, pulsa sus nombres. Luego, pulsa el botón ubicado en la parte inferior derecha de la pantalla para enviárselo.
- Ve a la pantalla Chat para ver el estado de tu snap, el cual puede ser “Enviado”, “Entregado” o “Abierto”.
- También puedes agregar tu snap a la sección Mi historia, la cual se ubica en la parte superior de tu lista de contactos. Tu historia es una colección de snaps y videos que has agregado durante las últimas 24 horas. Los snaps y videos individuales desaparecerán de tu historia al cabo de 24 horas. De manera predeterminada, todas las personas en tu lista de contactos pueden ver tu historia una cantidad ilimitada de veces. No obstante, si quieres impedir que alguien la vea, desliza la pantalla de la cámara hacia la derecha y pulsa el botón ⚙️ ubicado en la esquina superior derecha.
-
5Pulsa en cualquier parte de la pantalla de la cámara para utilizar la opción Lentes. Esta es una función que utiliza el reconocimiento facial para animar y añadir efectos a tu snap. Los lentes solo funcionan en iPhones 4 o dispositivos más recientes, así como en la mayoría de los dispositivos Android 4.3 o superiores.[4]
- Activa los lentes antes de tomar un snap o video.
- Si no se activa esta función, significa que es posible que tu dispositivo no sea compatible.
- Desliza la pantalla hacia la izquierda para ver los diferentes efectos disponibles. Algunos incluirán instrucciones, tales como “Abre la boca” o “Levanta las cejas”. Esto hará que se produzca otra animación. La disponibilidad de los lentes varía, de modo que algunos efectos no siempre estarán presentes.[5]
- Toma un snap o mantén presionado el botón para grabar un video. Luego, podrás enviarlo como si se tratara de cualquier otro snap.
-
6Abre los mensajes. Pulsa la burbuja Chat ubicada en la esquina inferior izquierda de la pantalla para ir a la página Chat. Pulsa el nombre del remitente para ver su snap, video o mensaje.
- Ten en cuenta que, una vez que empieces a ver el mensaje, un temporizador comenzará a contar los segundos. Al terminarse el tiempo, ya no podrás ver el snap.
- Puedes volver a reproducir un snap una sola vez antes de salir de la pantalla. No obstante, ten en cuenta que, si sales de la pantalla Chat, ya no podrás volver a reproducirlo.
- La única solución es tomar una captura de pantalla de la imagen mientras sigue en tu pantalla. De esta manera, podrás guardarla en tu galería, pero Snapchat también le notificará al remitente este hecho.
-
7Bloquea a tus amigos. Si quieres bloquear a alguien en tu lista de contactos (lo que le impedirá enviarte snaps o ver tu historia) busca su nombre en tu lista de Contactos y luego púlsalo. Ahora pulsa el ícono ⚙️ que aparece al lado. A continuación, aparecerá un menú secundario que te preguntará si deseas bloquear o eliminar a esta persona.
- Al eliminar a la persona, esta desaparecerá completamente de tu lista de contactos. Si la bloqueas, su nombre aparecerá en una lista de contactos bloqueados ubicada en la parte inferior de tu lista de contactos.
- Para desbloquear a alguien, baja hasta la lista de contactos bloqueados, pulsa su nombre, luego el ícono ⚙️ y finalmente Desbloquear. Ahora su nombre volverá a aparecer en tu lista de contactos.
-
8Cambia tu configuración. Puedes realizar una serie de ajustes en tu cuenta al deslizar la pantalla de la cámara hacia abajo y pulsar ⚙️ en la esquina superior derecha.Anuncio
Referencias
Acerca de este wikiHow
Anuncio




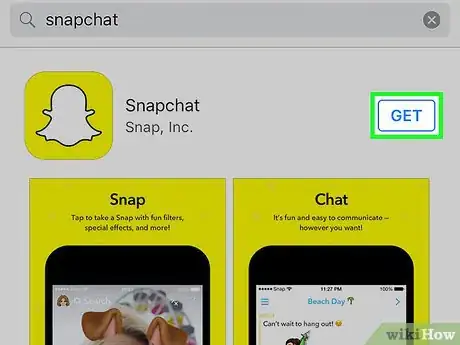
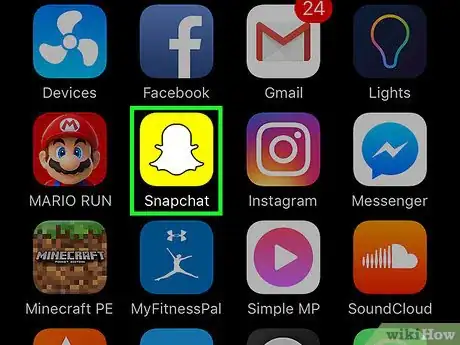
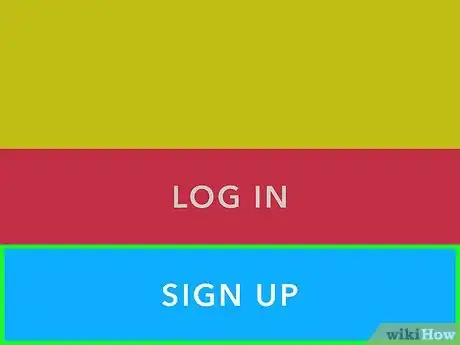
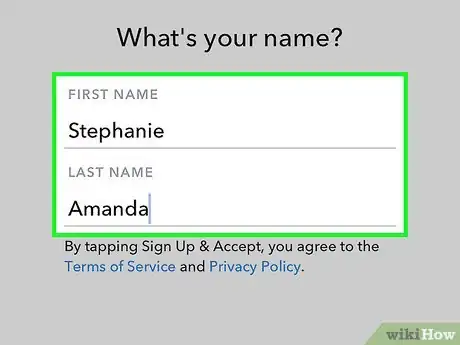
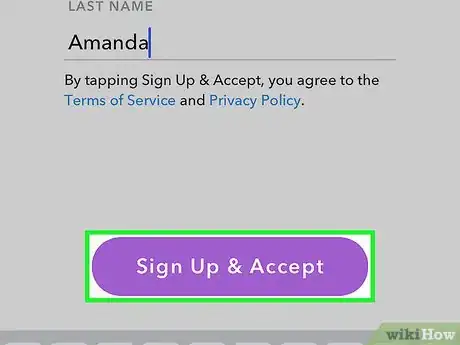
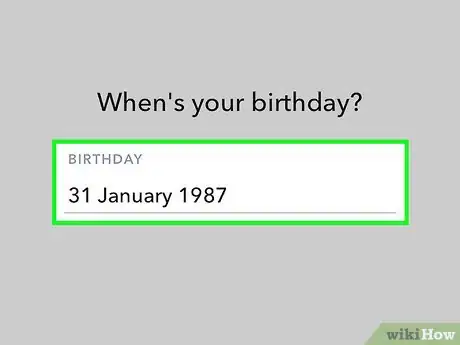
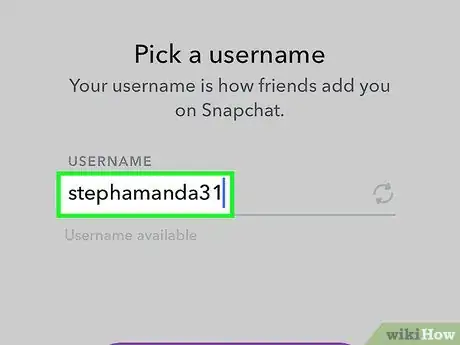
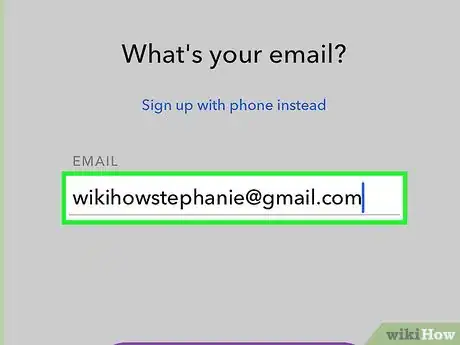
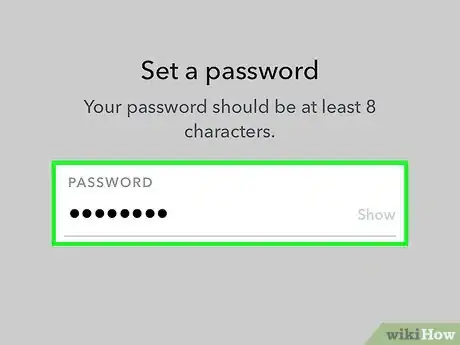
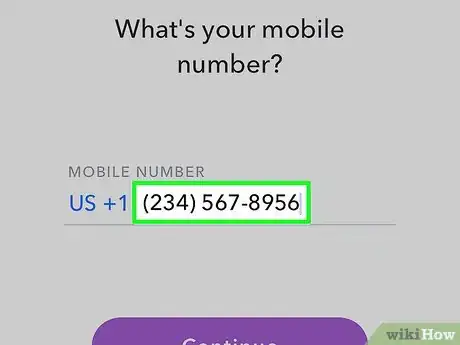
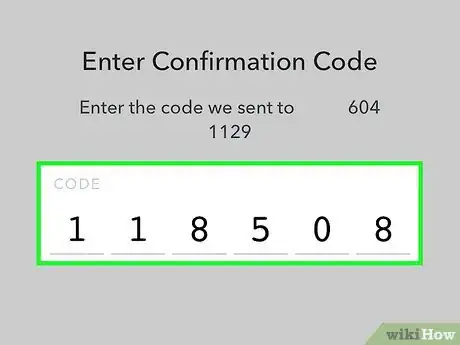
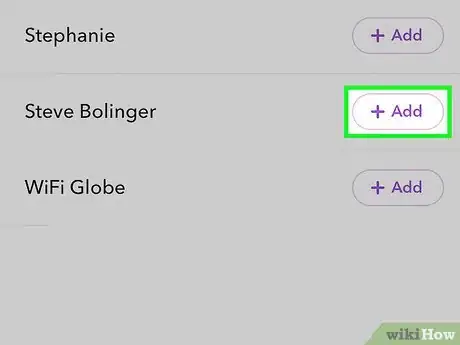
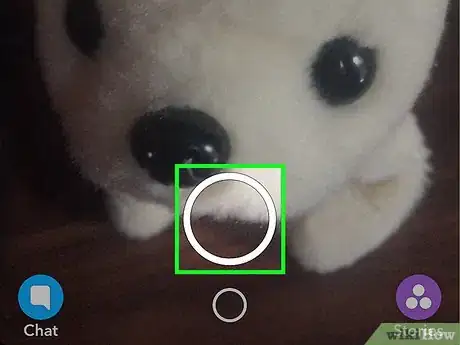
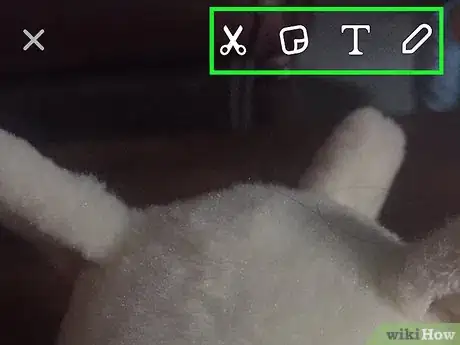
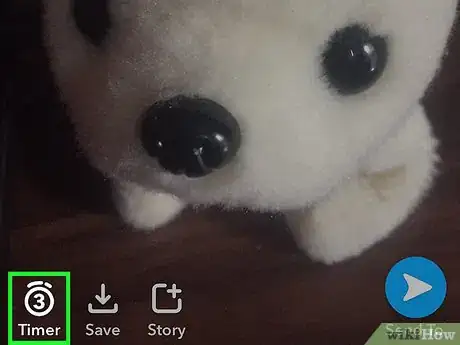
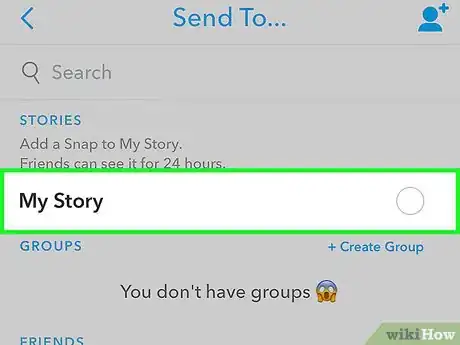
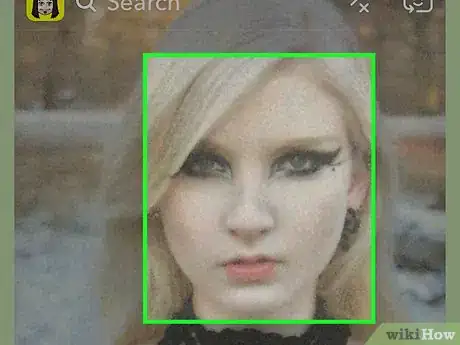
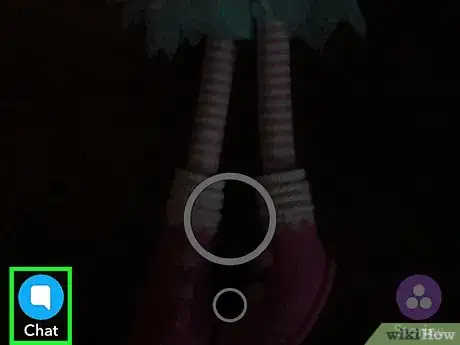
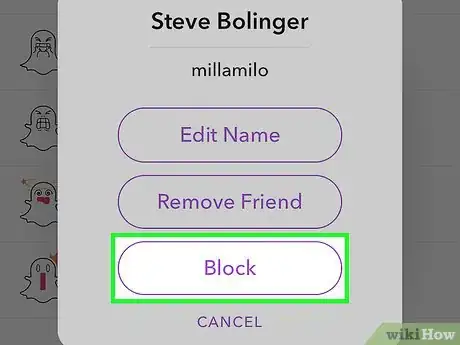
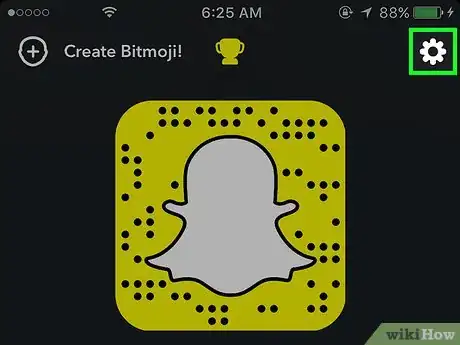
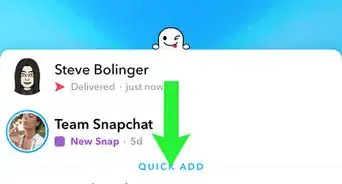
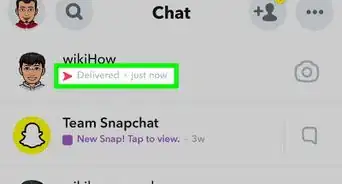
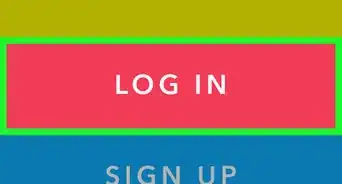
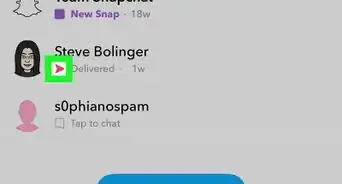
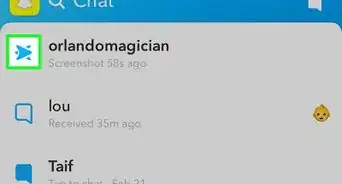
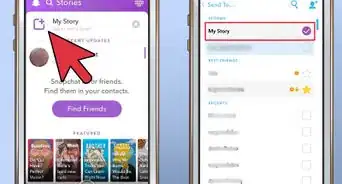
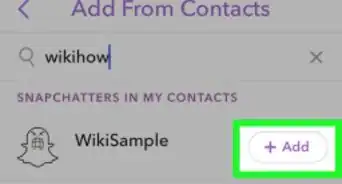
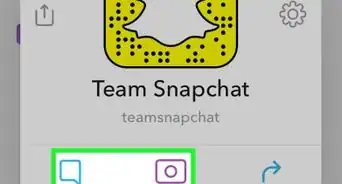
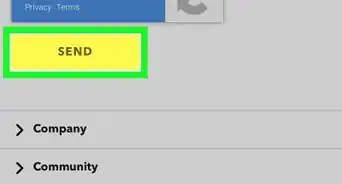
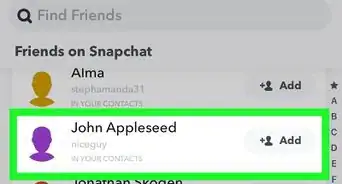
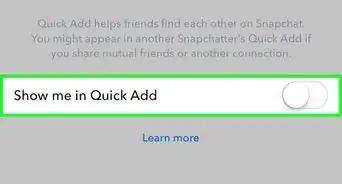
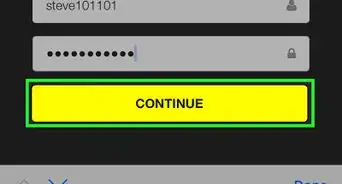
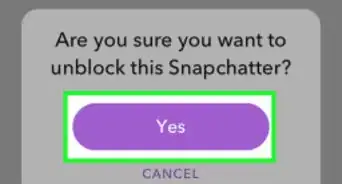
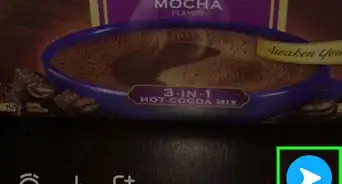
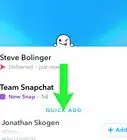
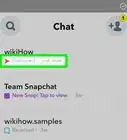
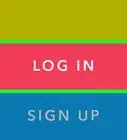
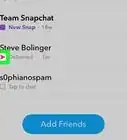

wikiHow's Content Management Team revisa cuidadosamente el trabajo de nuestro personal editorial para asegurar que cada artículo cumpla con nuestros altos estándares de calidad. Este artículo ha sido visto 473 310 veces.