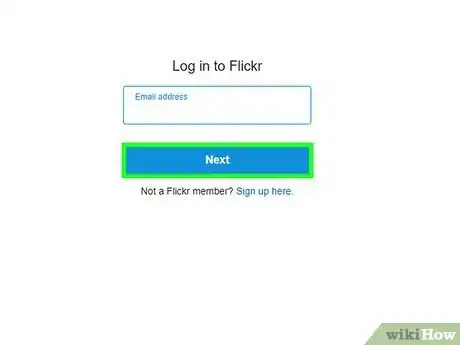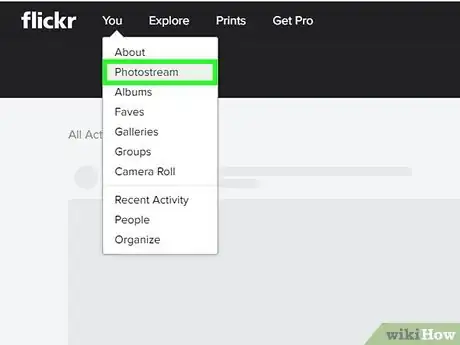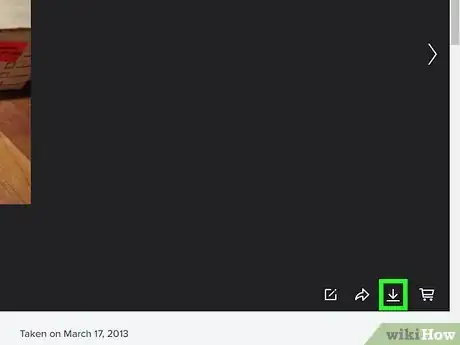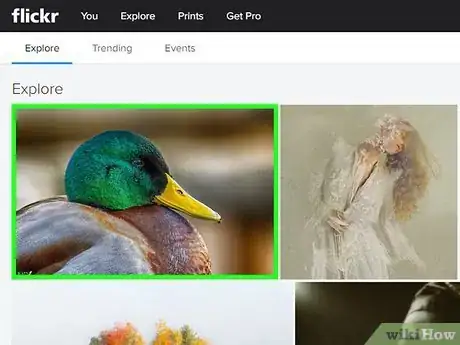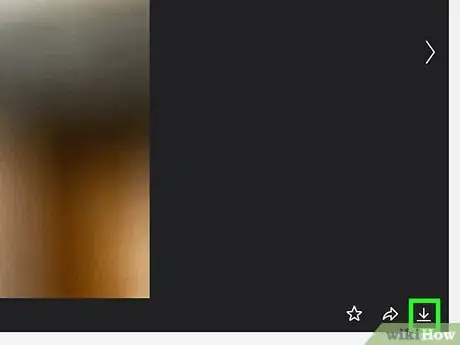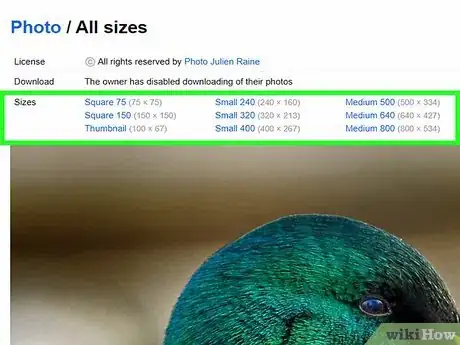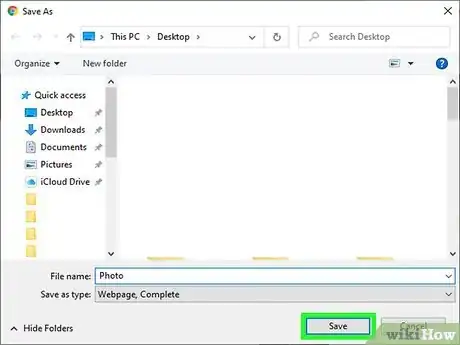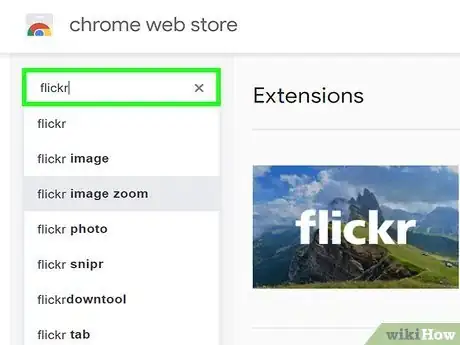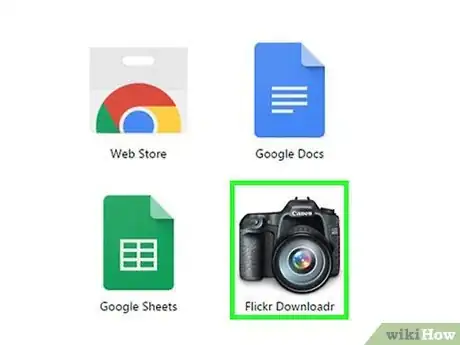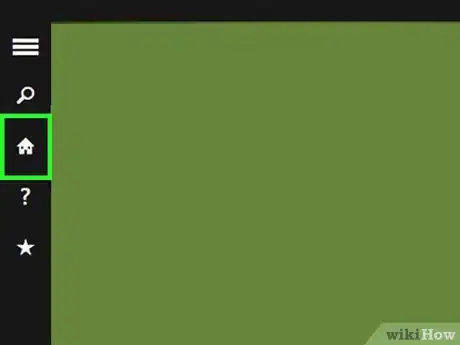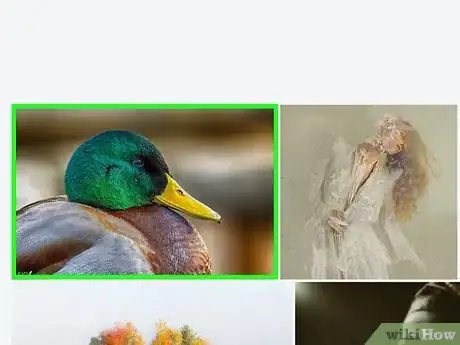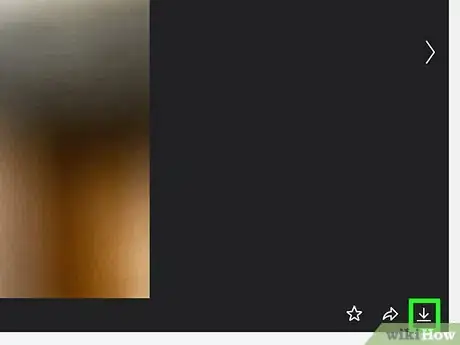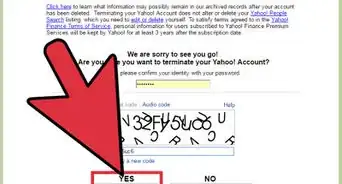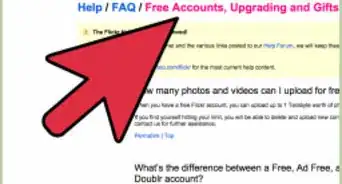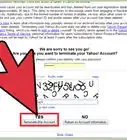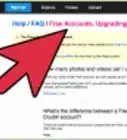Este artículo fue coescrito por Nicole Levine, MFA. Nicole Levine es una escritora y editora de tecnología en wikiHow. Tiene más de 20 años de experiencia creando documentación técnica y liderando equipos de soporte en las principales empresas de alojamiento web y software. Asimismo, Nicole tiene una maestría en Escritura Creativa de la Universidad Estatal de Portland, y da clases de composición, escritura de ficción y creación de revistas en varias instituciones.
Este artículo ha sido visto 13 941 veces.
Los fotógrafos aman Flickr porque es una comunidad social enérgica con una amplia variedad de opciones para compartir fotos. Pero debido a que Flickr tiene abundantes características, puede ser difícil averiguar cómo efectuar tareas cotidianas como descargar fotos. Por suerte, descargar fotos de Flickr es bastante fácil una vez que aprendes algunos trucos valiosos. Necesitarás tener acceso a una computadora, ya que la aplicación móvil no es capaz de utilizar estas funciones.
Pasos
Método 1
Método 1 de 3:Descargar desde tu galería
-
1Inicia sesión en tu cuenta de Flickr.[1] Abre el sitio web de Flickr en tu navegador web e inicia sesión con tu nombre de usuario y contraseña.
-
2Selecciona las fotos que quieras descargar. Las fotos están disponibles en dos secciones diferentes:
- Haz clic en “Carrete fotográfico” para ver todas tus fotos.[2] Al hacer clic en una foto, esta se añadirá a la “pila” de fotos para descargar que se muestra en la parte inferior de la pantalla. Para añadir un lote completo de fotos a la pila de descarga, haz clic en “Seleccionar todo” al lado de la fecha en que las fotos se añadieron.
- Si usas los álbumes de Flickr para almacenar las fotos y quieres descargar un álbum completo, haz clic en “Álbumes” y luego selecciona un álbum para descargar.
-
3Haz clic en “Descargar” en la parte inferior de la pantalla. Ahora se descargarán las fotos que hayas añadido a la pila de descarga. Aparecerá un mensaje emergente diferente dependiendo de cuántas fotos hayas seleccionado:
- Si has seleccionado una imagen, el mensaje dirá “Descargar 1 foto”. Haz clic en el cuadro del mensaje para elegir dónde guardarla en tu computadora. La descarga se iniciará.
- Si has seleccionado varias fotos (o un álbum completo), el mensaje dirá “Descargar archivo zip”. Haz clic en el mensaje para crear un archivo zip y luego elige una carpeta para guardarlo. Cuando la descarga se complete, ubica el archivo zip.
- Los usuarios de Windows pueden hacer doble clic en el archivo zip y luego hacer clic en “Extraer” para descomprimir las imágenes.
- Los usuarios de Mac pueden hacer doble clic en el archivo zip para extraer las imágenes a la carpeta actual.[3]
Anuncio
Método 2
Método 2 de 3:Descargar desde la galería de otra persona
-
1Abre una foto de Flickr que quieras descargar. No todos los usuarios permiten la descarga de sus fotos. Sabrás que una foto puede descargarse si ves una flecha hacia abajo debajo de la foto en el lado derecho.
-
2Haz clic en la flecha hacia abajo para ver las opciones de tamaño de imagen. Aparecerá una lista corta de los tamaños de imagen disponibles para descargar. Para ver una lista aún más larga, haz clic en “Ver todos los tamaños”.
- Mientras más alta sea la resolución, más grande será la imagen.
- Si no ves muchas resoluciones más altas, la imagen quizás sea pequeña o el propietario de la imagen ha decidido no compartir todos los tamaños.
-
3Haz clic en un tamaño de imagen y luego en el enlace de “Descargar”. El enlace de descarga dirá algo como “Descargar el tamaño grande 1024 de esta foto”, aunque el texto real depende del tamaño de imagen seleccionado.
-
4Elige una ubicación para guardar la imagen. Selecciona una carpeta y luego haz clic en “Guardar” para descargar la imagen.Anuncio
Método 3
Método 3 de 3:Usar Flickr Downloadr en Google Chrome
-
1Instala Flickr Downloadr. Flickr Downloadr es una aplicación confiable que te permite buscar y descargar imágenes de Flickr. La aplicación requiere el navegador web Google Chrome, pero puede ejecutarse en sistemas Mac, Windows o Linux.
- Abre la Chrome Web Store[4] y ubica Flickr Downloadr.
- Haz clic en “Añadir a Chrome” y luego confirma haciendo clic en “Añadir aplicación”.
-
2Abre Flickr Downloader en Chrome. En la barra de direcciones de Chrome, escribe
chrome://appsy presiona Entrar. Haz clic en el icono de Flickr Downloadr. -
3Haz clic en el icono de la casa para abrir la búsqueda. En el campo de búsqueda, escribe una palabra clave o tema, el nombre de la cuenta de un usuario de Flickr o el nombre de un grupo de Flickr. Haz clic en la lupa para empezar la búsqueda.
-
4Selecciona las fotos para descargar. Si buscaste un usuario o grupo, haz clic en “Personas” o “Grupos” en la parte superior de la aplicación para ver los resultados. Si buscaste una palabra clave o tema, quédate en la pestaña “Fotos” para mirar los resultados.
- Al hacer clic en una foto, esta se añadirá a la pila de descarga. Si cambias de parecer sobre una foto, hazle clic otra vez.
- Para seleccionar todas las fotos que hayas visto hasta ahora en los resultados de búsqueda, haz clic en el icono del cuadrado que está debajo de las fotos.
-
5Haz clic en el icono de la flecha para iniciar la descarga. Elige un tamaño de archivo en la parte inferior de la pantalla (“Original” es la calidad más alta disponible) y luego haz clic en “Seleccionar carpeta” para seleccionar una ubicación de descarga. Haz clic en “Aceptar” y luego en la flecha de descarga para iniciar la descarga.
- Cada imagen se descargará por separado, así que no hay necesidad de descomprimir ningún archivo.
- Si un usuario no ha habilitado el tamaño original de las imágenes que se pueden descargar, Flickr Downloadr seleccionará la siguiente foto de mejor calidad posible.
Anuncio
Advertencias
- Usar la imagen de otra persona para uso comercial puede violar la ley a menos que tenga licencia de dominio público.[5] Solo usa imágenes que tengan una licencia Creative Commons. Para determinar si una foto es de dominio público o no, abre la foto en Flickr, lee el mensaje de la licencia que está justo debajo de la fecha en la que se tomó la foto y luego haz clic en ese enlace para leer sobre ese tipo de licencia.
Referencias
- ↑ https://help.yahoo.com/kb/SLN7291.html
- ↑ http://www.nytimes.com/2015/12/15/technology/personaltech/how-to-download-a-batch-of-photos-on-flickr.html
- ↑ http://www.macworld.co.uk/how-to/mac-software/how-zip-unzip-compress-files-mac-3458501/
- ↑ http://chrome.google.com
- ↑ http://creativecommons.org/licenses/by-nc-sa/2.5/