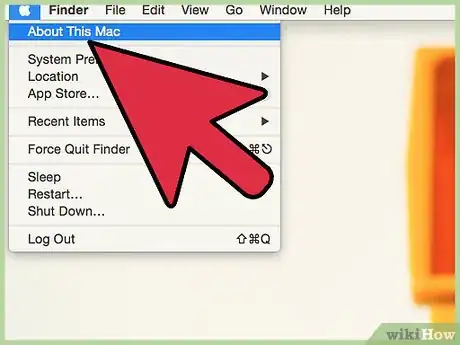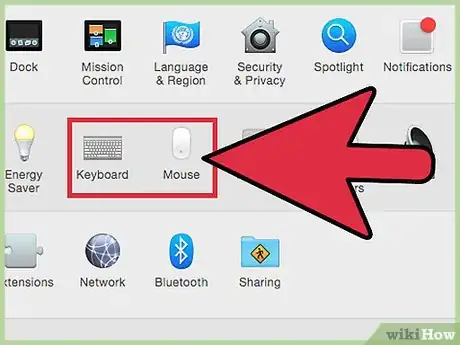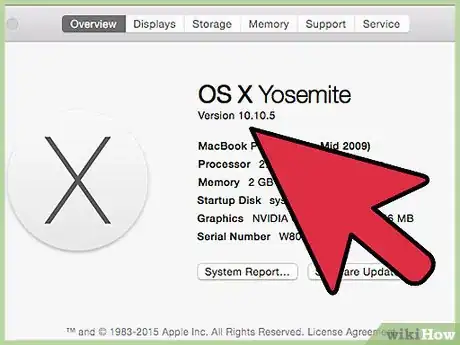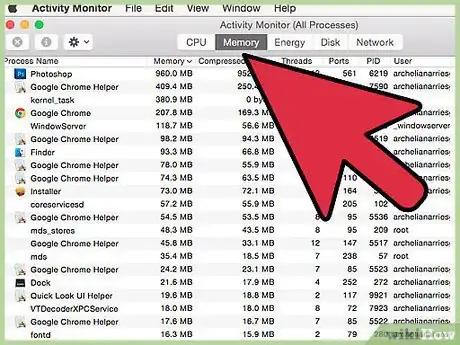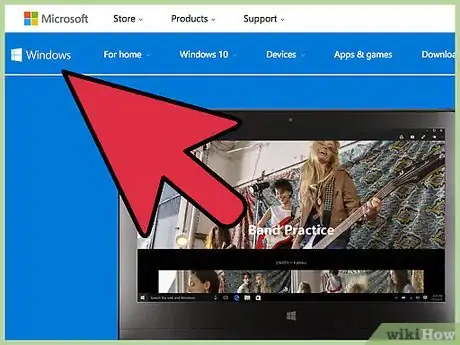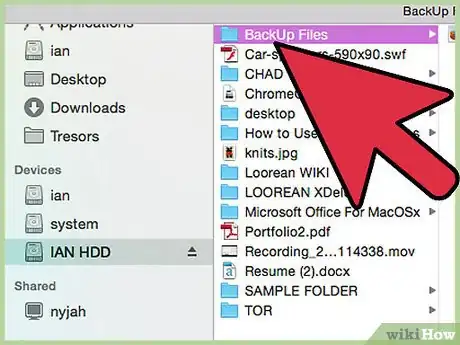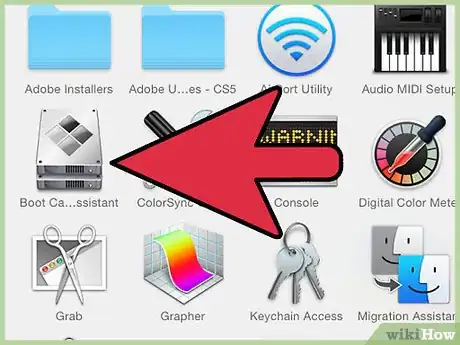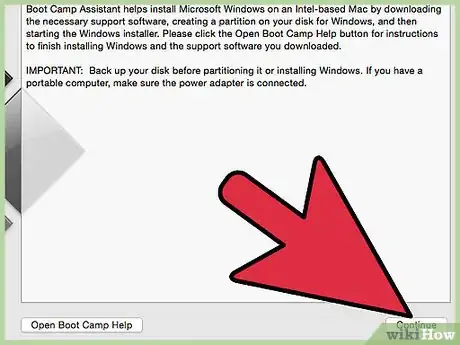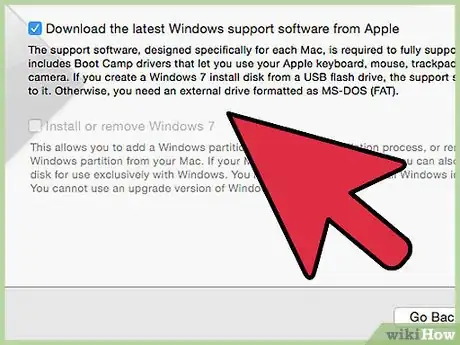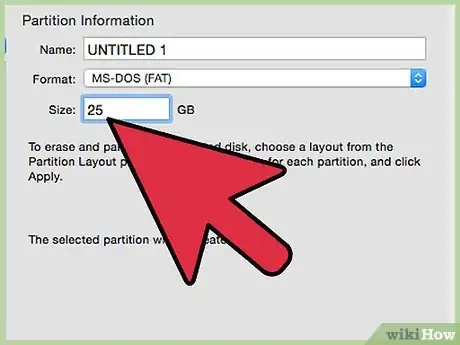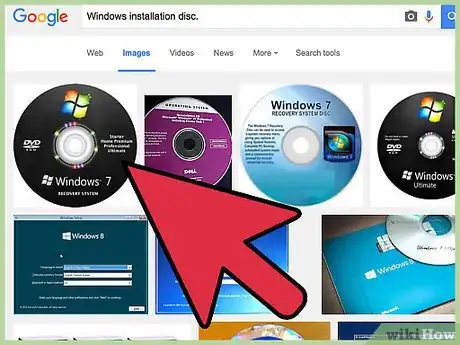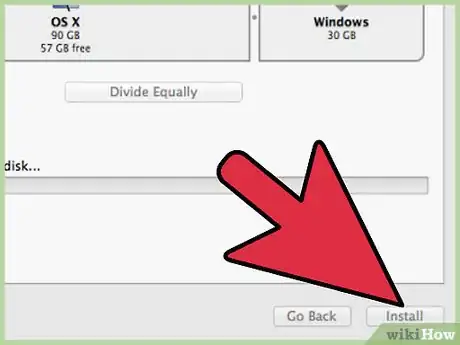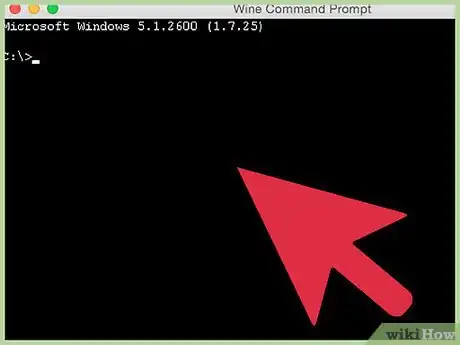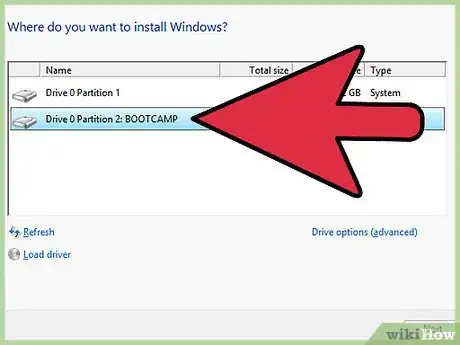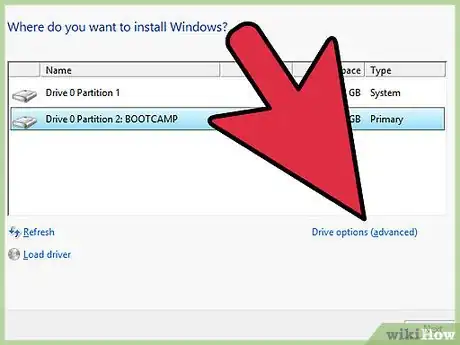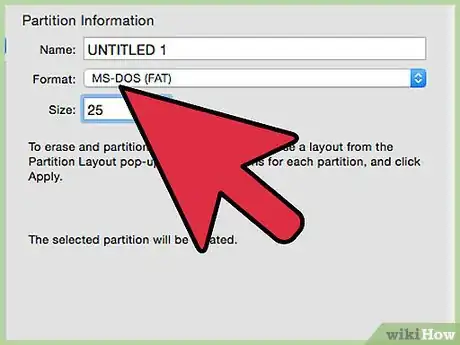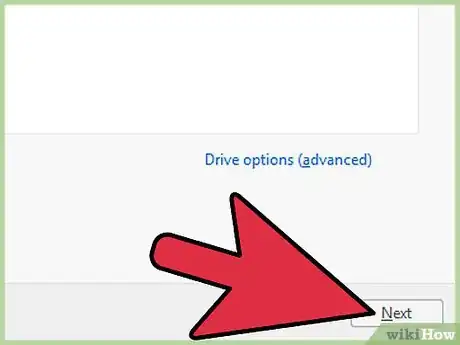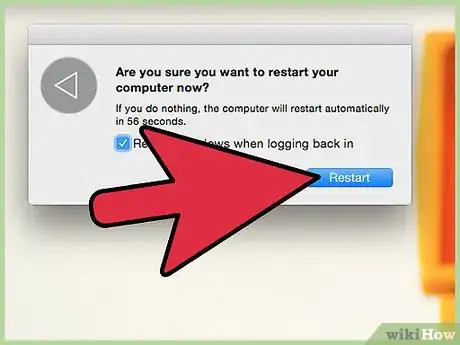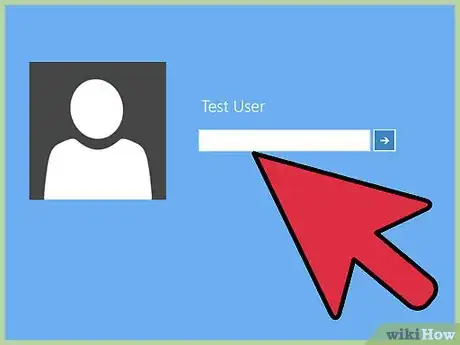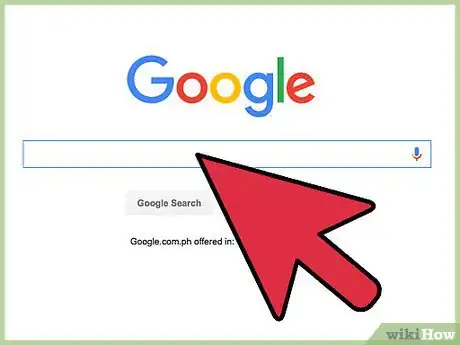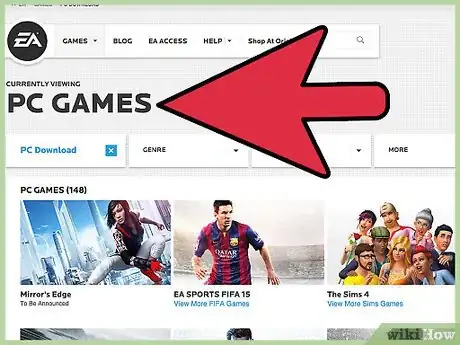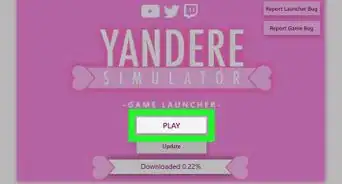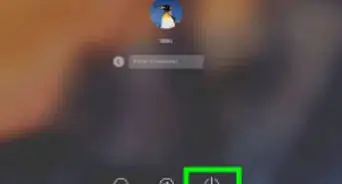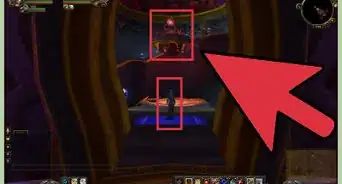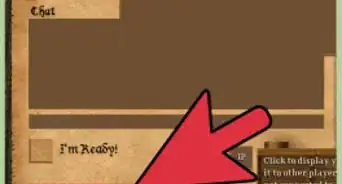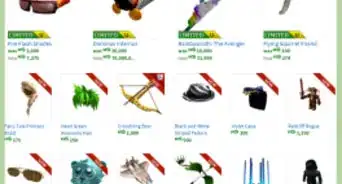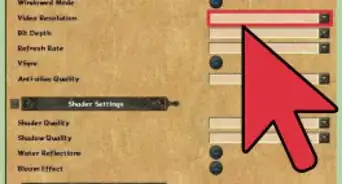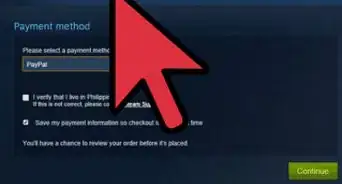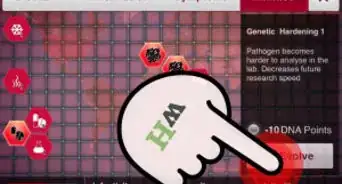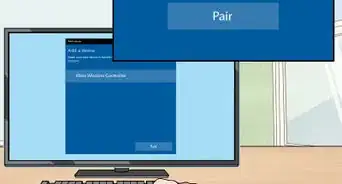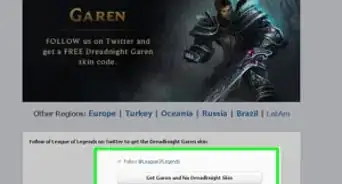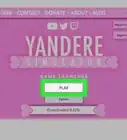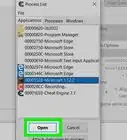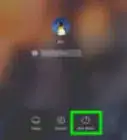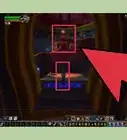wikiHow es un "wiki", lo que significa que muchos de nuestros artículos están escritos por varios autores. Para crear este artículo, autores voluntarios han trabajado para editarlo y mejorarlo con el tiempo.
Este artículo ha sido visto 18 222 veces.
En comparación con las computadoras de Mac, las computadoras de Windows tienen gráficos más avanzados al igual que el audio para así tener una mejor experiencia al estar jugando. Si te gustan los juegos de computadora y quieres jugar juegos de PC en tu Mac que sólo están disponibles para PC, deberás crear una partición de Windows en tu Mac usando Boot Camp. Boot Camp es una aplicación que te permite iniciar sesión con Windows en una partición designada en tu Mac, mientras conservas la habilidad de pasar de un sistema operativo a otro. Después de instalar la partición de Windows en tu Mac, podrás descargar los juegos mientras estás en la partición de Windows. Continúa leyendo esta guía para aprender sobre el proceso de crear una partición de Windows usando Boot Camp, acceder a Windows y descargar juegos de PC en tu Mac.
Pasos
Método 1
Método 1 de 4:Prepara tu Mac para la partición de Windows
-
1Verifica que tu Mac tenga un procesador Intel. Las Macs del 2006 en adelante todas tienen un procesador Intel; sin embargo, es mejor revisar si tienes ese procesador consultando el manual de tu computadora.
-
2Verifica que tu computadora tenga un teclado, mouse/trackpad integrado. Un teclado o un ratón que estén conectados vía USB también son compatibles.
-
3Asegúrate de que tu Mac tenga una versión del OSX 10.5 o más reciente. Si tu Mac no tiene esa versión entonces actualízala.
- Ve al menú de Apple, y selecciona "Actualizar Software" para ver que actualizaciones hay disponibles.
-
4Verifica que tu Mac tenga suficiente memoria para instalar Windows. Necesitas al menos 16 GB de memoria disponible para instalar 32-bit Windows 7, y 20 GB para instalar la versión de 64-bit Windows 7.
- Abre la carpeta de "Utilidades" en tu Mac, luego abre el "Monitor de Actividad" para verificar la cantidad de espacio disponible en tu Mac.
-
5Obtén un disco de instalación para el Windows que quieras instalar en tu Mac.
- Compra un disco de instalación de Windows directamente de la página de Microsoft o llamando directamente a Microsoft al 1-877-274-5045. También podrías comprarlo de alguna tienda de computadoras.
-
6Haz un respaldo de la información importante de tu Mac. Al instalar Windows en una partición de tu Mac, esa partición en específico se reformateará y toda tu información se borrará.
- Usa una unidad flash o un disco externo duro para guardar el respaldo de tu información.
Método 2
Método 2 de 4:Crea una Partición para Windows
-
1Abre la carpeta de Utilidades en tu Mac, y luego ejecuta "Asistente Boot Camp".
-
2Escoge la opción para agregar una partición de Windows, y selecciona "Continuar".
-
3Contesta las preguntas que se indican en el asistente. Te preguntará que indiques preferencias adicionales con respecto a la instalación de Windows, como si vas a usar una unidad flash o un disco de instalación.
-
4Selecciona el tamaño para tu partición de Windows. Por ejemplo, si quieres 25 GB de la memoria de tu Mac para Windows, indica 25 GB cuando te lo pregunten.
-
5Inserta el disco de instalación de Windows en la computadora. Si estás utilizando una unidad flash, inserta eso.
-
6Haz clic en "Instalar" para terminar de crear la partición de Windows. Cuando el proceso de instalación termine, tu computadora se reiniciará y se abrirá el menú de Instalación de Windows.
Método 3
Método 3 de 4:Instala Windows en tu Mac
-
1Sigue las instrucciones del Instalador de Windows. En la mayoría de los casos, te pedirá indicar algunas preferencias personales como el idioma y el nombre de usuario de Windows.
-
2Selecciona la partición etiquetada "BOOTCAMP" cuando te pregunte dónde quieres instalar Windows.
-
3Haz clic en "Opciones de Unidad (Avanzadas)" en la parte inferior derecha.
-
4Selecciona la opción etiquetada "Formato", y luego selecciona "OK".
-
5Haz clic en el botón de "Siguiente" en la esquina inferior derecha de la ventana. Tu Mac empezará a instalar Windows en la nueva partición de Windows.
-
6Sigue las instrucciones en la pantalla para completar la instalación y el proceso de configuración. Tu Mac se reiniciará y empezará con Windows.
Método 4
Método 4 de 4:Descarga juegos de PC a tu Mac
-
1Inicia sesión en Windows en tu Mac. Si tu computadora se ejecuta en el sistema operativo de Mac, presiona la tecla de "Option" al iniciar, luego selecciona "Windows" de las opciones que salgan ahí.
-
2Usa tu navegador de Internet para buscar sitios web de donde puedas descargar juegos.
-
3Descarga los juegos a tu Mac. Después de descargarlos e instalarlos, podrás jugarlos mientras está conectado en Windows.