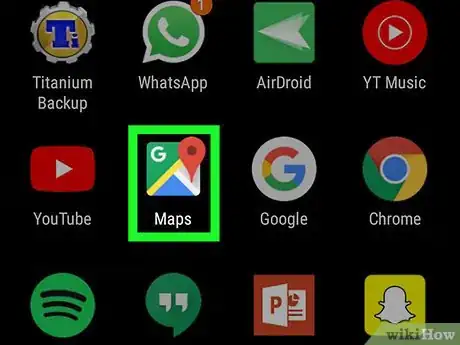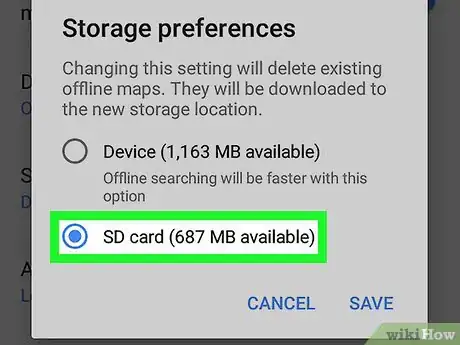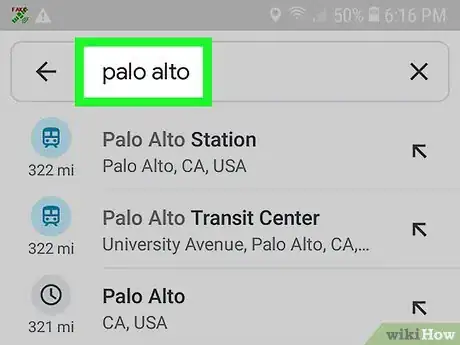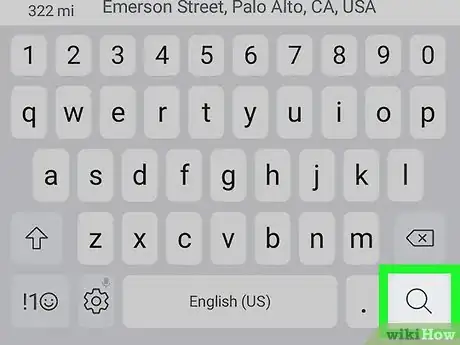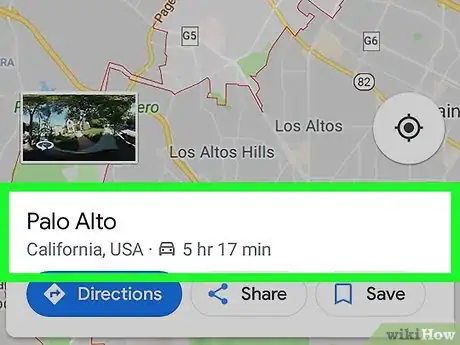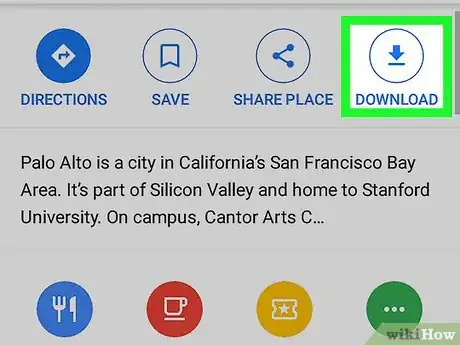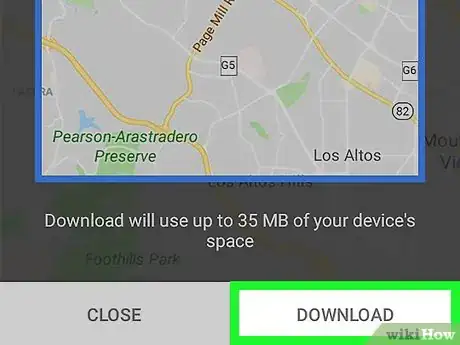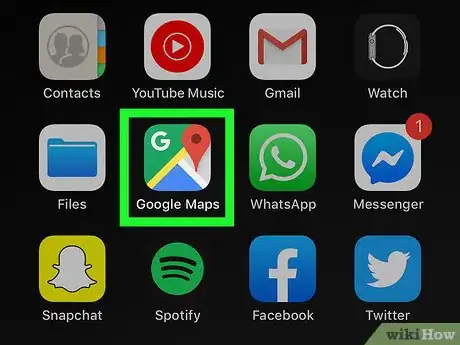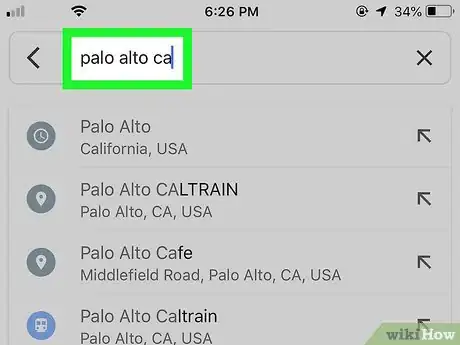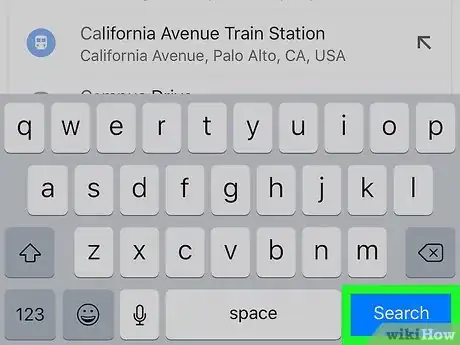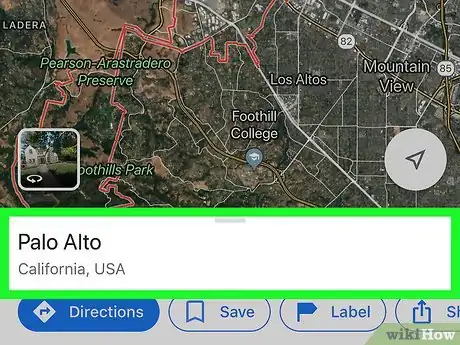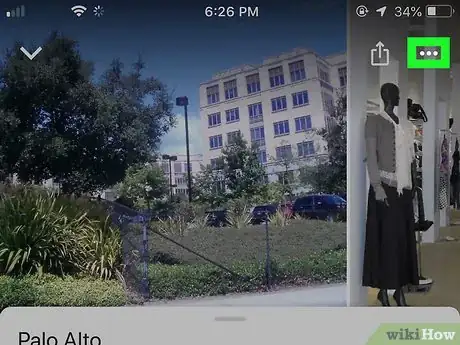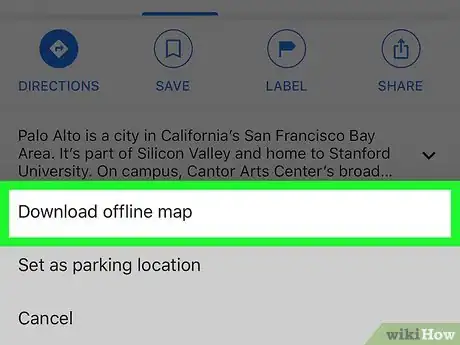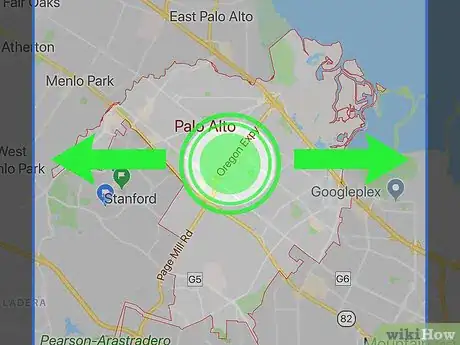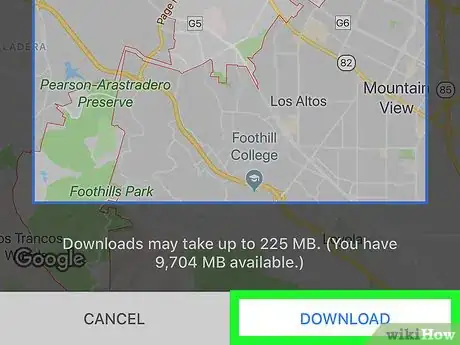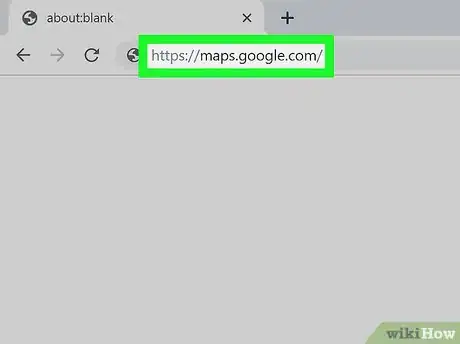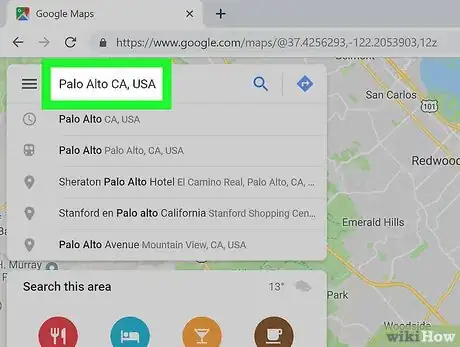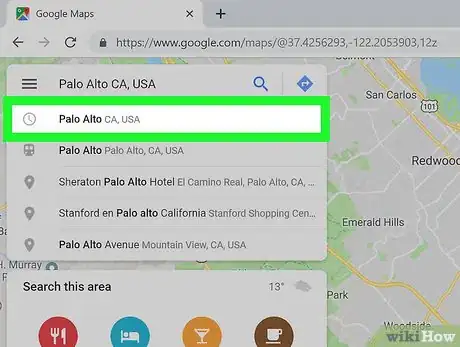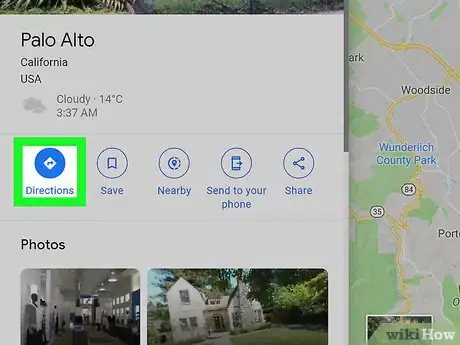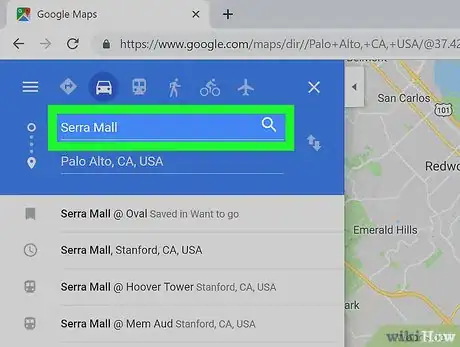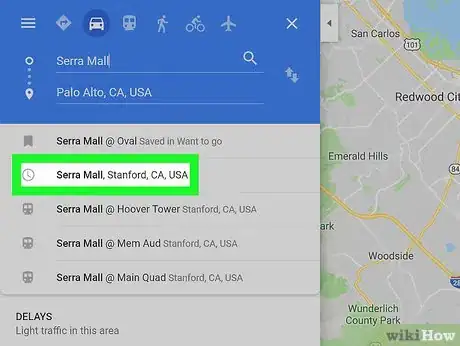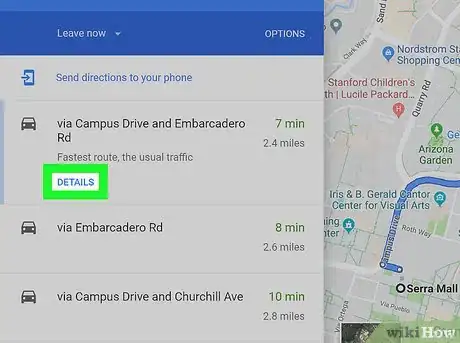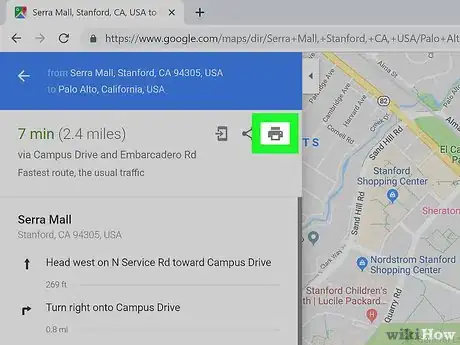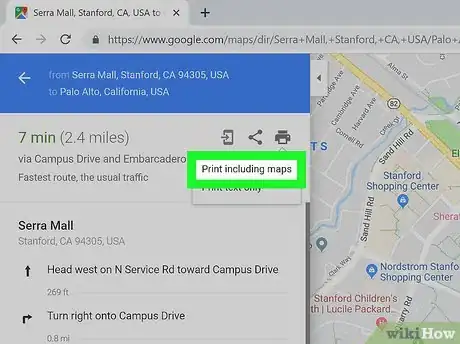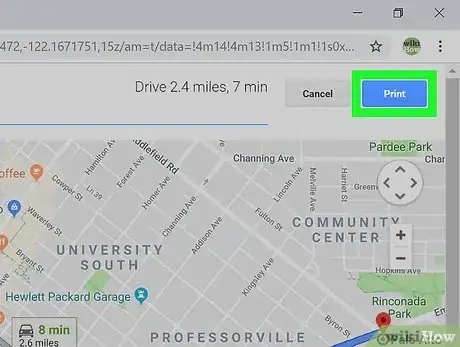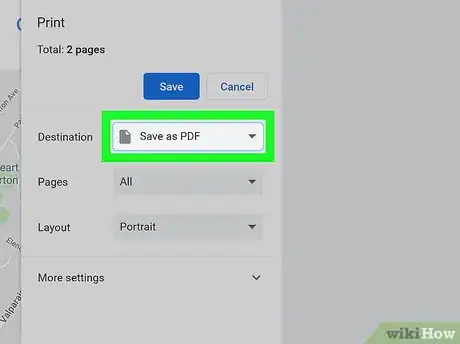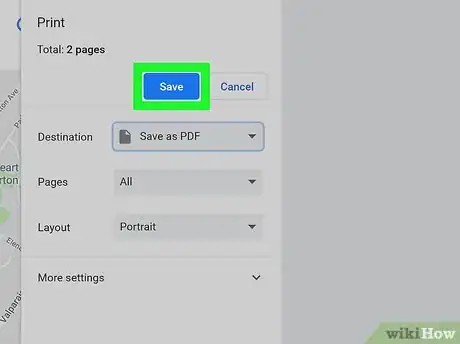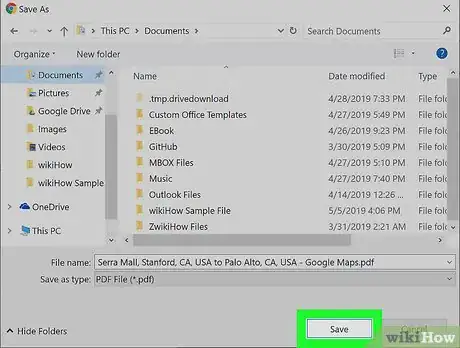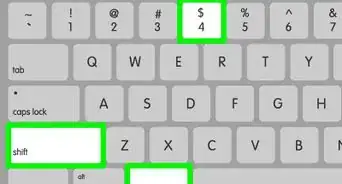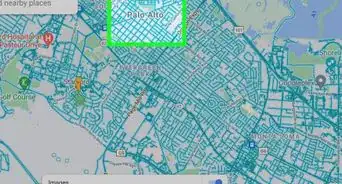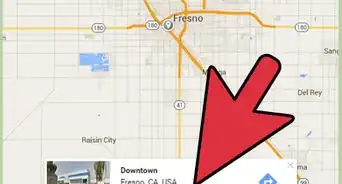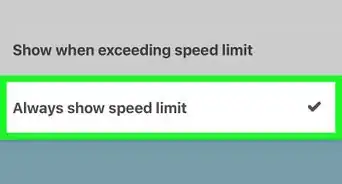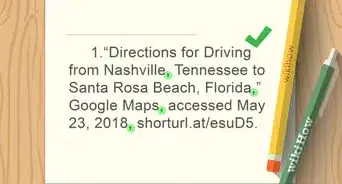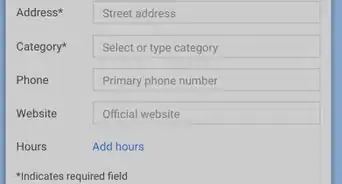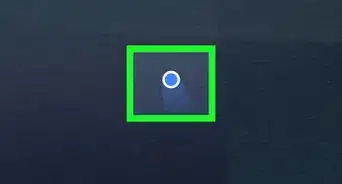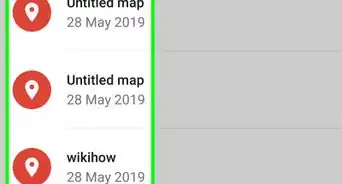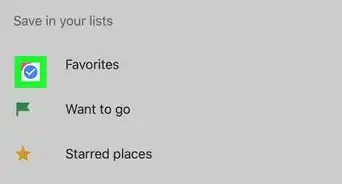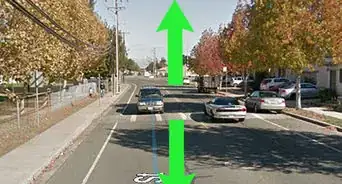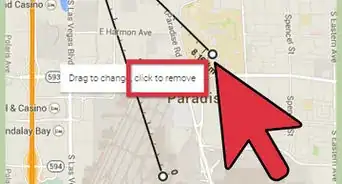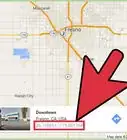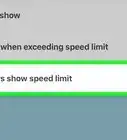Este artículo fue coescrito por Nicole Levine, MFA. Nicole Levine es una escritora y editora de tecnología en wikiHow. Tiene más de 20 años de experiencia creando documentación técnica y liderando equipos de soporte en las principales empresas de alojamiento web y software. Asimismo, Nicole tiene una maestría en Escritura Creativa de la Universidad Estatal de Portland, y da clases de composición, escritura de ficción y creación de revistas en varias instituciones.
Este wikiHow te enseñará a descargar mapas de un área para usarlos sin conexión con Google Maps. La descarga de un área del mapa en el teléfono o la tableta te permite orientarte en un área sin tener que usar los datos móviles. Aunque no hay forma de descargar un área del mapa en una computadora, puedes descargar instrucciones antes de un viaje para que no tengas que preocuparte por el wifi.
Pasos
Método 1
Método 1 de 3:Usar un dispositivo Android
-
1Abre Google Maps en el dispositivo Android. Es el ícono del mapa que tiene una chincheta roja. Por lo general, lo encontrarás en la pantalla de inicio o en la bandeja de aplicaciones.
- Las descargas de mapas usan muchos datos, así que es mejor descargarlos cuando estés conectado a una red wifi.
-
2Activa el almacenamiento en la tarjeta SD (opcional). Los mapas descargados se guardarán en la memoria interna de manera predeterminada, lo cual está bien si tienes mucha. Siempre y cuando hayas formateado la tarjeta SD como almacenamiento portátil, puedes optar por guardar los mapas en esta. Sigue los siguientes pasos si quieres guardar mapas en la tarjeta SD:[1]
- Pulsa el menú ≡ en la esquina superior izquierda y selecciona Mapas sin conexión.
- Pulsa Ajustes .
- Pulsa Dispositivo en "Preferencias de almacenamiento".
- Selecciona Tarjeta SD.
- Pulsa el botón Volver hasta que hayas regresado a la pantalla del mapa.
-
3Escribe una ciudad o una ubicación en la barra de búsqueda. Si quieres que el mapa abarque más de una ciudad, podrás ampliar el área en un momento. Por ahora, empieza simplemente con una ciudad o una ubicación.
- Si prefieres, puedes seleccionar una ubicación visualmente en el mapa. Para hacerlo, vuelve al mapa, pulsa ≡ en la esquina superior izquierda, selecciona Mapas sin conexión y luego pulsa Mapa personalizado. Ve al paso 7 para ver los pasos restantes.
-
4Pulsa la tecla Entrar. El mapa se ampliará en la ubicación seleccionada.
-
5Pulsa el nombre del lugar. Está en la parte inferior de la pantalla. Aparecerán algunas opciones más.
-
6
-
7Arrastra el campo para seleccionar el área que quieras descargar. El área contenida en los límites del campo se descargará en el teléfono o la tableta para su uso sin conexión. Puedes incluir una porción mayor o menor del área seleccionada acercando o alejando la imagen.
- Junta dos dedos en la pantalla para achicar la imagen o sepáralos para agrandarla.
-
8Pulsa Descargar. Está en la parte inferior de la pantalla. El área del mapa seleccionada se descargará ahora en el dispositivo Android.
- Google Maps seguirá usando tu plan de datos móviles siempre que haya una conexión disponible. Si quieres forzar a Google Maps a usar el mapa descargado, pulsa el menú ≡ y selecciona Solo wifi.
- Si bien puedes obtener instrucciones mientras conduces estando sin conexión, en cambio, no podrás obtener instrucciones para el transporte público, para caminar o para ir en bicicleta.
- Puedes administrar los mapas sin conexión pulsando el menú ≡ y seleccionando Mapas sin conexión.
Método 2
Método 2 de 3:Usar un iPhone o un iPad
-
1Abre Google Maps. Es el ícono del mapa de varios colores con una chincheta roja. Por lo general, lo encontrarás en la pantalla de inicio o en la bandeja de aplicaciones.
- Las descargas de mapas usan muchos datos, así que es mejor descargarlos cuando estés conectado a una red wifi.
-
2Escribe una ciudad o una ubicación en la barra de búsqueda. Si quieres que el mapa abarque más de una ciudad, podrás ampliar el área en un momento. Por ahora, empieza simplemente con una ciudad o una ubicación.
- Si prefieres, puedes seleccionar una ubicación visualmente en el mapa. Para hacerlo, vuelve al mapa, pulsa ≡ en la esquina superior izquierda, selecciona Mapas sin conexión y luego pulsa Mapa personalizado. Ve al paso 7 para ver los pasos restantes.
-
3Pulsa la tecla Entrar. El mapa se ampliará en la ubicación seleccionada.
-
4Pulsa el nombre del lugar. Está en la parte inferior de la pantalla. Aparecerán algunas opciones más.
-
5Pulsa el menú •••. Está en la esquina superior derecha.
-
6Pulsa Descargar mapa sin conexión. Verás un campo que rodea un área de descarga sugerida.
-
7Arrastra el campo para seleccionar el área que quieras descargar. El área contenida en los límites del campo se descargará en el teléfono o la tableta para su uso sin conexión. Puedes incluir una porción mayor o menor del área seleccionada acercando o alejando la imagen.
- Junta dos dedos en la pantalla para achicar la imagen o sepáralos para agrandarla.
-
8Pulsa Descargar. Está en la parte inferior de la pantalla. El área de mapa seleccionada se descargará ahora en el iPhone o el iPad.
- Google Maps seguirá usando el plan de datos móviles siempre que haya una conexión disponible. Si quieres forzar a Google Maps a usar el mapa descargado, debes desconectarte del plan de datos móviles. Puedes desactivar los datos móviles deslizando el dedo hacia arriba desde la parte inferior de la pantalla de inicio y pulsando el ícono de la antena (a la derecha del avión).
- Puedes administrar los mapas sin conexión pulsando el menú ≡ y seleccionando Mapas sin conexión.
Método 3
Método 3 de 3:Usar una computadora
-
1Ve a https://maps.google.com en la computadora. Aunque no hay forma de descargar un área del mapa usando una computadora, puedes descargar instrucciones anticipadamente y guardarlas en un archivo PDF.
-
2Escribe el destino en la barra de búsqueda. Si quieres guardar las instrucciones para ir a un lugar, escribe la dirección o el nombre de ese lugar en esta casilla. A medida que escribas, aparecerá una lista de resultados coincidentes.
-
3Haz clic en la ubicación en los resultados de búsqueda. El mapa se ampliará en la ubicación.
-
4Haz clic en Instrucciones. Está en el panel izquierdo. Busca el ícono azul que contiene una señal de tráfico con una flecha.
-
5Ingresa un punto de inicio. Así como buscaste el destino, ingresa el nombre o la dirección de la ubicación de la que partes en la casilla que está en la esquina superior izquierda de la página.
-
6Haz clic en el punto de inicio en los resultados de búsqueda. Esta acción hará que aparezca un mapa que muestra la ruta desde el punto de inicio hasta el destino.
-
7Haz clic en DETALLES debajo de la ruta. Esta acción hará que aparezcan instrucciones detalladas para el viaje.
- Dependiendo de la ubicación y del destino, puedes ver varias rutas en el panel izquierdo. Haz clic en DETALLES debajo de cada ruta para encontrar la que más te sirva.
-
8Haz clic en el ícono de la impresora. Está en el panel izquierdo, en la esquina superior derecha. Aparecerá una ventana emergente pequeña.
-
9Haz clic en Imprimir incluyendo los mapas. Esta acción incluirá el mapa en las instrucciones descargadas. Si no necesitas un mapa, selecciona Imprimir solo el texto.
-
10Haz clic en Imprimir. Es el botón azul que está en la esquina superior derecha de la página. Esta acción abrirá el panel de impresión.
-
11Selecciona Guardar como PDF del menú "Destino". Está en la esquina superior izquierda del diálogo Imprimir.
-
12Haz clic en Guardar. Es el botón azul que está en la esquina superior izquierda del diálogo.
-
13Selecciona una carpeta y haz clic en Guardar. También es posible que desees cambiar el nombre del archivo, pero depende de ti. Esta acción descargará las instrucciones en la carpeta seleccionada.
- Ahora que las instrucciones están guardadas en la computadora, puedes revisarlas sin necesidad de una conexión a Internet. Simplemente haz doble clic en el archivo PDF para abrirlo.