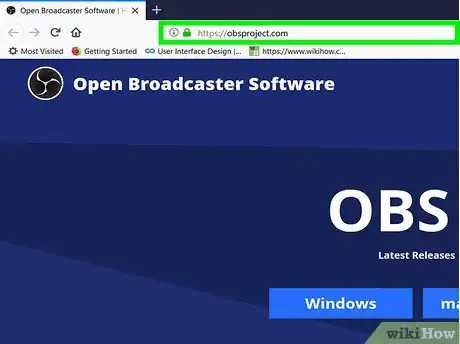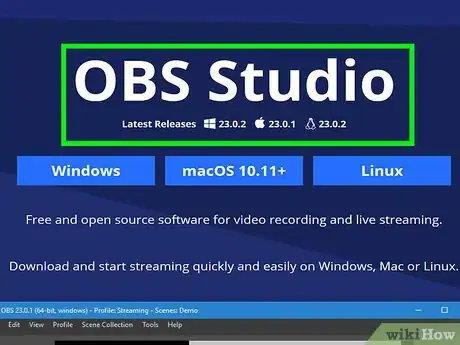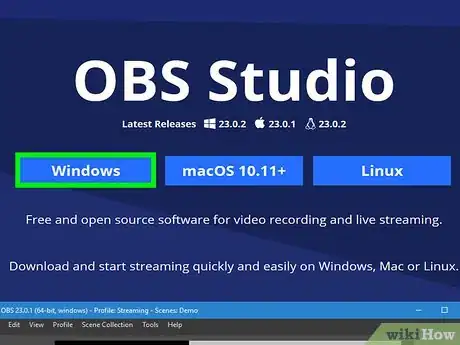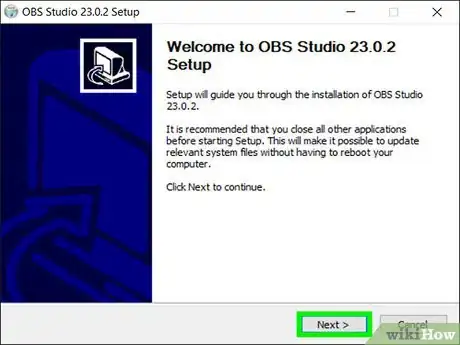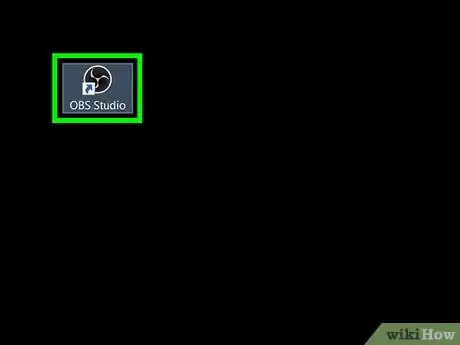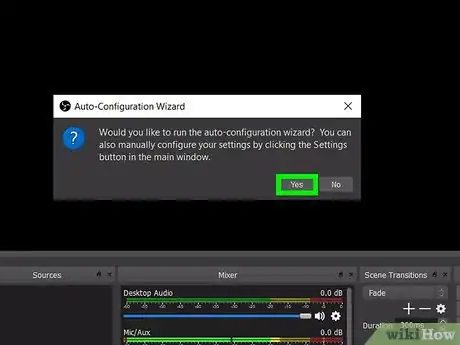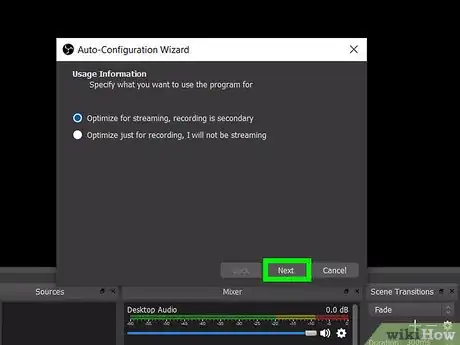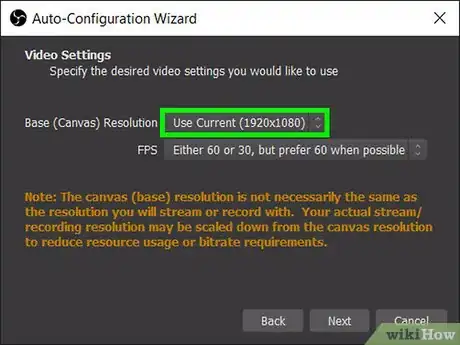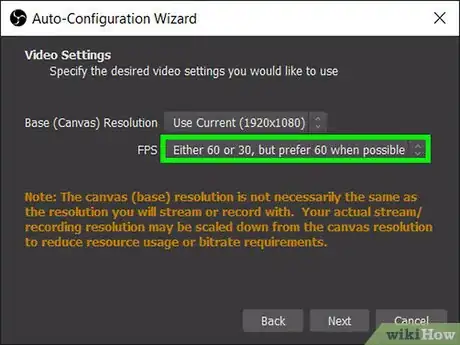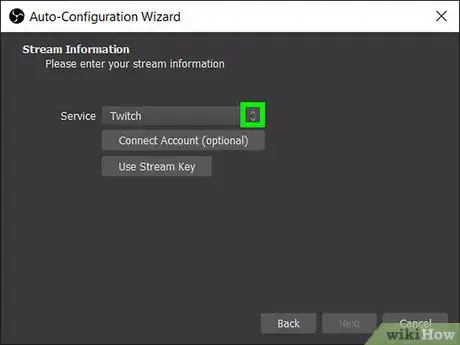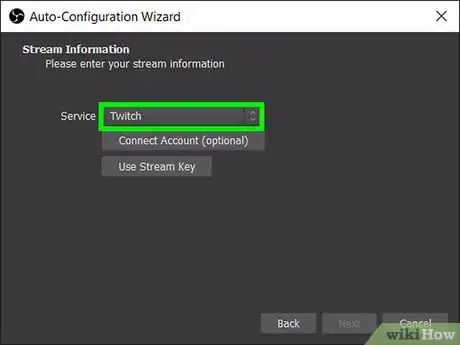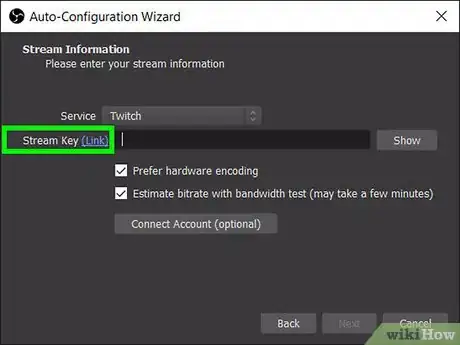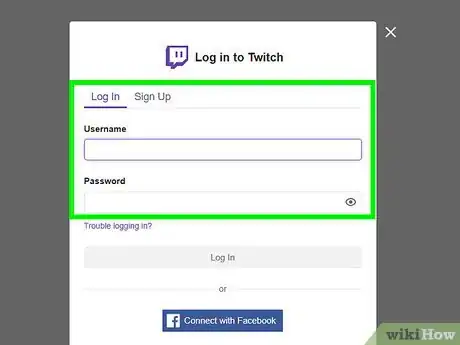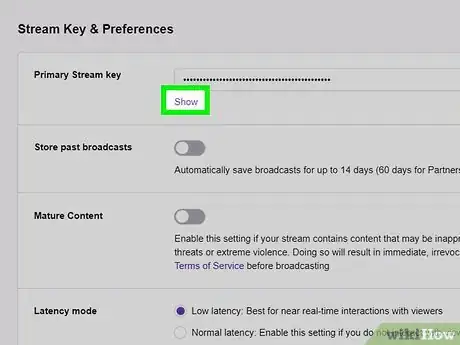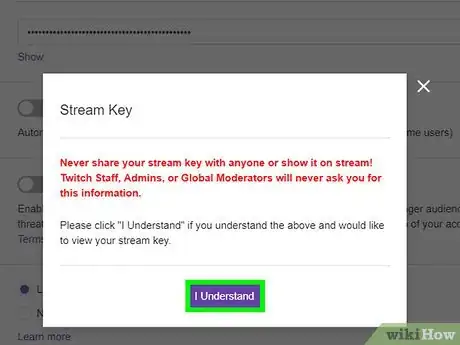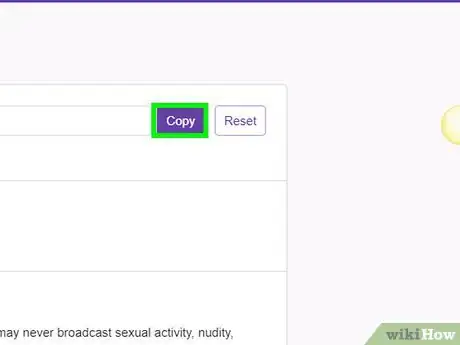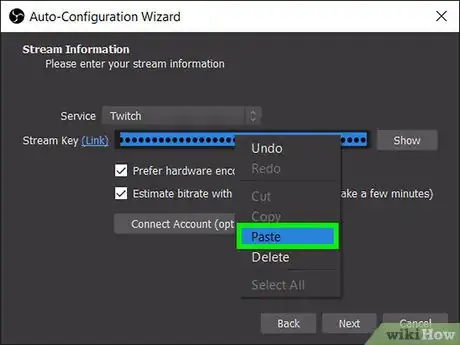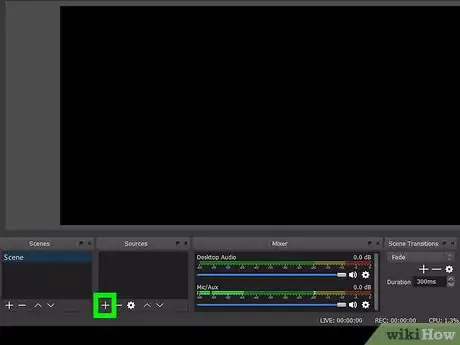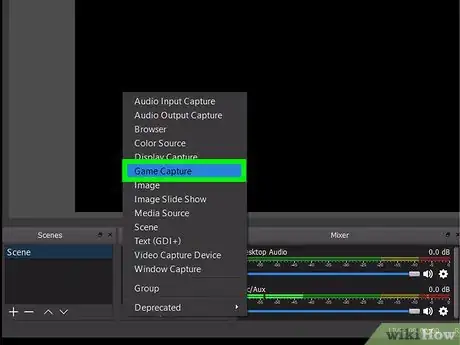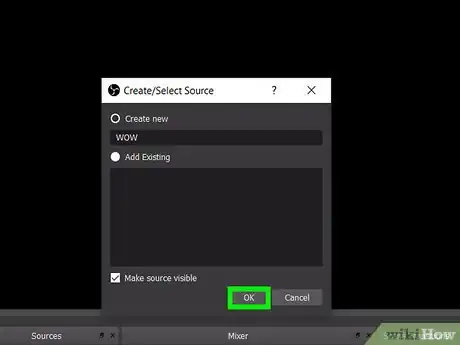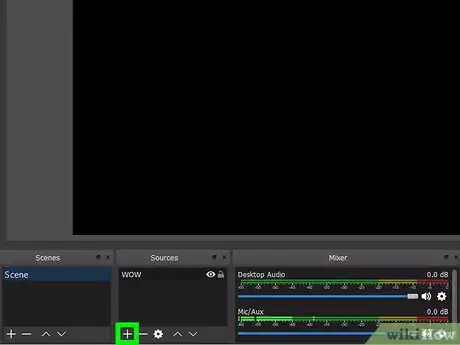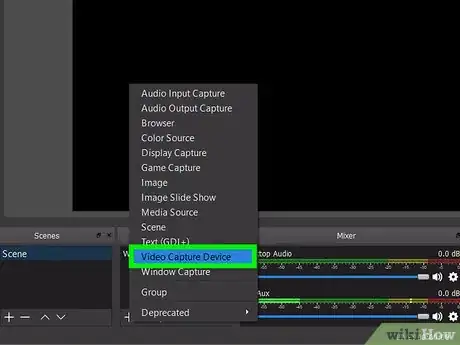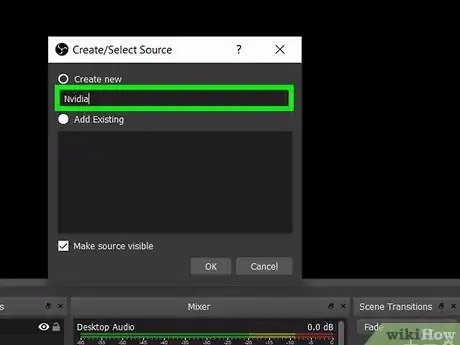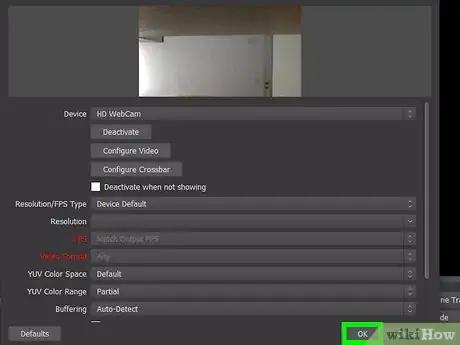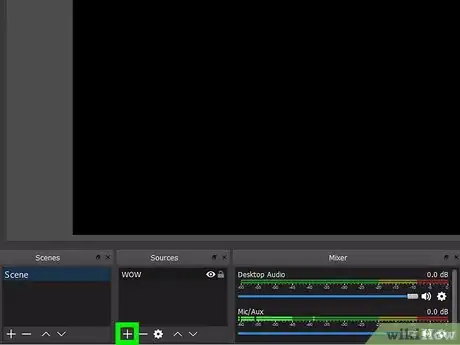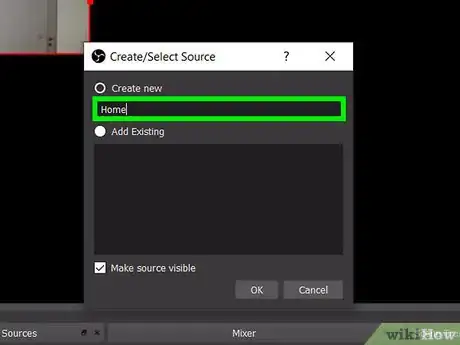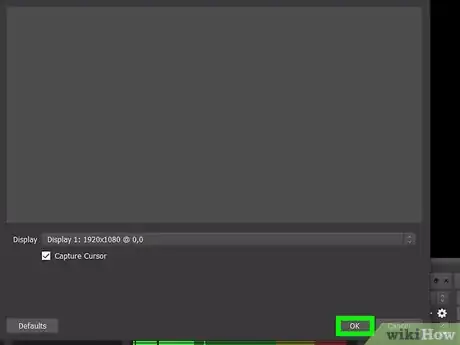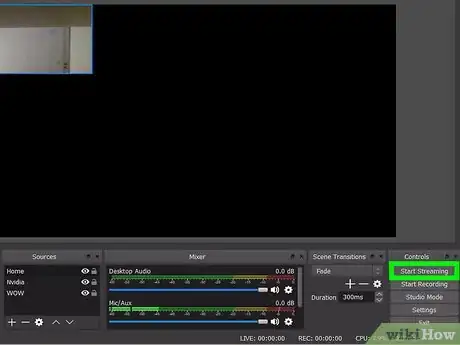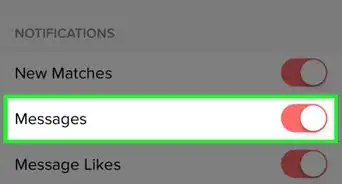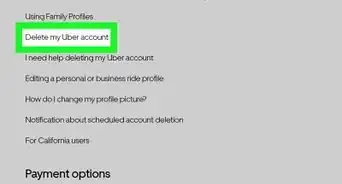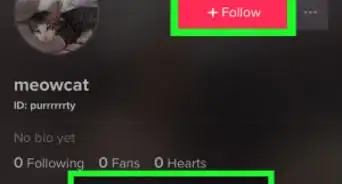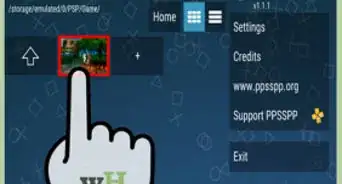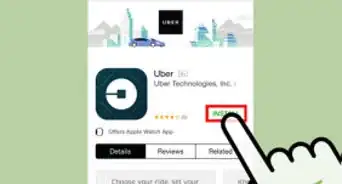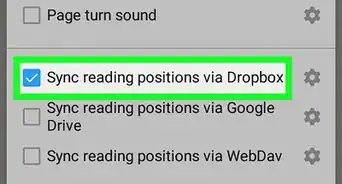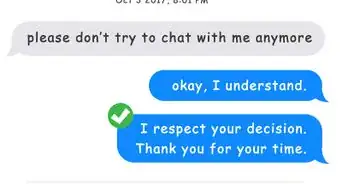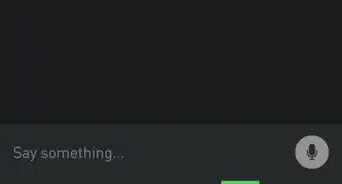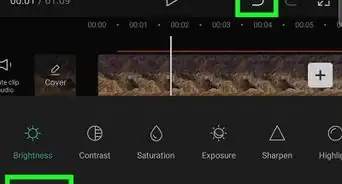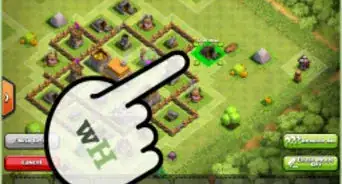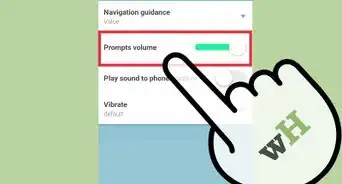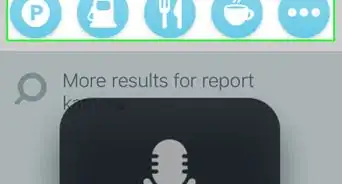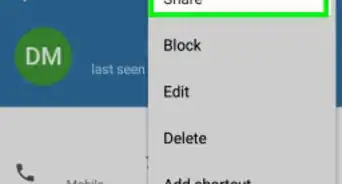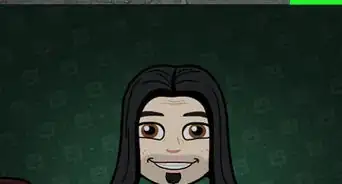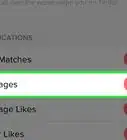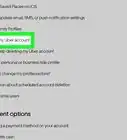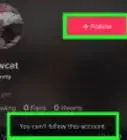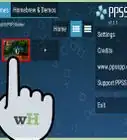Este artículo fue coescrito por Travis Boylls. Travis Boylls es un escritor y editor de tecnología para wikiHow. Travis tiene experiencia escribiendo artículos relacionados con tecnología, brindando servicio al cliente de software y en diseño gráfico. Se especializa en plataformas Windows, macOS, Android, iOS y Linux. Estudió diseño gráfico en Pikes Peak Community College.
Este artículo ha sido visto 7417 veces.
Este wikiHow te enseñará a comenzar a transmitir en Twitch desde una computadora Windows o Mac, por medio de OBS. OBS es un acrónimo que significa "Open Broadcasting Software" (programa de difusión abierta), y el cual es una aplicación de difusión gratuita de acceso libre que te permite controlar y personalizar una transmisión de video en Twitch. Twitch requiere el uso de un programa externo de difusión, el cual tendrás que enlazar con tu cuenta de Twitch por medio de una clave de retransmisión.
Pasos
Parte 1
Parte 1 de 2:Descargar y configurar “Open Broadcast Software”
-
1Dirígete a https://obsproject.com/es desde un navegador web. Utiliza el navegador web de tu preferencia y dirígete al sitio web de OBS. “Open Broadcast Software” es una aplicación de transmisión de acceso libre (gratuita), la cual puede usarse para transmitir el contenido de tu computadora o cámara web hacia tu cuenta en Twitch.
-
2Haz clic en Descargar OBS Studio. Será el botón verde en la página principal.
-
3Haz clic en el sistema operativo de tu computadora. Si utilizas una PC, haz clic en "Windows 7+". En caso de utilizar una Mac, deberás hacer clic en "MacOS 10.10+". Si utilizas Linux, haz clic en "Linux".
-
4Instala la aplicación "Open Broadcast Software”. Haz doble clic sobre el archivo instalador. En Windows, lo encontrarás como "OBS-Studio-20.1.3-Full-Installer.exe", mientras que en una Mac, lo encontrarás como "OBS-mac-20.1-installer.pkg". El asistente de instalación te guiará a través del proceso de instalación. Simplemente sigue los pasos para instalar el programa.
- Por defecto, los archivos descargados podrás encontrarlos en la carpeta "Descargas".
-
5Abre OBS. Será la aplicación con el ícono de un círculo negro y tres líneas curvas blancas que lucirán como cuchillas.
-
6Ejecuta el asistente de configuración automática. La primera vez que ejecutes OBS, el sistema te preguntará si deseas ejecutar el asistente de configuración automática. Haz clic en "Sí".
-
7Selecciona la opción "Optimizar para transmisiones, la grabación es secundaria". Haz clic en el botón radial al costado de "Optimizar para transmisiones" y luego haz clic en "Siguiente".
-
8Selecciona la resolución. Utiliza el menú desplegable para seleccionar el tipo de resolución en el cual deseas transmitir. Por defecto, la resolución se encontrará configurada en 1920 x 1080, pero también podrás seleccionar la opción 1280 x 720, en el caso de que prefieras transmitir en una resolución más baja.
-
9Selecciona la velocidad de los fotogramas. Utiliza el menú desplegable al costado de "FPS" y selecciona la velocidad de los fotogramas en la cual deseas transmitir. Podrás configurarla a 30 o 60 fotogramas por segundo "FPS" (“frames per second”, en inglés). También podrás seleccionar la opción "60 o 30, pero usar 60 cuando sea posible" y así priorizar una velocidad de fotogramas más rápida cuando sea posible. O también podrás seleccionar la opción "60 o 30, pero usar alta resolución" y así priorizarás una mayor resolución por encima de una velocidad de fotogramas más rápida. Cuando estés listo para continuar, haz clic en "Siguiente".
-
10Selecciona la opción "Servicio de retransmisión". Deberás seleccionar esta opción en el primer cuadro con el título "Tipo de emisión:"
-
11Selecciona "Twitch" debajo de "Servicio:" El menú desplegable con el título "Servicio" te permitirá seleccionar el tipo de servicio de transmisión para el cual deseas optimizar la transmisión de video.
-
12Haz clic en (Enlace) al costado de "Clave de retransmisión". El cuadro al costado de este título será el lugar donde deberás ingresar una clave única para enlazar tu cuenta de Twitch con tu OBS. Haz clic en "(Enlace)" para iniciar sesión en tu cuenta de Twitch desde un navegador web y así obtener la clave.
-
13Inicia sesión en Twitch. Escribe el nombre de usuario y la contraseña asociados a tu cuenta de Twitch, y luego haz clic en "Iniciar sesión".
-
14Haz clic en Mostrar. Será el botón púrpura debajo del cuadro con el título "Clave de la transmisión principal". Esta acción hará aparecer una ventana emergente.
-
15Haz clic en Entiendo en la ventana emergente. La ventana emergente te advertirá que nunca debes compartir tu clave de transmisión con otras personas. Los empleados de Twitch no te pedirán dicha información.
-
16Copia la clave. Resalta la clave completa, luego haz clic derecho sobre ella y haz clic en "Copiar". Si vas a usar un “trackpad” (almohadilla táctil) o un “magic mouse” (ratón mágico) desde una Mac, podrás hacer clic derecho utilizando dos dedos.
-
17Pega la clave en el cuadro "Clave de retransmisión". Haz clic nuevamente dentro de la interfaz del OBS y pega la clave en el cuadro al costado del título "Clave de retransmisión". Para pegar la clave, haz clic dentro del cuadro, luego haz clic derecho y haz clic en la opción "Pegar". Luego, haz clic en la opción "Siguiente" ubicada en la esquina inferior derecha. El programa OBS realizará algunas pruebas. Espera unos cuantos minutos hasta que las pruebas finalicen.
-
18Haz clic en Aplicar configuración. Luego de que las pruebas finalicen, haz clic en el botón "Aplicar configuración" ubicado en la esquina inferior derecha del asistente de configuración automática.
Parte 2
Parte 2 de 2:Agregar fuentes de captura en OB
-
1Haz clic en + debajo del cuadro con el título "Fuentes". El cuadro de fuentes contará con un listado de todas las fuentes utilizadas para la captura de video en la transmisión.
-
2Haz clic en Capturar Juego (Syphon). Esto te permitirá hacer capturas de juegos.
-
3Escribe el nombre de una fuente de captura de juego y haz clic en Aceptar. Podrás escribir el nombre del juego o aplicación que vas a utilizar desde tu computadora, si así lo deseas, o simplemente puedes dejar el espacio en blanco.
-
4Haz clic en Aceptar. Verifica las propiedades del dispositivo de captura de juego y luego haz clic en "Aceptar".
-
5Haz clic en + debajo del cuadro con el título "Fuentes". Existen otros tipos de capturas que puedes añadir.
-
6Haz clic en Dispositivo de captura de video. El dispositivo de captura de video te permitirá capturar y transmitir las imágenes provenientes de una cámara web.
-
7Escribe un nombre para el dispositivo de captura de video y haz clic en Aceptar. Podrás escribir un nombre para el dispositivo de captura, o dejarlo según la configuración por defecto.
-
8Haz clic en Aceptar. Verifica las preferencias de la captura de video y luego haz clic en el botón "Aceptar" ubicado en la esquina inferior derecha.
-
9Haz clic en + debajo del cuadro con el título "Fuentes". Aún existe un dispositivo de captura más que quizá quieras añadir.
-
10Haz clic en Captura de pantalla. Esta acción transmitirá cualquier cosa que se encuentre en el monitor de tu computadora.
-
11Escribe un nombre para el dispositivo de captura de pantalla y luego haz clic en Aceptar. Podrás escribir un nombre para el dispositivo, o dejarlo según la configuración por defecto.
-
12Haz clic en Aceptar. Verifica las preferencias de la captura de pantalla y luego haz clic en "Aceptar". También puedes agregar otras fuentes, tales como imágenes y audio para personalizar el contenido de la transmisión. También puedes seleccionar el tipo de fuentes de captura que deseas utilizar haciendo clic en el ícono con forma de ojo ubicado en el cuadro de fuentes, y así activar y desactivar los distintos dispositivos de captura.
-
13Haz clic en Iniciar transmisión. Encontrarás esta opción en el cuadro "Controles" ubicado en la esquina inferior derecha. Esta acción iniciará la transmisión a través de Twitch. El mismo botón cambiará a "Detener transmisión" mientras te encuentres transmitiendo. Haz clic en el mismo botón para detener la transmisión una vez que te encuentres listo.