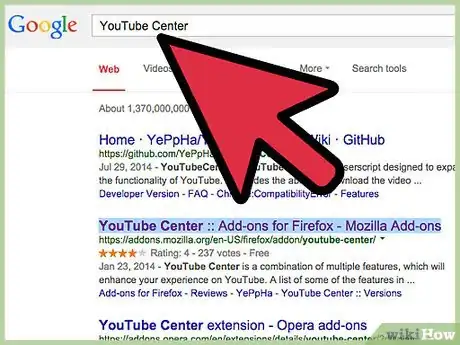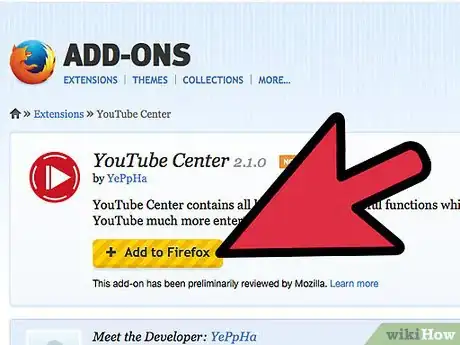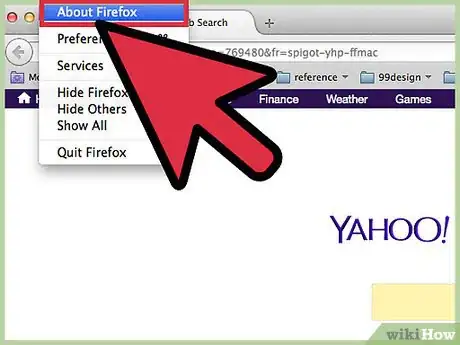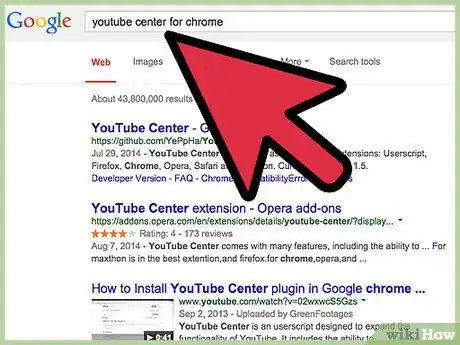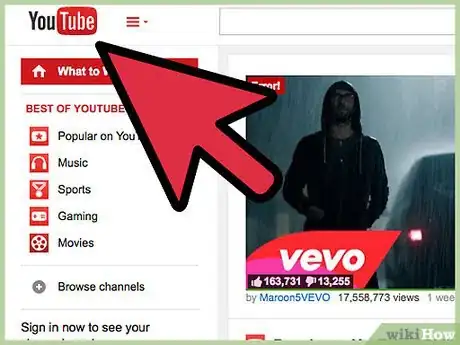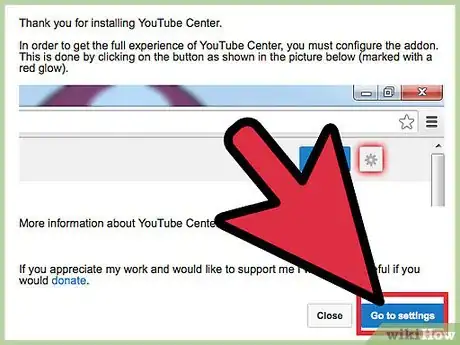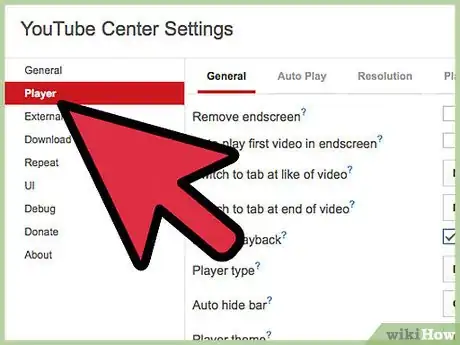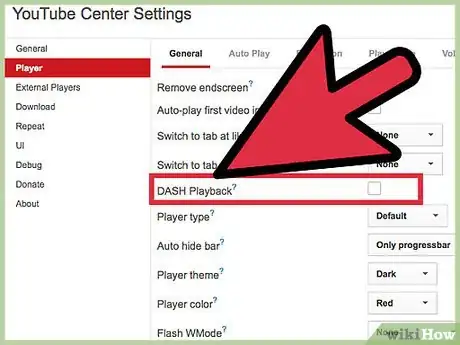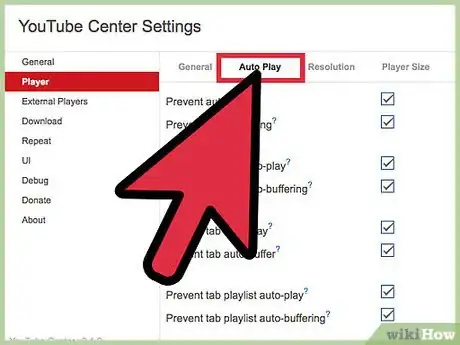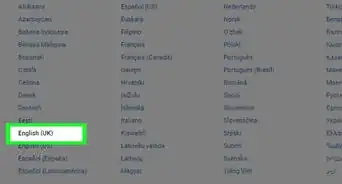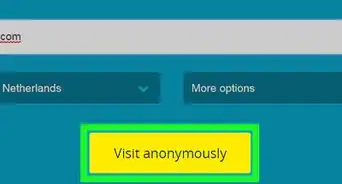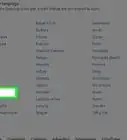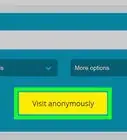wikiHow es un "wiki", lo que significa que muchos de nuestros artículos están escritos por varios autores. Para crear este artículo, autores voluntarios han trabajado para editarlo y mejorarlo con el tiempo.
Este artículo ha sido visto 9722 veces.
Los videos se almacenan en búfer o se cargan por adelantado para que al momento de verlos no haya interrupción alguna. Sin embargo, los videos de YouTube solo cargaran pequeñas porciones del video a la vez, lo cual hace que sea difícil verlos en una conexión a Internet lenta. Si abres un video de YouTube para verlo más tarde, el almacenamiento en búfer también ocupará mucho espacio en tu banda ancha lo que hará que otros sitios web se carguen lentamente. Para arreglar cualquiera de estos problemas, necesitas el complemento “YouTube Center” ya que no puedes hacer cambiar estos ajustes en el sitio web oficial.
Pasos
Parte 1
Parte 1 de 2:Instalar YouTube Center
-
1Descarga este complemento para obtener más opciones de configuración en YouTube. YouTube Center es un complemento de navegador creado por usuarios. Una vez que lo descargues, tendrás acceso a más opciones de configuración en YouTube, incluyendo la habilidad para evitar el almacenamiento en búfer automático y hacer a que los videos se carguen por completo en lugar de por partes.
- Los complementos creados por usuarios no son creados por la compañía que hace el navegador. YouTube Center es seguro de usar, pero con otros complementos corres el riesgo de que contengan virus o malware.
-
2Download YouTube Center for your browser. Click one of the following links to download YouTube Center for your browser. After you open the file, the add-on should automatically install.
-
3Actualiza tu navegador si el complemento no está funcionando. Visita YouTube y sigue las instrucciones en la siguiente sección. Si no aparecen nuevos ajustes, intenta actualizar tu navegador. Usualmente, puedes revisar si el navegador tiene alguna actualización usando el menú en la parte superior, haciendo clic en el nombre del navegador (como Firefox) y después seleccionando Actualizar o Acerca de (y el nombre de tu navegador).
-
4Busca las noticias más nuevas si estás usando Chrome o Internet Explorer. Desde septiembre del 2014, YouTube Center no está disponible oficialmente para Chrome o Internet Explorer. Sin embargo, si lo estaba en el pasado y es probable que esté disponible de nuevo si esos navegadores vuelven a aprobarlo. Busca en línea “YouTube Center” y el nombre de tu navegador. Si todavía no está disponible, es probable que necesites usar un navegador diferente si quieres acceder a esos ajustes.
- Existen varios scripts no oficiales de YouTube Center para esos navegadores y puedes encontrarlos si tienes un complemento como Greasemonkey o Tampermonkey. Sin embargo, estos no están aprobados por la tienda del navegador o el creador original de YouTube Center y pueden contener virus o malware.
Parte 2
Parte 2 de 2:Cambiar la configuración de búfer con YouTube Center
-
1Visita YouTube. Para acceder a esa nueva configuración, navega a la página de inicio de YouTube. Los ajustes estarán disponibles mientras ves videos de YouTube, pero un cambio en la configuración no hará efecto hasta que actualices la páginas.
-
2Abre la página de configuración de YouTube Center. Estando en la página de YouTube, haz clic en la imagen del engranaje en la esquina superior derecha de la página. Esto abrirá la página de configuración de YouTube Center.
-
3Haz clic en la opción de “Play” (reproducir) en el menú de izquierda. Encuentra la columna de la izquierda y haz clic en la opción de “Play”. Esto abrirá la ventana de configuración de búfer y demás opciones relacionadas.
-
4Haz que los videos de YouTube se carguen sin pausar. Si los videos de YouTube se pausan frecuentemente y empiezan a cargarse cuando los estás viendo, intenta desactivar la opción “DASH Playback” desmarcando la casilla a lado de ese nombre. La opción “DASH Playback” divide el video en secciones y las carga una por una conforme vez el video, lo que resulta en interrupciones si no tienes un Internet rápido. Al desactivar “DASH Playback”, YouTube puede cargar el video entero por adelantado, lo estés viendo o esté pausado.
-
5Detén la carga y reproducción automática. Si a menudo abres videos de YouTube pero no los ves de inmediato, puedes detener la carga y reproducción automática para verlos cuando estés listo y así usar tu banda ancha para otras actividades. Revisa que la opción de “Player” (reproductor) esté seleccionada en la lista de la izquierda, después haz clic en la opción de “Auto-Play” (reproducción automática) en la fila superior. Marca todas las casillas necesarias para desactivar la reproducción automática en varias situaciones.
- Marcar la casilla que dice “Prevent auto-play” (prevenir reproducción automática) hará que al abrir un video en YouTube este esté pausado y no se reproduzca hasta que tu selecciones reproducirlo.
- Marcar la casilla que dice “Prevent auto-buffering” (prevenir almacenamiento en búfer automático) hará que al abrir un video en YouTube este esté pausado y no se reproduzca hasta que tu selecciones reproducirlo.
- El resto de las opciones tienen el mismo efecto, pero solo en ciertos videos. Las opciones de “Playlist” (listas de reproducción) previenen la reproducción automática del siguiente video en una lista de reproducción. La pestaña de “opciones” previene esto para los videos en una pestaña o ventana que no estás viendo.
Consejos
- Con “DASH Playback” desactivado, puedes dejar el video pausado hasta que cargue la mayor parte del video. Esto te permite ver videos sin interrupción incluso en una conexión lenta.
- ”YouTube Options” es otro complemento que puede tener algunas de las mismas funciones que “YouTube Center”, pero requiere un pago mensual para que lo puedas usar.
Advertencias
- Desactivar “DASH Playback” puede no funcionar correctamente si estás usando el reproductor HTML5 de YouTube.[3] Para revisar si estás usando HTML5, visita esta página.