Nuestro equipo de editores e investigadores capacitados han sido autores de este artículo y lo han validado por su precisión y amplitud.
wikiHow's Content Management Team revisa cuidadosamente el trabajo de nuestro personal editorial para asegurar que cada artículo cumpla con nuestros altos estándares de calidad.
Este artículo ha sido visto 14 199 veces.
Si tienes problemas para hacer que un juego funcione en tu computadora, probablemente se trate de una cuestión de compatibilidad. Para solucionar el problema de compatibilidad de la computadora con un juego, verifica que el dispositivo cumpla o exceda los requisitos del sistema. Luego, trata de actualizar los controladores de las tarjetas gráficas o DirectX. No todas las computadoras pueden ejecutar todos los juegos, pero puedes descartar algunos problemas comunes rápidamente y quizás saber qué hardware tendrás que descargar a continuación.
Pasos
Método 1
Método 1 de 4:Solucionar problemas
-
1Ajusta la configuración gráfica del juego. Si puedes iniciar el juego, pero tiene un mal funcionamiento, trata de reducir la calidad gráfica en la configuración.
- Por lo general, puedes acceder a la configuración desde el menú principal del juego, aunque algunos juegos pueden tener un archivo de configuración en el directorio en el que se instalaron.
-
2Reinstalar el juego. Es posible que un archivo dañado del juego esté causando problemas. Reinstalar el juego resolverá esta dificultad.
- La mayoría de los juegos se pueden desinstalar desde “Panel de control > Programas y características”, aunque algunos pueden tener un botón de desinstalación en el lanzador del juego.
-
3Actualiza el juego (si es posible). Revisa la página web oficial del juego para descargar e instalar cualquier actualización. Algunas veces, los desarrolladores publicarán parches para resolver errores o problemas de funcionamiento.
- Si usas una plataforma como Steam u Origin, los parches se aplicarán automáticamente cuando se publiquen mediante el cliente.
Método 2
Método 2 de 4:Verificar los requisitos del sistema
-
1Ve a la página web de System Requirements Lab. Esta página ofrece una herramienta ligera para escanear el hardware de la computadora y compararlo a los requisitos del sistema del juego seleccionado.
-
2Busca el juego que quieras ejecutar y selecciónalo del menú desplegable. Si el juego no aparece en el menú desplegable, verifica tu ortografía antes. Si has escrito el nombre correctamente, es posible que los requisitos del sistema para ese juego específico no estén en la base de datos.
- Si los requisitos del juego no están en la base de datos, pregunta por ellos en la página web del fabricante y compáralos con las especificaciones de tu sistema.
-
3Haz clic en “Puedes ejecutarlo”. Este botón aparece debajo de la barra de búsqueda y te pedirá que selecciones un método para escanear el hardware.
-
4Selecciona “Aplicación de escritorio” y presiona “Iniciar”. Se te redirigirá a una página para que descargues la aplicación de escritorio y las instrucciones de uso.
- De manera alternativa, puedes seleccionar ver los requisitos del sistema del juego sin descargar la aplicación de escritorio, pero el sitio no podrá escanear ni comparar el hardware de la computadora de esta manera.
-
5Descarga y ejecuta la aplicación de escritorio. Después de que la aplicación escanee la computadora, se cerrará automáticamente y el hardware aparecerá en la página web.
- No necesitas instalar la aplicación en tu disco duro (es un programa autónomo).
-
6Compara el hardware con los requisitos. El sitio resaltará las piezas del hardware que cumplen con los requisitos del sistema y las que no. Si el hardware cumple todos los requisitos mínimos, entonces no debes tener problemas para ejecutar el juego (aunque en una configuración de baja calidad).
- Si el sistema no cumple con los requisitos mínimos para ejecutar el juego, tendrás que comprar e instalar un hardware más potente para la computadora a fin de hacerlo apropiadamente.
- Esta página también ofrece sugerencias de posibles actualizaciones de controladores o de hardware.
- El hardware se comparará con los requisitos mínimos y recomendados del sistema.
-
7Ejecuta el juego. Si el hardware cumple con los requisitos mínimos o recomendados, pero aún tienes problemas, entonces el poder informático del hardware no es la causa del problema. Puedes tratar de actualizar el software del controlador de las tarjetas gráficas.
Método 3
Método 3 de 4:Actualizar los controladores gráficos
-
1Abre el “Administrador del dispositivo”. Presiona ⊞ Win, escribe “Administrador del dispositivo” y selecciónalo de entre los resultados de búsqueda. El “Administrador del dispositivo” muestra el hardware de la computadora y también las versiones instaladas del controlador.
-
2Haz clic en “Adaptadores de visualización” para que se expanda. Esta acción mostrará una lista del hardware gráfico, incluyendo la marca y la información del modelo.
- Puedes verificar la versión instalada haciendo clic derecho y seleccionando las propiedades, luego haciendo clic en la pestaña “Controladores”.
-
3
-
4Selecciona el tipo de producto, la serie, el modelo y el sistema operativo de los menús desplegables. Esta información se puede determinar en la lista del “Administrador del dispositivo”.
- Por ejemplo, una tarjeta de una notebook AMD Radeon R9 M300 se clasifica como una “tarjeta de notebook” como tipo, “R9” como serie y “M300” como modelo de esa serie.
- Algunos sitios de controladores también ofrecen una herramienta que puedes descargar para escanear automáticamente el hardware y determinar qué controlador debes descargar.
-
5Descarga el controlador que se adecúe a tu sistema operativo. Es importante que descargues el controlador para el modelo y el sistema operativo exactos a fin de evitar errores.
- Si no estás seguro acerca de qué sistema operativo usas, puedes ver esta información en “Panel de control > Sistema”. Toma nota de la información que aparece al lado de “Tipo de sistema” (32 bit o 64 bit), ya que cada tipo utilizará controladores distintos.
-
6Ejecuta el instalador. El instalador desinstalará automáticamente controladores obsoletos e instalará los nuevos. Se te indicará que reinicies la computadora durante la instalación. El proceso no se completará sin que lo hagas.
-
7Ejecuta el juego. Si aún tienes problemas, es probable que no se deban a cuestiones de compatibilidad con el controlador gráfico. Si tu tarjeta gráfica cumple con los requisitos del sistema del juego y sospechas que el problema tiene que ver con los gráficos, puedes instalar o actualizar DirectX.
Método 4
Método 4 de 4:Instalar o actualizar DirectX (solo en Windows)
-
1Presiona ⊞ Win + R y escribe “dxdiag”. Esta acción ejecutará la herramienta de diagnóstico de DirectX. En la parte inferior de la ventana, aparecerá la instalación actual de DirectX.
- DirectX es una interfaz de programación de aplicaciones (API, por sus siglas en inglés) integrada a las plataformas de Microsoft usadas para manejar las tareas de audio y video en los juegos.
- Muchos juegos incluirán el instalador para las versiones de DirectX necesario para ejecutar el juego. Este se ejecutará automática y simultáneamente con el instalador del juego.
-
2Presiona ⊞ Win y haz clic en “Configuración”. Esta acción abrirá una lista de configuración para Windows.
-
3Haz clic en “Actualización y seguridad”. Esta acción abrirá una ventana con la opción “Actualización de Windows” seleccionada.
-
4Haz clic en “Buscar actualizaciones”. Esta acción hará que aparezcan las actualizaciones de software más recientes del servidor Microsoft.
- Microsoft ha dejado de publicar paquetes independientes para las versiones más recientes de DirectX, los cuales se deben adquirir en “Actualización de Windows”.[1]
-
5Instala las actualizaciones. Si deseas instalar únicamente DirectX, anula la selección de las demás actualizaciones haciendo clic en la casilla de verificación de cada archivo.
-
6Reinicia la computadora. Para completar la instalación de las actualizaciones de Microsoft tendrás que reiniciar la computadora.
-
7Descarga e instala DirectX End-User Runtime (opcional). Si estás ejecutando un juego más antiguo que requiera DirectX 9.0, puedes adquirir DirectX End-user Runtime directamente de Microsoft.
- Pueden coexistir varias versiones de DirectX en la computadora sin crear conflictos.
-
8Ejecuta el juego. Si aún tienes problemas, puedes descartar DirectX como la causa.
Consejos
- Las páginas web de la comunidad para un juego determinado es un buen recurso para solucionar problemas específicos. Los foros y las secciones de preguntas frecuentes ofrecerán varias soluciones posibles.
- Crucial ofrece una herramienta en línea para ayudarte a identificar qué actualizaciones de hardware son compatibles con el sistema que usas.




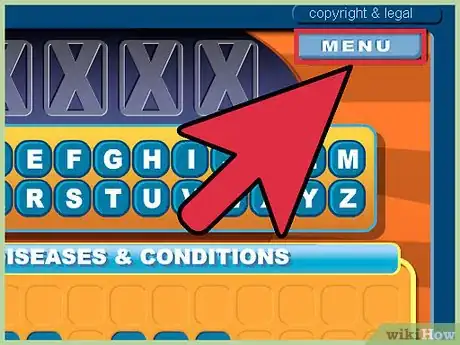
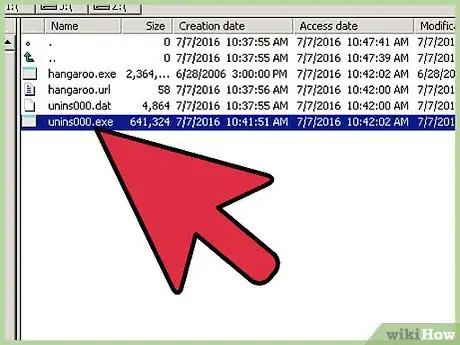
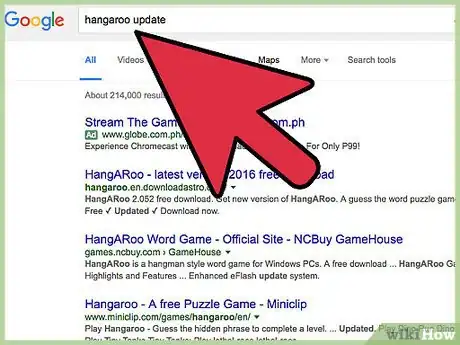
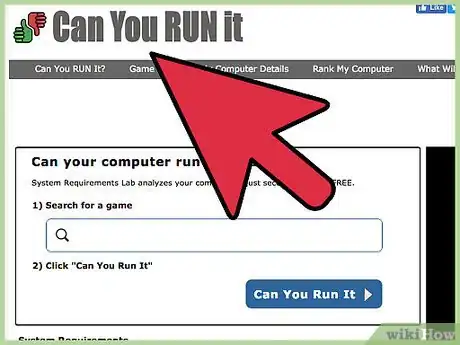
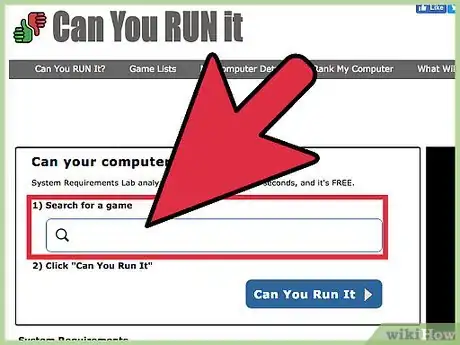
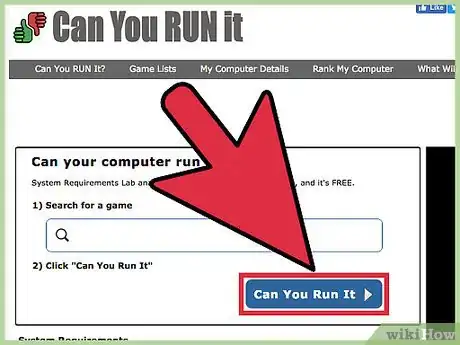
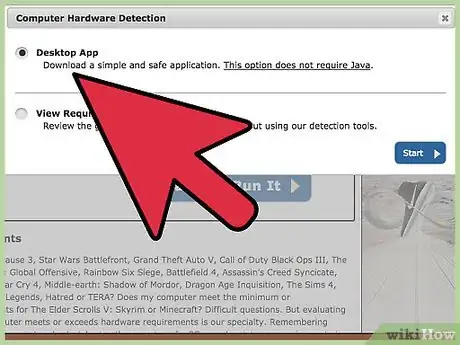
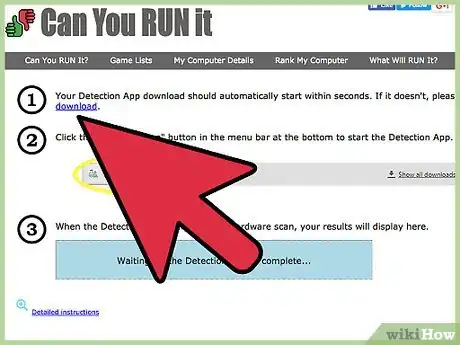
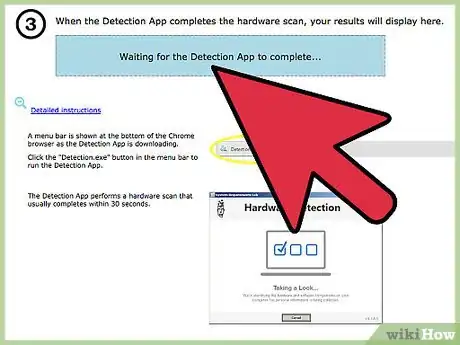
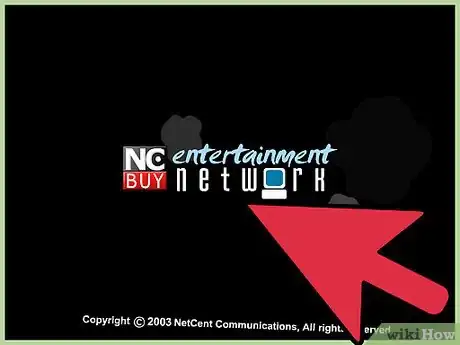
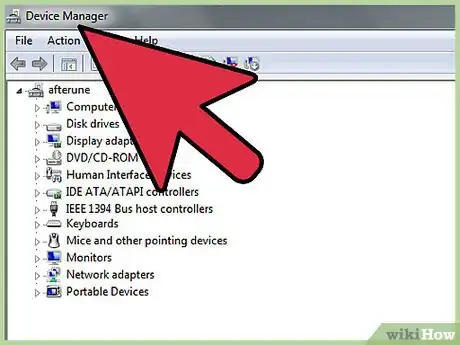
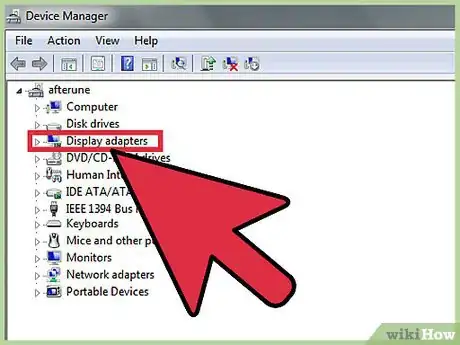
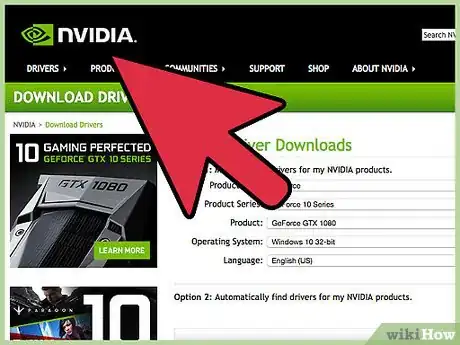
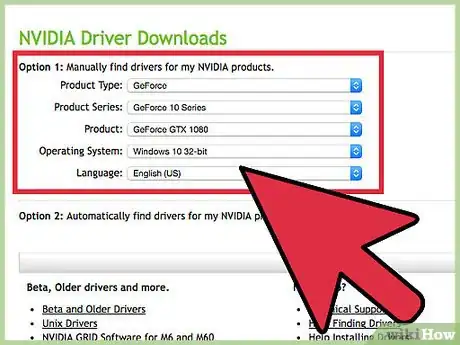
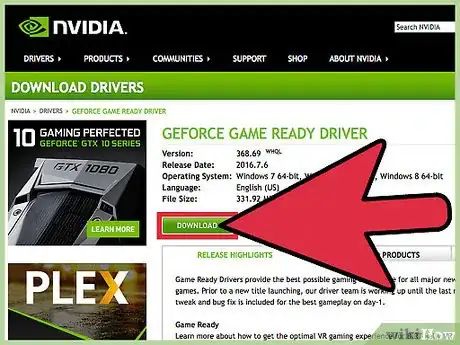
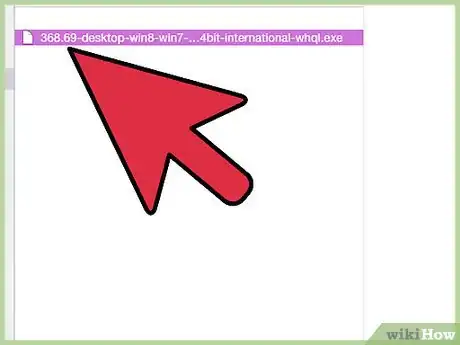
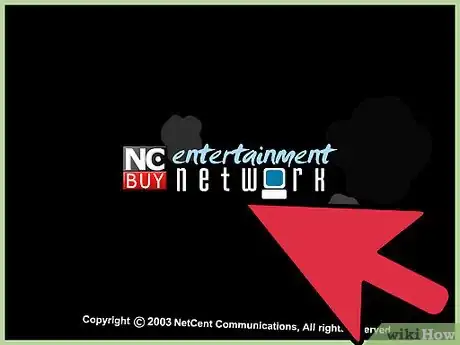
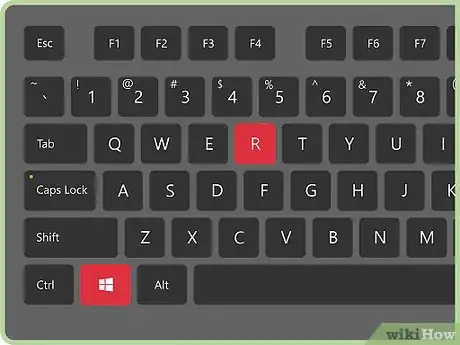
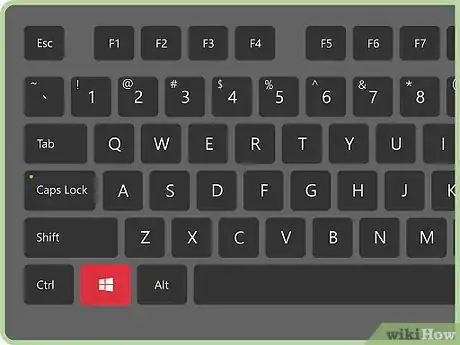
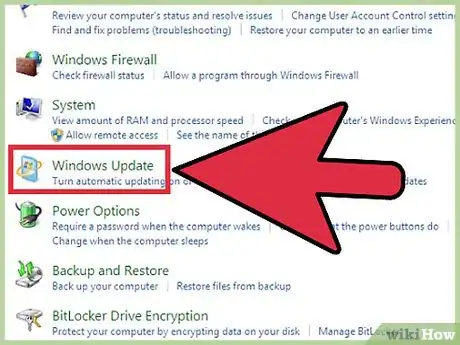
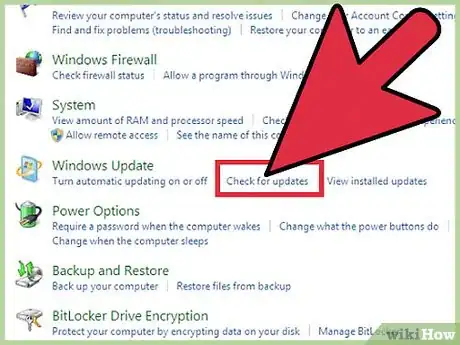
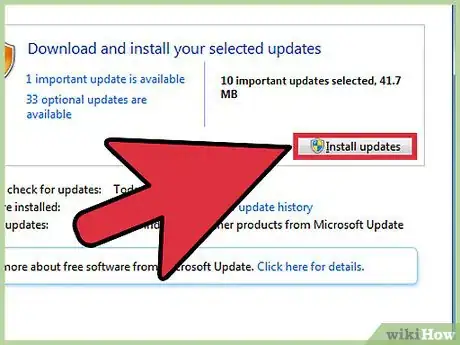
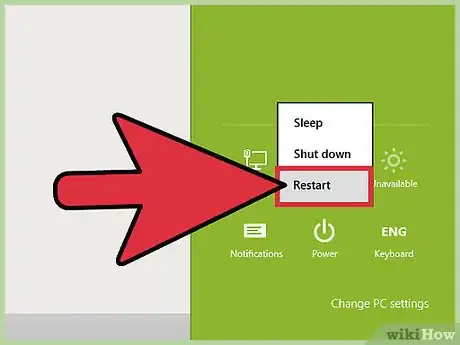
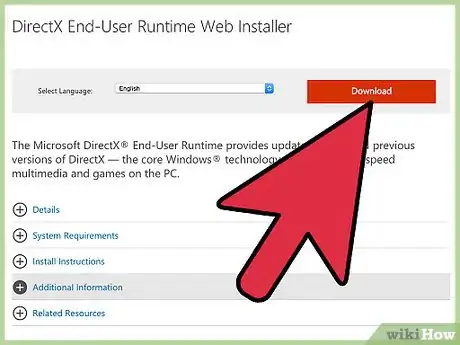
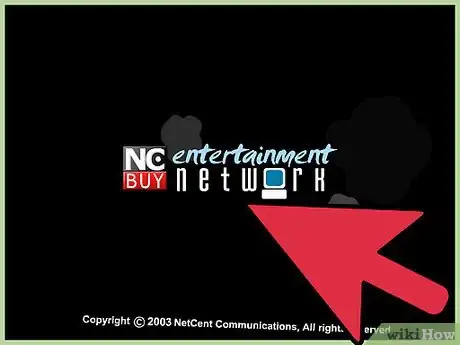
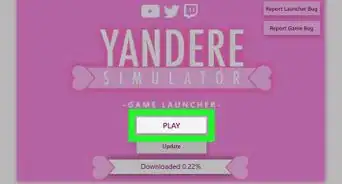
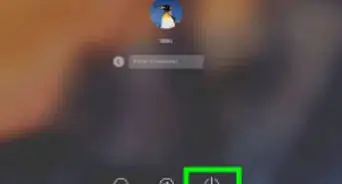
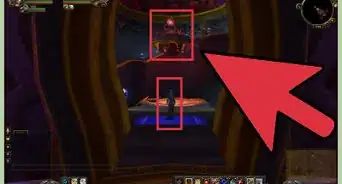
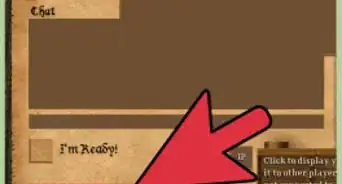
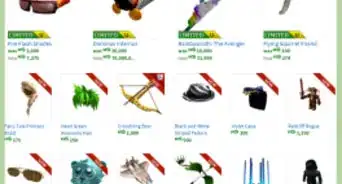

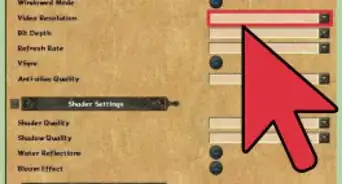
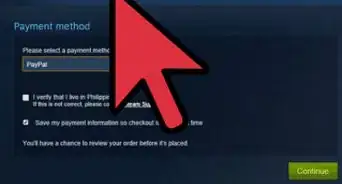
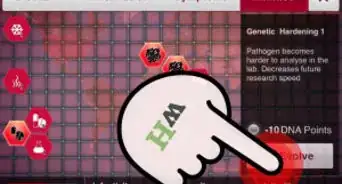


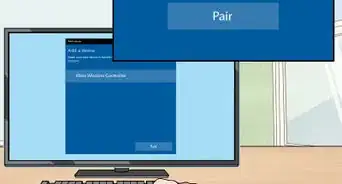
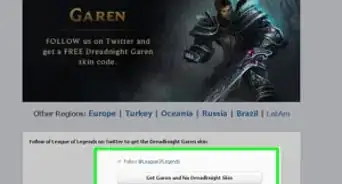
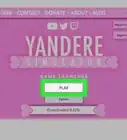
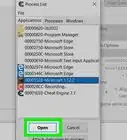
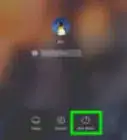
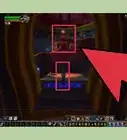

wikiHow's Content Management Team revisa cuidadosamente el trabajo de nuestro personal editorial para asegurar que cada artículo cumpla con nuestros altos estándares de calidad. Este artículo ha sido visto 14 199 veces.